
Senior som leser e-post, fremstilt med kunstig intelligens
I en tid der e-post er en viktig del av vår daglige kommunikasjon, er det å kunne motta og se bilder viktig. Denne artikkelen vil vise deg, på en enkel og klar måte, hvordan du kan laste ned bildene som er lagt inn i en e-post. Vi går gjennom prosessen steg for steg, slik at du kan føle deg trygg på å håndtere bilder i e-post og gjøre din digitale opplevelse enda rikere. Hvis bildene er lagt ved som vedlegg, er det som regel litt enklere enn det vi skal se på her.
Det finnes mange e-postprogrammer, vi skal se på ett program, Outlook, fra Microsoft og Gmail lest gjennom nettleseren din. Vi starter med Gmail. Det finnes utallige e-postprogrammer. Prinsippene er like for alle, men det kan variere litt hvor du finner det du må trykke på.
Gmail i nettleseren
I bildet under ser du Gmail slik den ser ut i nettleseren din. Her er en e-post åpnet og bildene vises ikke. Du ser to alternativer i bildet, med røde tall. Det er (1) at du kan vise bildene nedenfor, eller (2) alltid vise bilder fra avsenderen. Hvis du stoler på avsender vil vi anbefale å velge alternativ 2, da vil du alltid se bildene i fremtidige e-poster fra samme avsender.
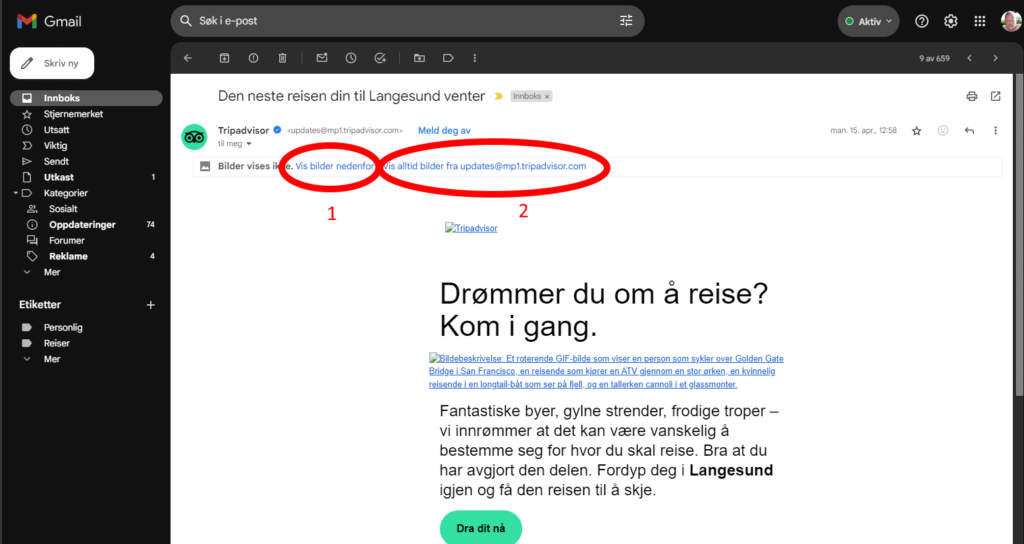
Skjermbilde av e-post i gmail uten at bilder er lastet ned
I bildet under ser du hvordan e-posten ser ut når du har lastet ned bildene som er i e-posten.
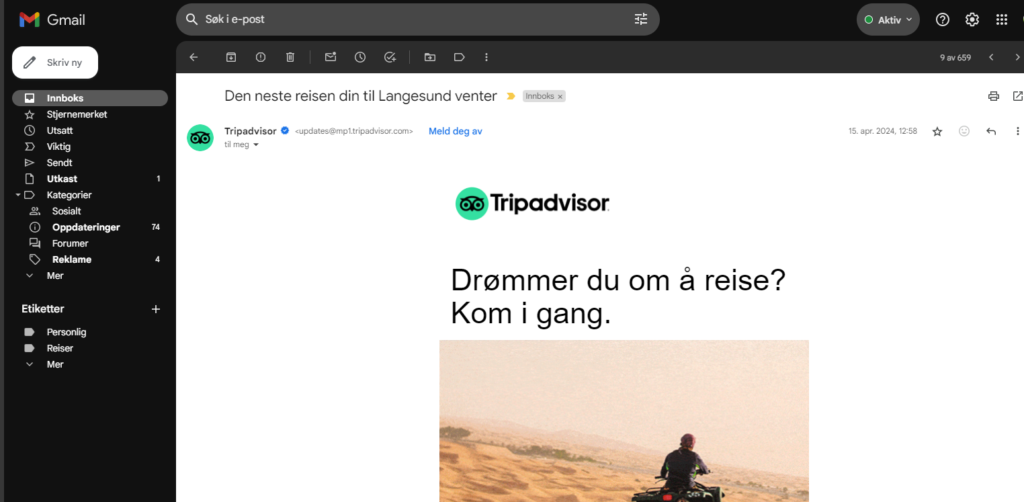
Skjermbilde i Gmail, der bilder er lastet ned
For å vise hvordan det kan se ut fra en annen leverandør har vi tatt med ett eksempel fra Wemail (som tok over Getmail). Her ser du at det er en rød ring rundt en knapp som sier “Tillatt”. Trykker du på den vil bildene lastes ned. Her ser du også at bilder ikke er nevnt noe sted, men det står “Eksterne ressurser ble sperret for å beskytte ditt privatliv”. Det vil i dette tilfellet bety bilder. Du må derfor lære deg å tolke det du ser i en e-post. Hvis du er i tvil om hva du skal gjøre, kan du ringe datahjelpen for å få hjelp til dette.
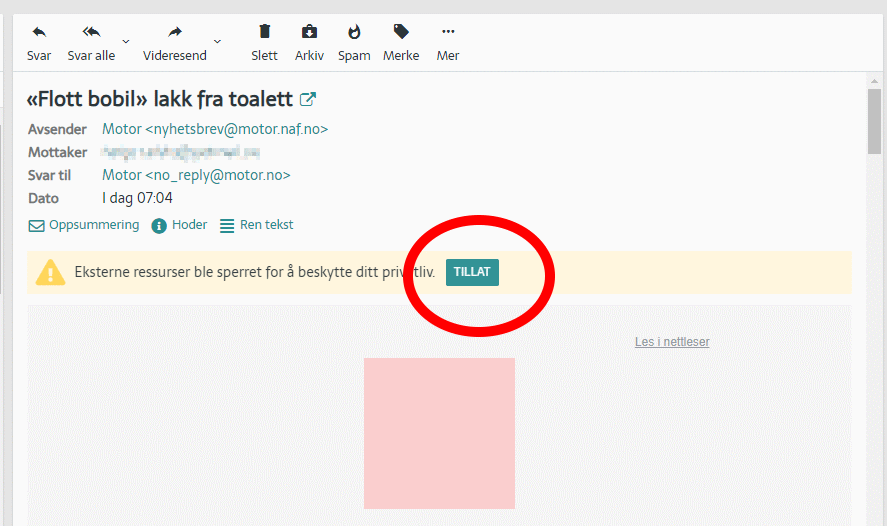
Skjermbilde i Wemail, uten at bilder er lastet ned
Outlook e-postprogram, en del av Windows eller Microsoft 365
Hvis du bruker Outlook som e-postprogram vil du se en gul eller grå linje øverst i e-posten. Den kan du klikke på (1) og du får opp menyen du ser i bildet under. Du finner de samme valgene som i Gmail, pluss noen flere. Du kan (2) laste ned bilder eller (3) legge til avsender på listen over klarete avsendere. Vi vil anbefale det siste, hvis du stoler på avsender. Da vil bildene lastes ned automatisk neste gang du får e-post fra denne avsenderen.
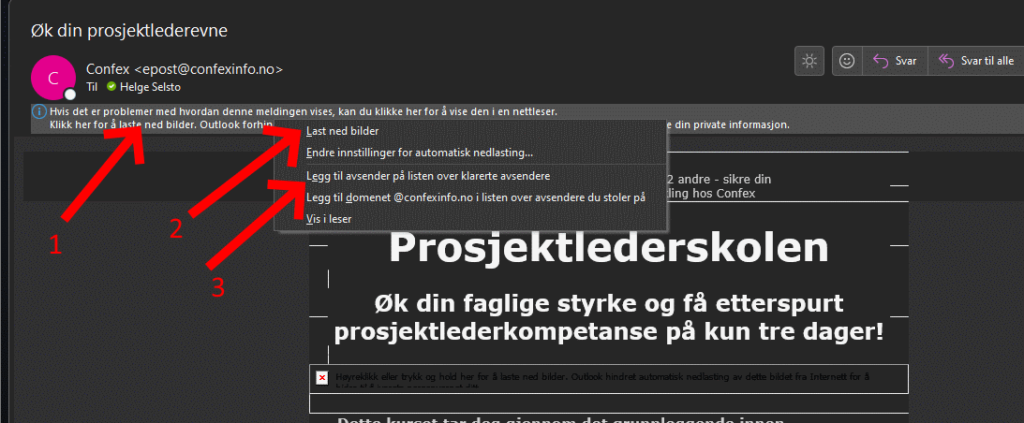
Skjermbilde i Outlook der det vises valgene du har for å laste ned bilder
På mobiltelefoner er det litt annerledes, der lastes bilder ned uansett, på de fleste mobiltelefoner. Det betyr at meldinger som havner i søppelpost bør du ikke åpne. Unntaket er dersom en melding ved en feil har havnet i søppelposten, da kan du åpne den. Alt annet er det lurt å slette.


