Publisert 07.05.2021 Oppdatert 12.05.2021
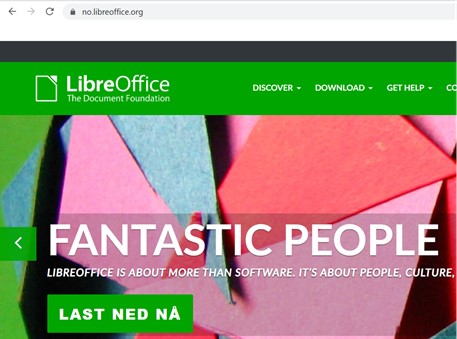
Først og fremst skal vi forklare to begreper:
- Laste ned: Overføre en fil fra et sted på internett til en datamaskinen, nettbrettet eller smarttelefonen. Dette kan gjelde bilder, musikk eller video, men også et program eller en app
- Installere: Legge til programvare på datamaskinens harddisk. Dette er ofte nødvendig før et program kan brukes
I eksemplet nedenfor viser vi hvordan du kan laste ned og installere en app (et program) direkte fra internett. Du kan bruke samme fremgangsmåte for andre apper (program) du ønsker å laste ned fra internett.
I eksemplet laster vi ned Libre Office, som er et gratis alternativ for Microsoft Office.
Fremgangsmåte:
- Åpne en nettleser (Google Chrome, Edge) og gå til siden google.no. Skriv i søkefeltet «Libre Office». Trykk nå på et av søke-resultatene som viser det du søker på, i dette tilfelle «libreoffice norsk»
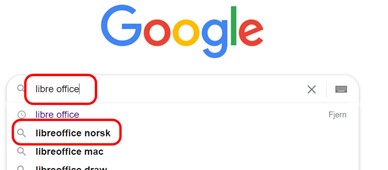
- På siden du kommer til vil du se flere muligheter. Det er alltid å anbefale at du finner blant valgene en nettadresse som er det du søker på, i dette tilfelle Libre Office. I eksemplet ser du at nettadressen er no.libreoffice.org. Trykk på dette valget
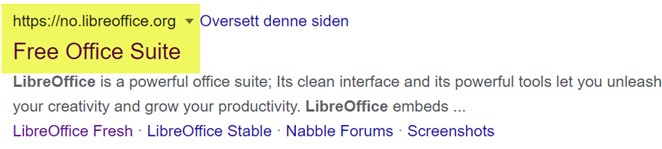
- Nettsiden til Libre Office (på norsk) åpnes. Trykk på «LAST NED NÅ». For dette program må du i neste siden enda en gang trykke på «Last ned» (det behøver du normalt ikke ved nedlasting av andre apper)

- Om du bruker Chrome eller Edge vil du nederst til venstre ser selve nedlastingen. Trykk på den for å starte å legge til (installere) appen på din datamaskin
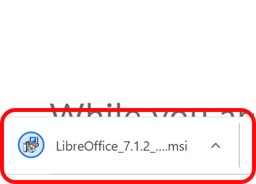
- På spørsmål om du vil tillate at denne appen gjør endringer på enheten, trykker du Ja
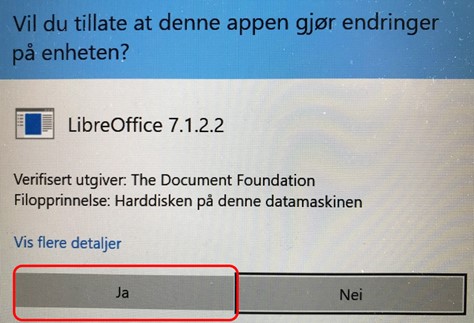
- Selve installeringer starter nå. Se for hver bilde som kommer opp, om det er noen valg du bør ta eller om det er noen valg som er huket av eller kan hukes av. Det er viktig å se godt etter, slik at du bare installerer ønsket app og ikke noe i tillegg. Altså trykk «Neste» og «Installer» for hvert bilde etter at du har sett godt etter.
De forskjellige steg i installeringen er:
- Ingenting å velge/huke av. Trykk «Neste»
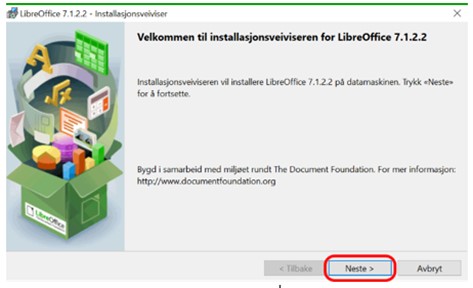
- Her er to valg. I dette tilfelle gjør du ingen endringer. Trykk «Neste»
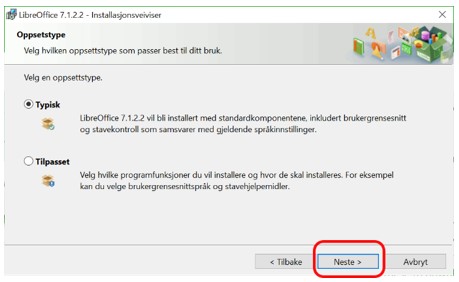
- Her er 2 valg du kan huke av eller ikke. Lag en snarvei på skrivebordet er OK å ha huket av. Det andre valget er ikke helt nødvendig men kan velges om du ønsker det. Trykk på «Installer»
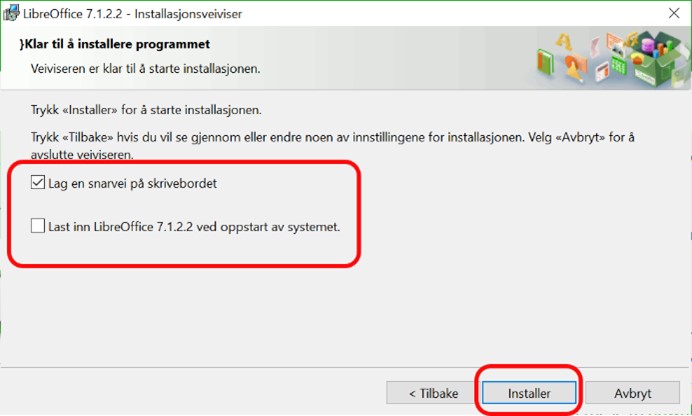
- Installeringen er ferdig. Trykk på «Ferdig».
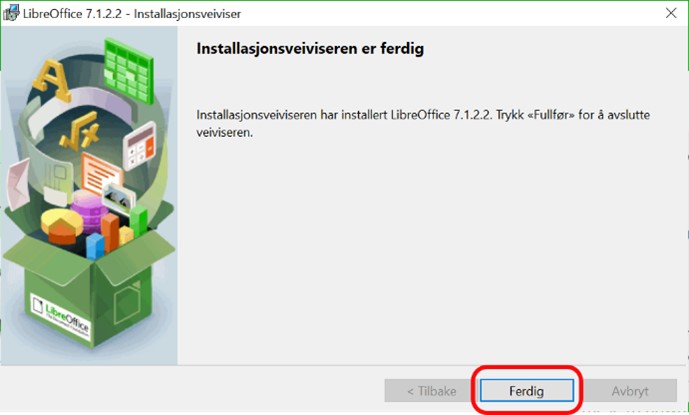
- Appen vil enten åpne nå eller så finner du LibreOffice-ikonet på skrivebordet. Dobbeltklikk på den for å åpne appen
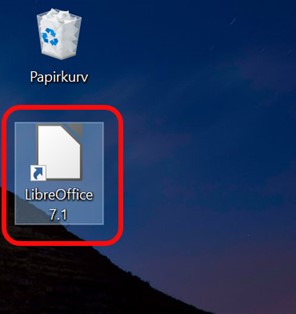
Om du følger anvisningen i denne veiledningen, og ser godt etter på anvisninger på skjermen, er nedlasting av en app direkte fra internett enklere enn du tror. Og som alltid, øvelse gjør mester.
Lykke til!!


