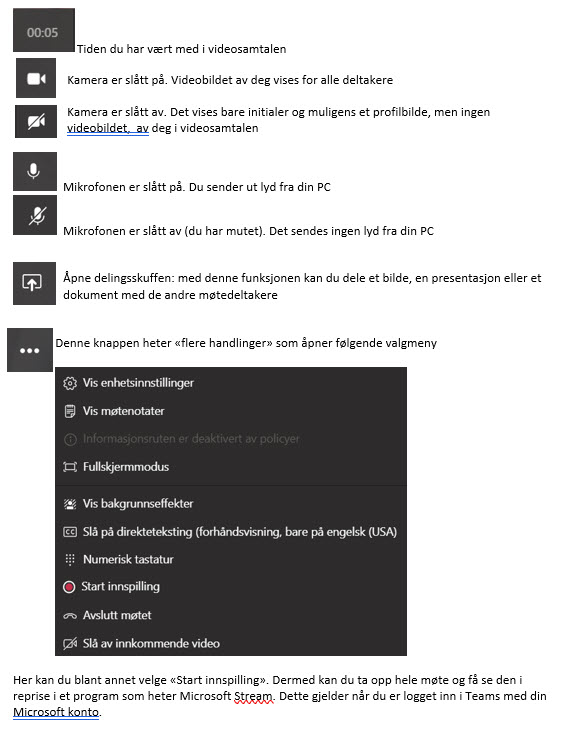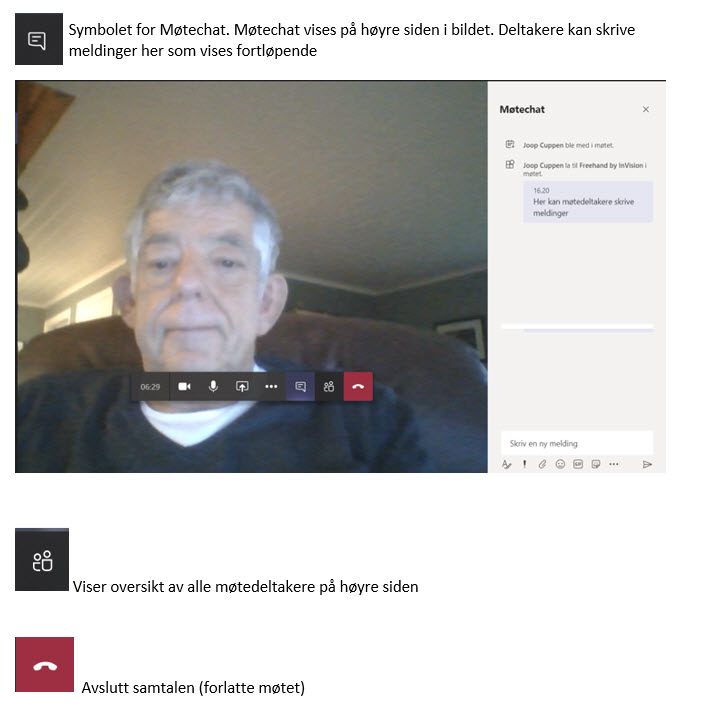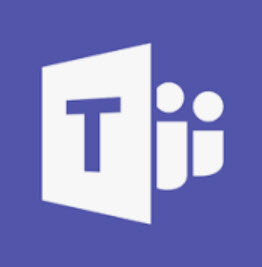
Teams et av programmene som kan brukes til digitale møter i form av videosamtaler eller videokonferanse. En videokonferanse er mer arbeidsrelatert, men du kan også arrangere møter for et lag eller forening du er med i. En videosamtale brukes både privat og i arbeidssammenheng. En videokonferanse eller videosamtale, er altså en digital kommunikasjon mellom to eller flere personer, og man kan forenklet kalle det «Ringe med bilder».
Digitale møter, ved hjelp av Teams, kan gjennomføres både fra datamaskin, nettbrett eller smarttelefon og er en rask måte for å komme i kontakt med andre personer. Del 1 av «Delta i et Teams møte», som dere kunne lese om i forrige uke, handlet hva du skal gjør for å bli med i en Teams møte. Få tilsendt en e-post med en lenke for å kunne delta i en Teams møte.
Del 2 handler mer om de funksjonene, i form av knapper, du kan bruke i en Teams videosamtale.
Før du deltar på møtet:
Dette er åpningsbildet til Teams videosamtale:
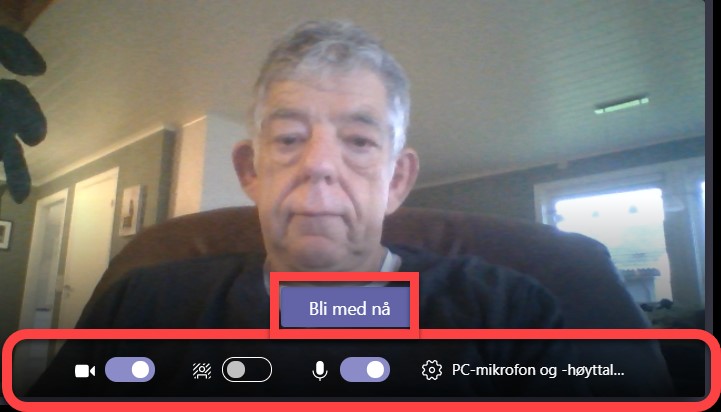
Du vil se knappen «Bli med nå» som du trykker på for å bli med.
Nederst ser du fire valg:
- kamera-symbol: du kan trykke på dette symbolet for å slå av eller på kamera på din PC
- person-symbol med skrå streket bakgrunn: trykk på dette symbolet for å få mulighet til å velge en annen bakgrunn (se bildet nedenfor)
- mikrofon-symbol: trykk på dette symbolet for å slå av eller på lyden du sender. Dette kan være nyttig å kunne bruke, for eksempel når du får inn en telefonsamtale under Teams møte
- PC-mikrofon og –høyttaler innstillinger: den åpner en sidemeny der du kan velge hvilken mikrofon, høyttaler eller kamera du vil bruke. I utgangspunktet stilles den inn på PC-mikrofon, høyttaler og kamera, så du trenger ikke endre noe her dersom du ikke bruker annet enn dette
Knappen for bakgrunnsinnstillinger er aktivert, og du kan nå velge en annen bakgrunn
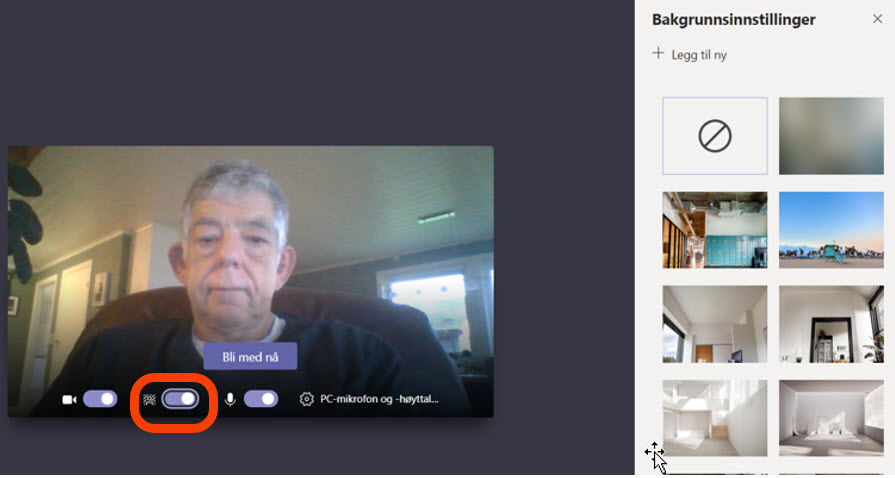

Når alle innstillinger er OK, kan du trykke på knappen «Bli med nå» for å bli med i videosamtalen (Teams møtet).
Du vil nå få opp et bilde i nesten fullskjermsmodus. Du vil i tillegg til deg selv se bildet av de andre møtedeltakere. I eksemplet nedenfor er det ikke noen andre deltakere synlig, fordi artikkelen handler om bruk av funksjonsknapper i en samtale
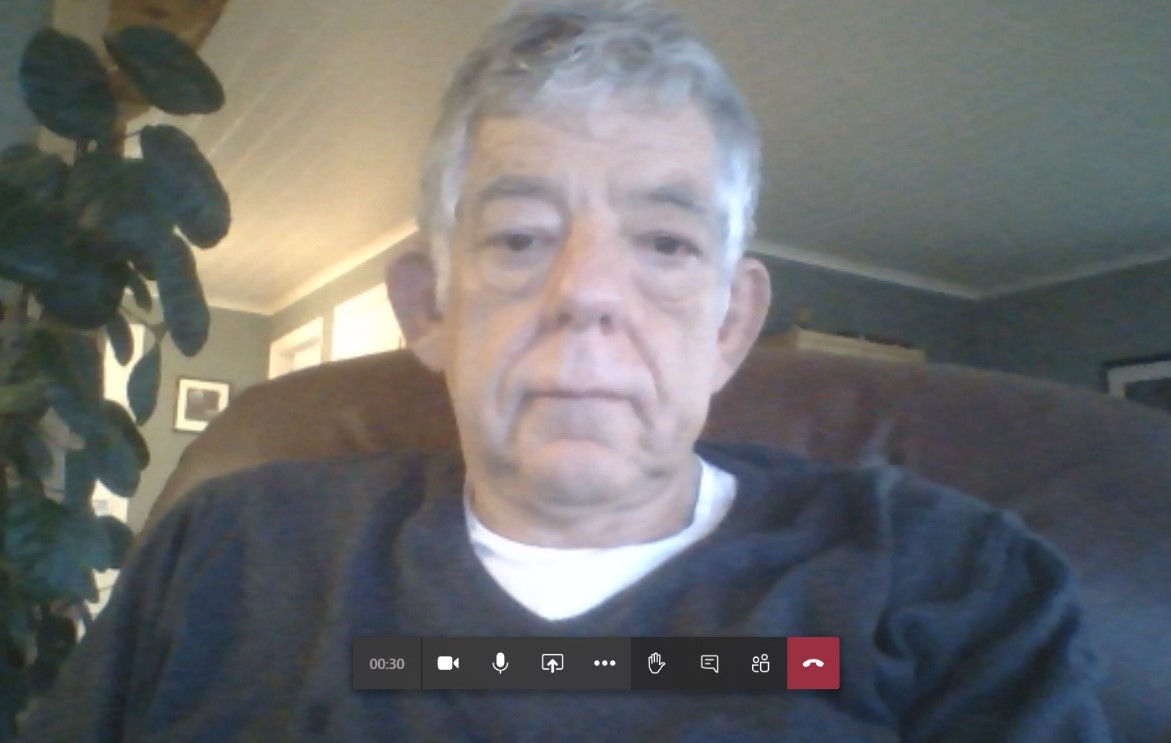
Nederst ser du en rad med funksjonsknapper. Dersom knapperaden ikke vises kan du bevege musen eller på nettbrett trykke på skjermen, for å få knapperaden synlig igjen
![]()