
Alle med en Windows 10 datamaskin, som har blitt oppdatert til den siste versjon av Windows 10 (dvs. versjon 1709), vil motta et tydelig melding på sin datamaskin om at en nye oppdatering er tilgjengelig.
Der vil det stå: “En ny oppdatering venter på deg”.
Det er altså første store oppdateringen i 2018, dvs. versjon 1803 eller Spring Creators Update.
Det kan ta flere måneder, før alle har mottatt dette varselet om oppdatering, så ikke fortvil dersom du ikke får den meldingen i mai eller juni måned.
Hvordan ser denne meldingen ut?
Varsel om oppdateringen kommer frem midt på skjermen.
Nedenfor ser du et eksempel på den meldingen du kan motta når den Windows 10 oppdateringen er tilgjengelig for di datamaskin. Eksemplet nedenfor er på engelsk men utseende blir den samme (men da på norsk).
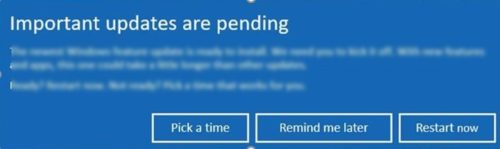
Som du ser kan du velge 3 alternativer:
– Velg et tidspunkt/klokkeslett (Pick a time) for oppdateringen.
Velger du dette, vil det åpne seg et nytt vindu i innstillinger der du kan angi hvilket klokkeslett du ønsker at oppdateringen starter.
Husk: har du satt et klokkeslett, så vil oppdateringen automatisk starte akkurat på det tidspunktet, uansett hva du jobber med da på din datamaskin. Dette alternativet kan du f.eks. bruke om du akkurat sitter å jobbe med noe da meldingen kommer.
– Utsett til senere (Remind me later) – velger du dette alternativet, kan du utsette til f.eks. neste dag. Da får du samme varsel neste dag. Det er derfor muligens bedre å ikke utsette, men velge siste alternativ, nemlig Oppdater nå!
– Oppdater nå (Restart now) – dvs. oppdateringen lastes ned, datamaskinen starter på nytt og installerer oppdateringen.
Dette er det valget som anbefales.
Det er viktig at datamaskinen har de siste oppdateringer så snart de blir tilgjengelig.
Når oppdateringsprosessen starter, så vil hele oppdateringen gå automatisk. Det er altså ikke komplisert i det hele tatt.
Når oppdateringen er installert, må du ta stilling til en 7 personvernspørsmål. Du må svare på disse 7 spørsmål før oppdateringen fullføres og du igjen kan ta i bruk datamaskinen din.
Disse spørsmålene får du i forbindelse med EUs forordning for nye personvernregler (GDPR eller The General Data Protection Regulation), som også blir norsk lov f.o.m. mai 2018. Det nye regelverket gir virksomheter (som f.eks. Microsoft) nye plikter og enkeltpersoner nye rettigheter.
Nedenfor vises de 7 spørsmålene.
Seniornett gir en anbefaling for hvert av spørsmålene, men det er selvfølgelig opp til hver enkelt til å ta stilling til hva en ønsker å svare.

For hvert av de 7 spørsmålene må du først trykke på et av svaralternativer før du kan velge «Godta» (nederst til høyre)
Du kan også trykke på «Finn ut mer» dersom du ønsker å lese mer om det du skal ta stilling til.
1. Gjør mer med stemmen.
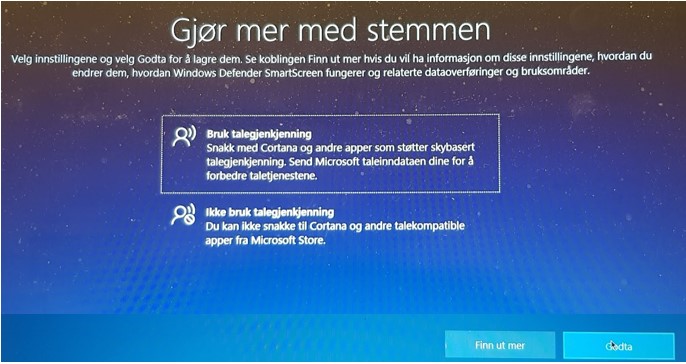
Cortana, som brukes som talegjenkjenningsprogram, er ikke på norsk, og er derfor fortsatt ikke hensiktsmessig å bruke.
Her anbefales det at du velger «Ikke bruk talegjenkjenning».
Trykk så på Godta.
2. La Microsoft bruke posisjonen din.
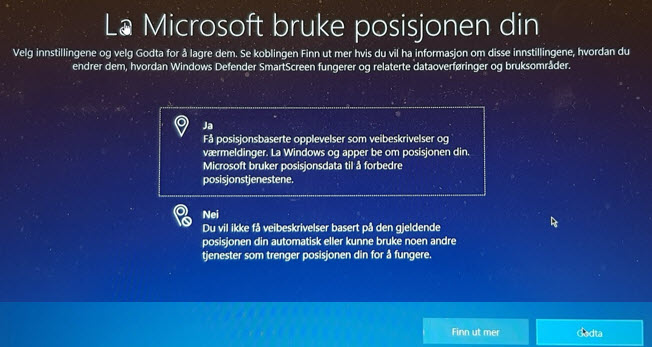
Din posisjon kan brukes av forskjellige apper som app for veibeskrivelse, veibeskrivelse på nett eller funksjonen «Finn enheten» (se neste punkt). Trykk «Ja» dersom du bruker slike apper og/eller ønsker å bruke funksjonen «Finn enheten».
Om ikke, trykker du på «Nei».
(Uansett kan man enkelt endre dette senere i «Innstillinger».)
Trykk deretter på «Godta».
3. Finn enheten din.
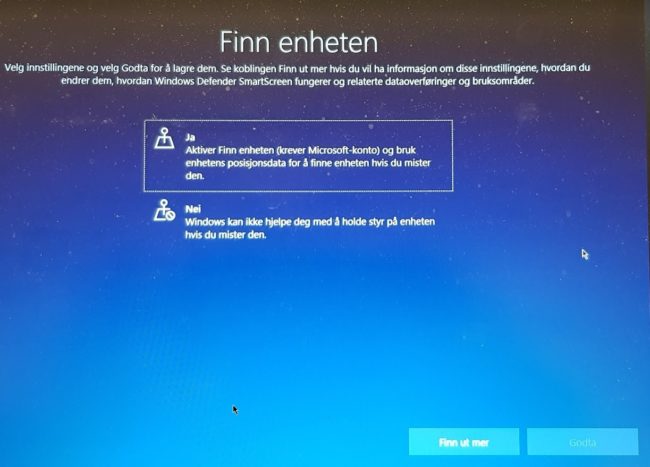
Dette er nok en funksjon som kan være nyttig å bruke, selv om det nok ikke vil skje så ofte at man mister sin datamaskin, med mindre den blir stålet.
4. Send diagnosedata til Microsoft.
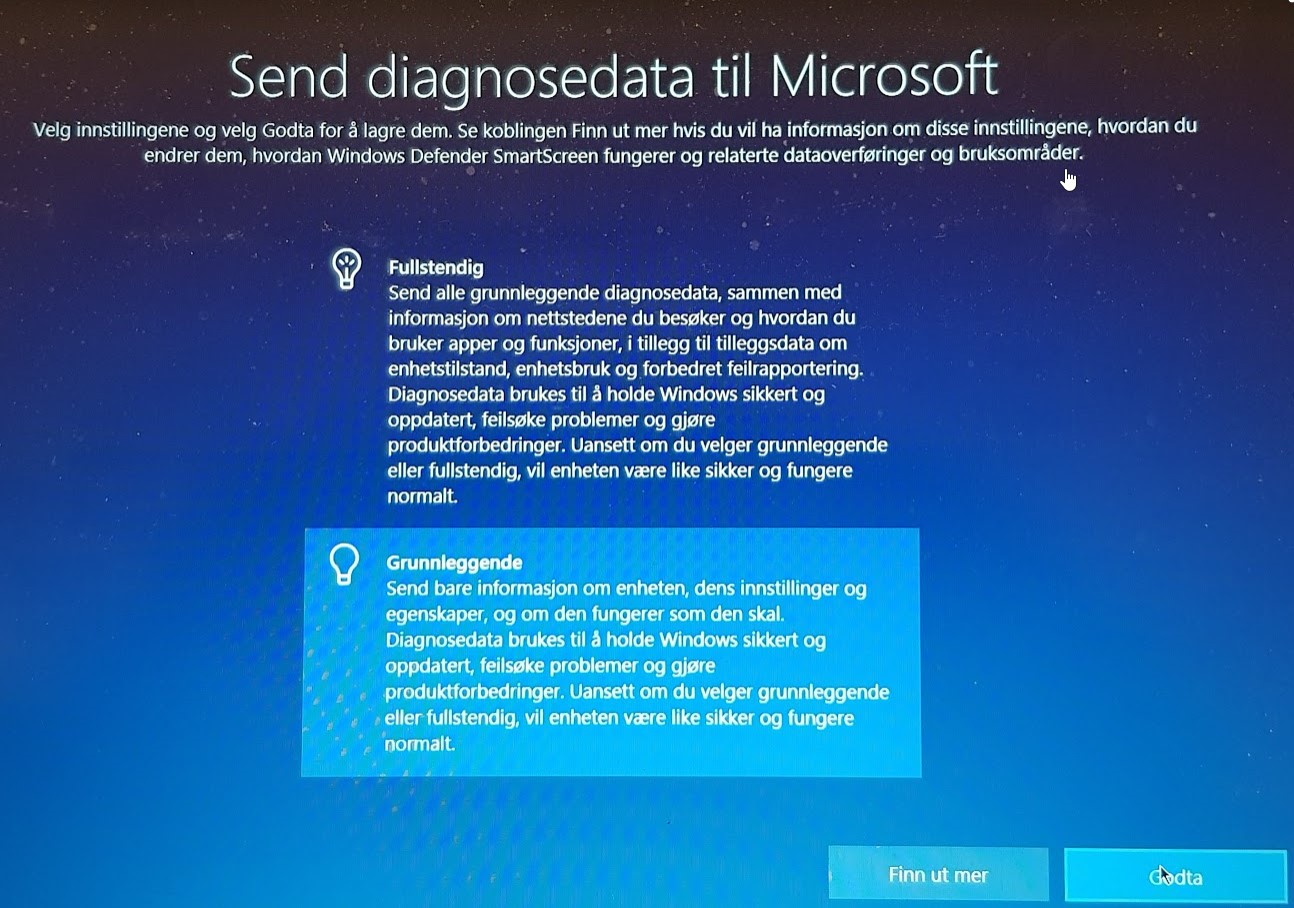
Her kan vi være korte.
Det er ikke nødvendig å sende all disse dataene til Microsoft.
Viktigst er det som står nederst under «Grunnleggende»:”Uansett om du velger grunnleggende eller fullstendig, vil enheten være like sikker og fungere normalt.”
Det anbefales at du velger «Grunnleggende». Trykk så på «Godta».
5. Forbedre håndskrifts- og inntastingsgjenkjenning.

Det er litt usikkert eksakt hvilke data som samles her. Derfor kan en trykke på «Nei» her. Trykk så på «Godta».
6. Få skreddersydde opplevelser med diagnosedata.
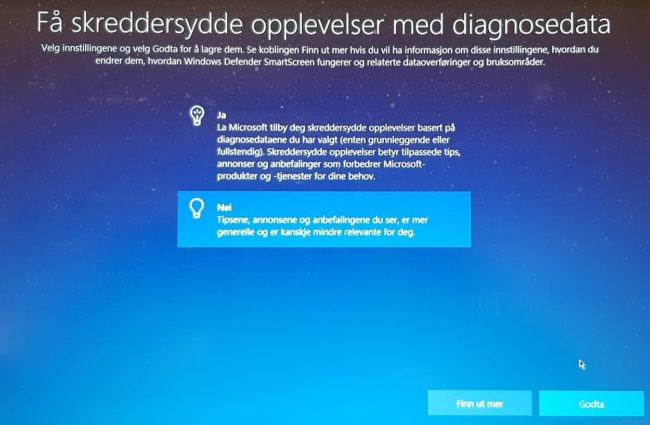
Du har mest sannsynlig svart «Grunnleggende» i spørsmålet om «Send inn diagnosedata til Microsoft». Da kan du trykke på «Nei» her,…….med mindre du ønsker å få «skreddersydde opplevelser» i form av annonser og tilpassede tips.
7. La apper bruke annonse-ID.
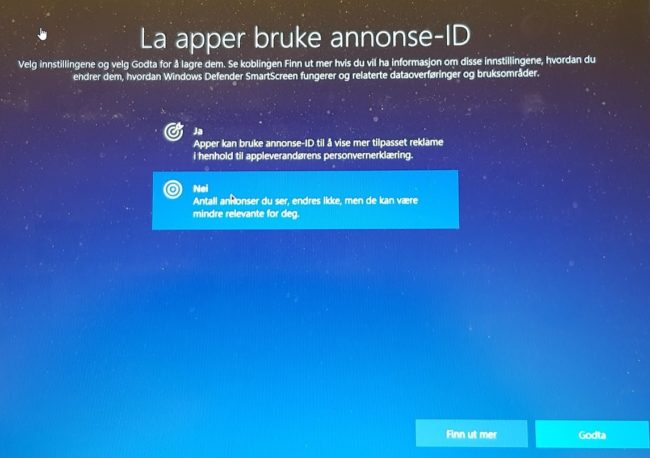
Dette faller i samme kategori. Men mindre du ikke har noe imot økt visning av tilpasset reklame, så trykker du på «Nei» og deretter på «Godta».
Det siste vinduet som kommer frem er dette. Trykk «Ja». Det du svarer ja til, er at de valgene du har tatt i de 7 spørsmålene, blir lagt inn i personverninnstillinger i Windows 10. Deretter er installasjonsprosessen ferdig og du kan bruke PC-en igjen.
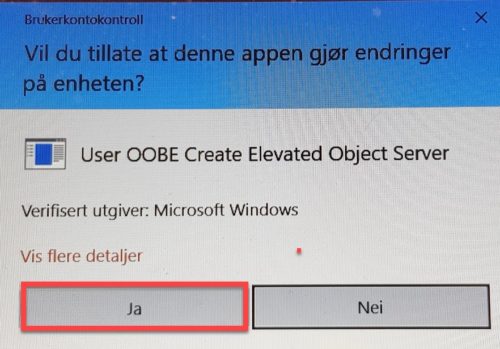
I neste artikkel vil jeg skrive om hvilken ny funksjoner Windows 10 har fått med denne oppdateringen.


