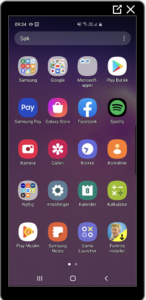
Innstillinger på smarttelefonen er et tannhjul. Dette er for en android-telefon.
Lenge var det iPhone som hadde de beste innstillingene for personer med syns- og hørselsutfordringer. Men de nyeste android-telefonene som for eksempel Samsung og Huawei, versjon 10 eller høyere, har nå de samme enkle innstillingene. Men dessverre gjelder det ikke alle android-telefoner, her må du rett og slett lete litt på din telefon.
Finn innstillinger
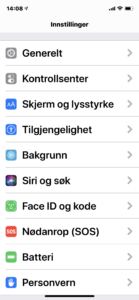
Etter å ha valg innstillinger for iPhone velger du tilgjengelighet.
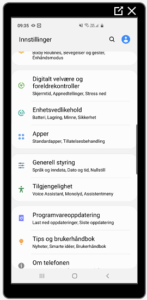
Slik ser menyen der du finner tilgjengelighet i en android-telefon. Vær oppmerksom på at det kan være forskjellig i ulike android-telefoner.
Slik finner du tilgjengelighet. Når du åpner smarttelefonen skal du velge innstillinger. Ikonet for innstillinger er et tannhjul. Dette er det samme for iPhone som android-telefonen, selv om tannhjulet hos iPhone er litt mer animert. Se etter og velg tannhjul. Bla nedover på menyen til du finner «Tilgjengelighet». På iPhone er det et blått ikon med en hvit figur inni en hvit ring. På android-telefoner er det litt ulik inngang til tilgjengelighets-menyene avhengig av hvilken telefon du har. Enten ligger tilgjengelighet under innstillinger (eller «settings»), eller du finner den under «innstillinger» og «Tilleggsinnstillinger» og deretter velge «Tilgjengelighet».
Tekststørrelse
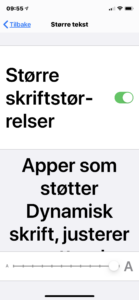
Bilde av en iPhone som har økt skriftstørrelsen til maksimalt.
Skjerm og tekststørrelse er det tilgjengelighets-valget flest brukere synes er nyttig. Dette er noe du finner både for iPhone og for android-telefoner. Her kan du prøve deg frem hva som passer for deg. Halvfet tekst er gjerne noe godt voksne liker, siden du oppfatter teksten som litt tydeligere og lettere å lese uten å måtte hente lesebrillene.
Større tekst tar deg til en side der du kan holde fingeren over linjen nederst på skjermen og føre den mot høyre. Jo lenger mot høyre du fører fingeren, jo større tekst. Føler du teksten ble for stor? Bare før ringen mot venstre til du finner den tekststørrelsen som passer deg best.
Velger du å sette på knappeformene får knappeformene litt bedre kontrast. Velger du reduser gjennomsiktighet øker kontrasten og dermed lesbarheten. Dette er valg du finner på iPhone.
Du kan også velge å øke kontrasten. Her kan du bare prøve deg frem med å stille den av eller på og velge det du foretrekker. Endringen vises rett i skjermen, slik at du ser endringen umiddelbart. Valget øker fargekontrasten mellom appens forgrunn og bakgrunnsfargene.
Tekststørrelse-funksjonen har de fleste android-telefoner. Noen telefoner har tekst med høy kontrast som en funksjon på forsøksstadiet, men den er der og den fungerer.
God kontrast øker lesbarheten, spesielt i litt dårlig lys og en svært nyttig funksjon for godt voksne brukere.
Endre farger
Invertering – på Iphone kan du ha smart invertering eller klassisk invertering. Inverterte farger betyr at hvit skjerm blir svart og svart tekst blir hvit. Med smart invertering snur du om på fargene på skjermen bortsett fra i bilder og medier. Med klassisk invertering er alle fargene på skjermen snudd.
På android-telefoner kan du også velge invertering, men du får da bare en klassisk variant, altså der også bildene får inverterte farger, noe som kan være veldig irriterende.
En del personer med synsutfordringer synes det er lettere å lese tekst med inverterte farger. Dette er individuelt og må tilpasses den enkelte.
Fargeblind
Er du fargeblind kan du velge hvilke fargefiltre som passer ditt syn best. Slår du på fargefilteret på iPhonen åpner det seg en ny meny med mange valg, avhengig av hvilken type fargeblidhet du har. Du kan også velge fargetone, intensitet og nyanse.
Også på en android-telefon kan du velge fargekorrigering, og fargefiltre. Oppsettet er litt ulikt, men funksjonene er det samme.
Høreapparater
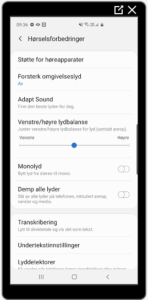
I de nyeste android-telefonene er det enklere å koble til høreapparater.
Det er to måter å koble høreapparater til din smarttelefon. Under tilgjengelighet for iPhone velger du hørsel og høreapparater. Noen høreapparater er tilpasset å kunne kobles til iPhone. Dette gir bedre lyd enn hvis de ikke har en slik funksjon.
For høreapparat som ikke er tilpasset iPhone eller du har android-telefon, må du koble høreapparatet via bluetooth. Du må da pare ett og ett høreapparat via bluetooth, pass på at høreapparatet har skrudd på bluetooth. Dette er noe du kan få hjelp av en audiolog.
Det er ikke alle android-telefoner som kan koble seg til høreapparater. Du må ha android-versjon 10 eller høyere, men selv ikke da er det alle typer telefoner som har denne funksjonen.
Tilgjengelighet for synshemmede
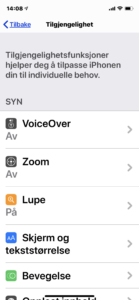
Menyen for tilgjengelighet for syn i en iPhone.
Har du en iPhone og du har valgt «Tilgjengelighet» finner du en rekke valg. Du kan fint trykke på de ulike valgene og se hva som passer deg best. Valgene «VoiceOver» og «Zoom» er valg som brukes av blinde og sterkt svaksynte. Med «VoiceOver» får du teksten lest opp og med «Zoom» kan du forstørre hele skjermbildet. Om dette er programmer du trenger for å bruke smarttelefonen din, anbefaler vi at du går på kurs eller søker hjelp hos spesialister som en synspedagog. På android-telefoner kalles det ofte «tekst-til-tale» og «Tekstopplesning».
På iPhone kan du også velge «Lupe». Når den er aktivert kan du bruke telefonen som en lupe. Det kan være nyttig om du har glemt lesebrillene hjemme. Når lupe-funksjonen er aktivert kan du slå på lupen ved å åpne kameraet på telefonen og trykke tre ganger på sideknappen. Har du en eldre iPhone, les instruksjonen som står når du velger denne funksjonen.
På android-telefoner som ikke har innebygget lupe-funksjon under tilgjengelighet kan du laste ned en lupe som en app fra Google play, der du henter apper til din android-telefon.
Opplest innhold
Sliter du med å lese, og har dysleksi, kan du få teksten lest opp. Under «Opplest innhold» på iPhone har du en rekke valgmuligheter. Du kan markere tekst som får en «Les opp-knapp». Du kan også få all tekst på skjermen lest opp. Når du har valgt denne knappen kan du sveipe med to fingre fra toppen av skjermen og få alt innhold lest opp.
På iPhone kan du også velge å få lest opp det du selv skriver, du kan justere talehastighet og du kan selv legge inn uttale på ord som blir lest opp feil av den syntetiske stemmen.
På android-telefoner er det forskjellige innstillinger for å aktivere tale på telefonen. Dessverre er det forskjellige innstillinger avhengig av hvilken telefon du har, men de aller fleste telefonene har funksjonen.
Fysiske utfordringer
Under tilgjengelighet har smarttelefonen mange muligheter hvis du som bruker sliter med motorikken eller ikke kan bruke hendene like godt som funksjonsfriske. Her kan telefonen innstilles på mange ulike måter. Ofte gjøres det sammen med spesialister på nettopp dine utfordringer. Og siden dette er tilgjengelighet som er innebygget i telefonen virker det med en gang du har gjort endringene.
Å tilpasse din smarttelefon til deg, om du har syn, hørsel eller fysiske utfordringer er noe du bare trenger å gjøre én gang. Når du først har gjort det, får du større glede og nytte av telefonen din.


