
Bilde av seniorer som bruker Factsplat på PC, fremstilt ved hjelp av kunstig intelligens
Hvis du ikke har kommet i gang med Factsplat, kan du lese om hvordan du starter opp her: Factsplat – en oversiktlig startside
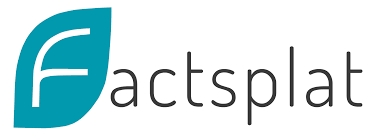
Factsplat logo
I denne artikkelen skal vi se litt mer på hvilke muligheter du har i Factsplat. Det er en startside som er oversiktlig, og du kan gjøre mer på den enn på en vanlig startside. Du kan tilpasse siden din, og du kan la andre få tilgang til å tilpasse den for deg. Dette er spesielt nyttig dersom du synes det er vanskelig å legge inn lenker til nye nettsider og organisere dem på en god måte. Alle eksemplene her er på PC, men du finner det samme hvis du bruker mobiltelefonen din også.
Deling med andre
Det kan være lurt å dele en splat med andre og gi vedkommende rettigheter til å skrive og redigere. Da kan den personen, for eksempel barn eller barnebarn, hjelpe deg med å legge inn nye dråper og organisere dette for deg, dersom du ikke får til dette selv. For å få til deling må den du skal dele med også ha en konto på Factsplat. Hvis den du ønsker å dele med ikke har en Factsplatkonto får vedkommende en e-post fra Factsplat med tilbud om å opprette en konto.
For å dele en splat med noen må du trykke på den knappen som heter «Del». Du finner den øverst til høyre på siden din.
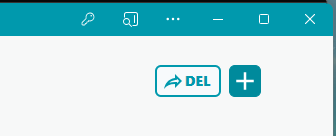
Trykk på Del for å dele din splat med andre
Etter at du har trykt på «del» kommer vinduet under opp.
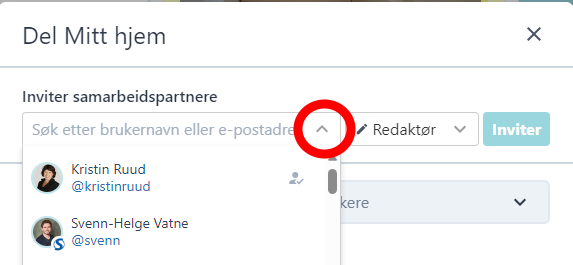
Skjermbilde, deling av splat, Mitt hjem
Det kommer opp en liste med forslag på personer hvis du trykker på merket knapp. Du kan også søke etter brukernavn eller e-post dersom du har den. Når rett person er valgt eller du har skrevet inn e-postadressen, trykker du på «Inviter».
Etter at du har invitert en person du vil dele siden (splatten) med ser det slik ut:
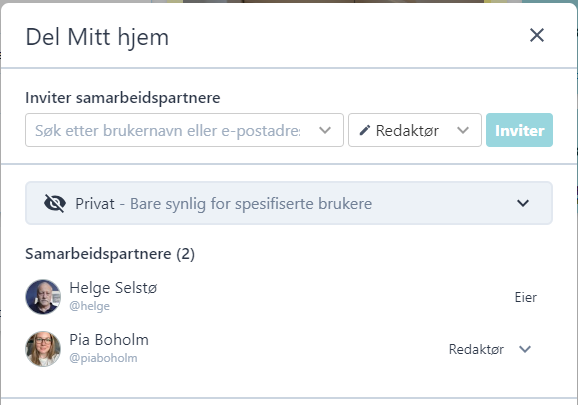
Skjermbilde som viser hvem du har delt splat med
Her ser du at jeg har delt siden med Pia og at hun er redaktør. Det er standardinnstillingen. Det gir henne tilgang til å kunne lage nye dråper, eller redigere eksisterende dråper på siden (splatten) min. På den måten kan du gi andre tillatelse til å hjelpe deg med å organisere din egen splat.
Notatfeltet
Notatfeltet er nyttig, der kan du både legge inn huskelister, nyttig informasjon, handlelister eller annet du trenger å huske på.
For å legge inn et notatfelt trykker du på «+» i den splatten du vil ha notatfeltet. Når du peker på den, dukker hjelpeteksten «Legg til ny dråpe» opp under «+», trykk på «+» tegnet.
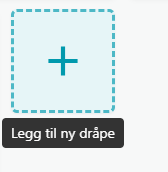
Skjermbilde av Legg til ny dråpe
Da dukker en meny opp i øvre høyre hjørne, der velger du Notat.
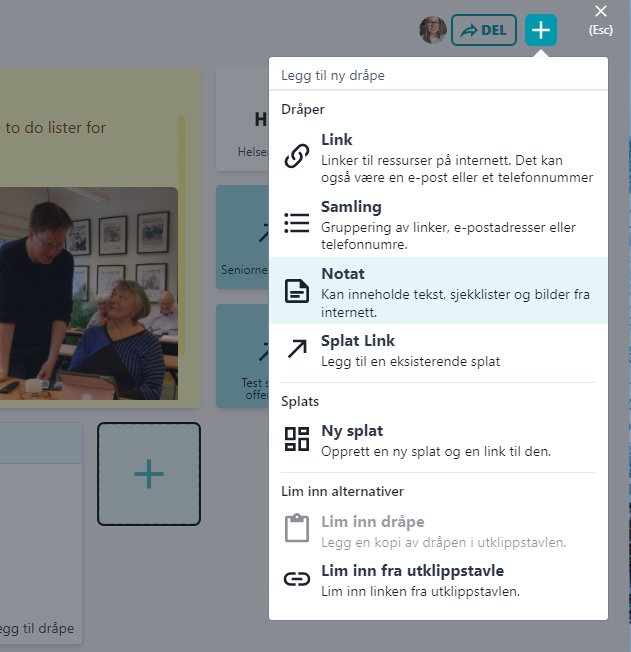
Skjermbilde av meny, legg til ny dråpe
Etter at du har valgt notat vil en gul dråpe bli plassert på siden din. Den ser slik ut:
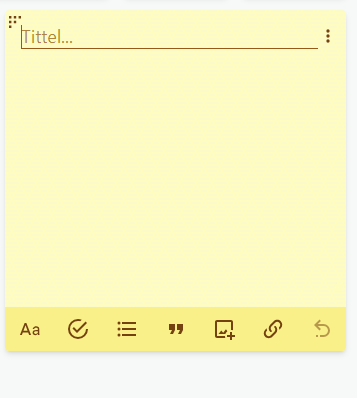
Skjermbilde av notat
Da kan du gi notatet ditt en tittel, markøren vil automatisk stå klar til å skrive den inn. Som du ser dukker det opp mange symboler i bunnen av notatfeltet. De skal vi se på videre.
Trykker du på «Aa» vil du få opp muligheten til å velge enkel formatering, akkurat som i en tekstbehandler.
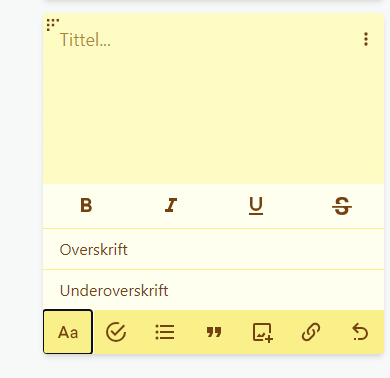
Skjermbilde blir slik hvis du trykker på Aa
Trykker du på den neste knappen, en sirkel med en V inne i, får du en avkryssingsboks i notatfeltet ditt. Den kan du legge en tekst etter og bruke som en huskeliste der du kan krysse av når du har gjort det du skulle huske på.
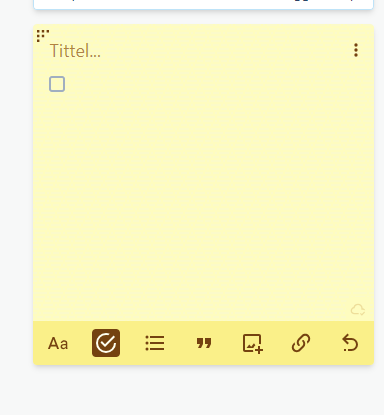
Skjermbilde av trykk på knapp for avkrysning
Den neste knappen, tre streker med en prikk foran, er for å sette inn en punkt eller nummer -liste. Skriv inn en tekstlinje og trykk “Enter”. Du får da et nytt listeelement. Trykk “Enter” to ganger for å avslutte å skrive inn flere elementer i listen.
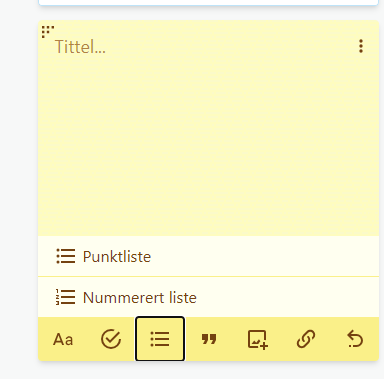
Skjermbilde for listevalg
Neste knapp er for å merke teksten din på vestre side, da får du en gul strek helt til du slår av knappen igjen.
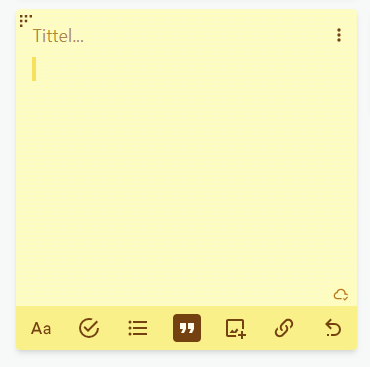
Skjermbilde for merking
Den neste knappen er for å sette inn et bilde fra en nettside. Da må du legge inn nettadressen til bildet. Det er for øvrig mye enklere å høyreklikke på et bilde på en nettside, velge kopier bildet og gå til notatet og høyre klikke og velge lim inn. Husk at bilder du kopierer fra internett kan bli borte dersom den som har lagt det ut, sletter det eller endrer nettadressen til bildet.
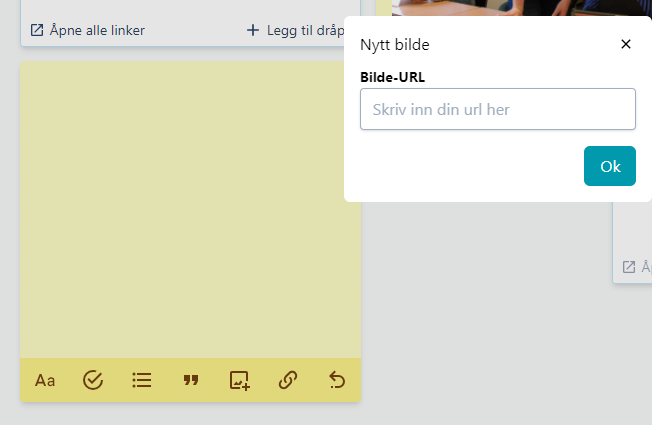
Skjermbilde, sett inn bilde
Neste knapp, som ser ut som to ledd i et kjede, er for å sette inn en lenke/URL til en nettside. Du kan kopiere nettadressen fra adressefeltet øverst i nettleseren og lime den inn her.
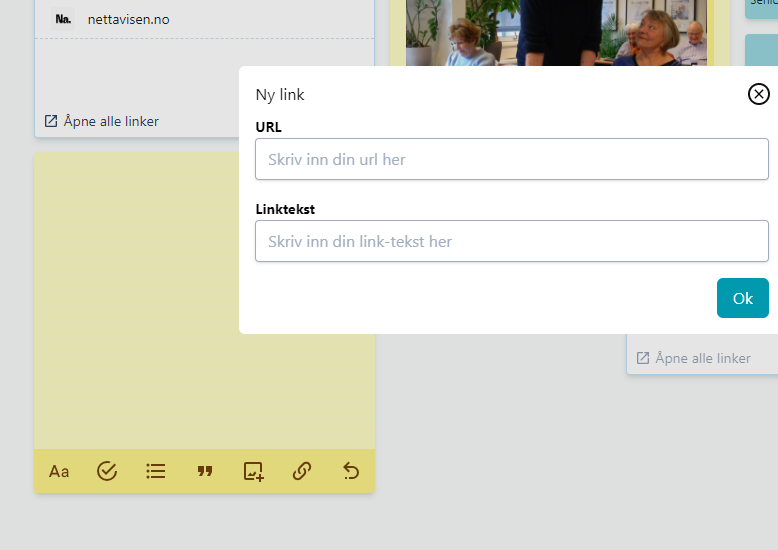
Skjermbilde, sett inn lenke
Den siste knappen er en angreknapp.
Hvis du ønsker å flytte notatet ditt til en annen del av splatten din, peker du med musepekeren øverst i venstre hjørne, der ser du noen prikker. Når musepekeren blir til en hånd, kan du trykke ned venstre musetast og flytte notatfeltet. Slipp musen når den er plassert der du vil ha notatet.
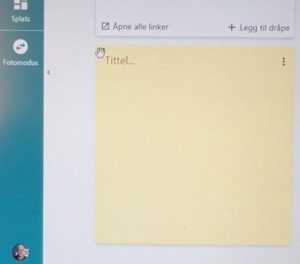
Skjermbilde, flytte notat
Profilbilde
Det kan være lurt å legge til et profilbilde, slik at du er gjenkjennelig. Særlig hvis du skal samarbeide med flere via Factsplat.
For å laste opp et bilde av deg, kan du trykke på konto og klikke på sirkel der det står «Last opp bilde» og velge et bilde fra bildemappen din på PC. På smartmobil må du trykke på konto under menyen nederst til høyre og trykke på rediger, da får du mulighet til enten å ta bilde, eller å laste opp ett du har i bildebiblioteket ditt.
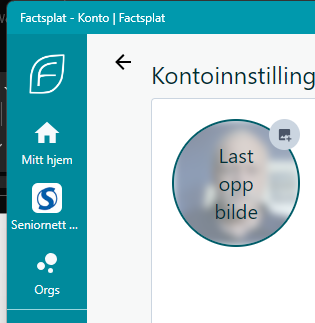
Skjermbilde, legg til profilbilde
Hvis du vil se en video som viser hvordan du kommer i gang, trykk på lenken øverst på siden og ruller ned til videoen.


