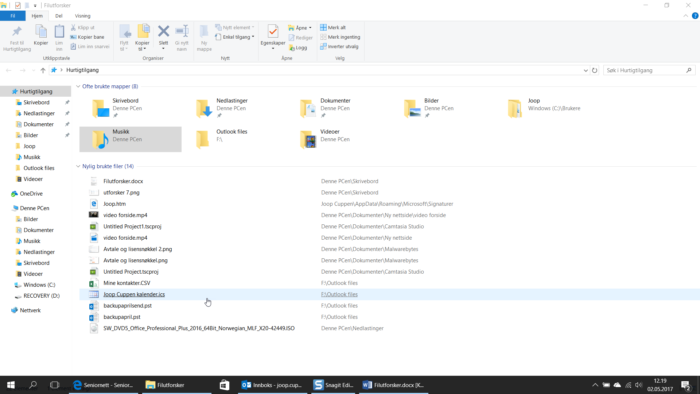
Hva?
I filutforsker vises filene og mappene fra din datamaskinen eller fra et tilkoblet lagringsmedium (f.eks. ekstern harddisk eller Minnepenn). Med filutforsker kan man navigere gjennom mapper. Her kan du lagre filer som bilder og dokumenter og organisere dem i mapper.
Nedenfor vil du lære de grunnleggende av filutforsker..
Hvor?
Filutforsker har normalt en fast plass på oppgavelinjen i Windows 10, nemlig til høyre for startknappen.
– Klikk én gang på ikonet ![]() og åpne programmet.
og åpne programmet.
Finner du ikke ikonet kan du åpne filutforsker, ved å klikke på startknappen og velge dette ikonet.![]()
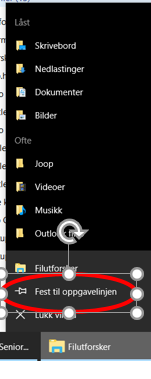
Er ikonet filutforsker ikke på oppgavelinjen og du ønsker å feste den der, gjør du følgende:
– Klikk Start-knappen.
– Klikk Utforsker.
– Filutforsker åpnes, og du vil se ikonet nederst på oppgavelinjen.
– Høyreklikk den ikonet.
– Klikk Fest til oppgavelinjen.
Hvordan?
Filutforsker er delt opp som følger
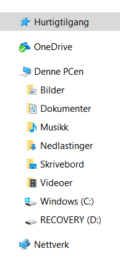
1. Navigasjonsvindu.
Her vises de hovedmapper og evt. undermapper, praktisk gruppert. Bruk denne delen I filutforsker for å få tilgang til alle mapper og filer. Klikk på en mappe på venstre siden, så åpnes mappens innhold på høyre siden.
![]() 2. Knappene “fram”, ”tilbake” og “opp”.
2. Knappene “fram”, ”tilbake” og “opp”.
Rette ovenfor navigasjonsvinduet finner man 3 knapper.
Disse knappene blir aktiv etter at man har klikket på en eller flere mappe(r).
Med pilen som peker “opp” går en til en overordnet mappe (hvis den finnes).
3. Adressefeltet.
![]()
I dette feltet star “adressen” til valgt mappe/fil.
Klikk i det tomme delen i adressefeltet, for å se det fullstendige “adressen” til mappen/filen.
4. Verktøylinje
 Avhengig av det valgte elementet i listen over mapper, blir nye funksjoner aktiv.
Avhengig av det valgte elementet i listen over mapper, blir nye funksjoner aktiv.
5. Mappelisten.
Her viser mappene og innholdet i disse mappen.
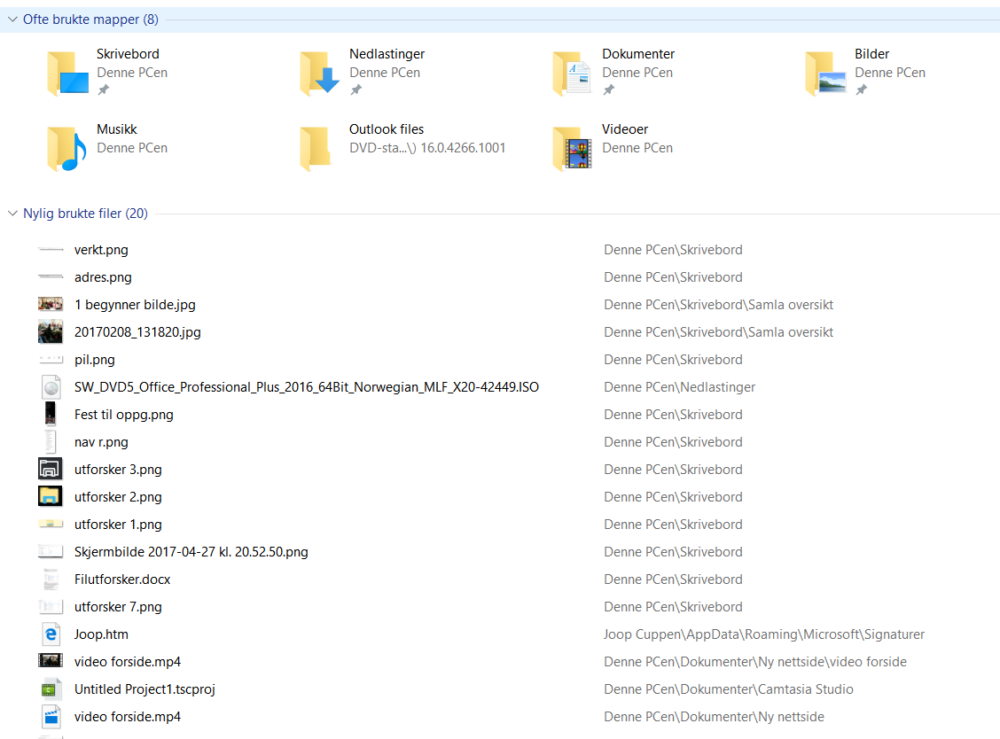
 I navigasjonsvinduet kan du finne forskjellige “pilspisser”. Hvis pilspissen som peker mot høyre, betyr det at det finnes undermapper i denne mappen. Dersom pilspissen peker nedover betyr det at alle undermapper vises.
I navigasjonsvinduet kan du finne forskjellige “pilspisser”. Hvis pilspissen som peker mot høyre, betyr det at det finnes undermapper i denne mappen. Dersom pilspissen peker nedover betyr det at alle undermapper vises.
Nederst i navigasjonsvinduet, under hovedmappen “Denne PCen” vises alle disker (lagringsområder) på datamaskinen, dette vises med en bokstav bakerst. Harddisken har vanligvis bokstaven C. Hvis du kobler en minnepenn eller ekstern harddisk til PCen, så vises også den med en bokstav (f.eks. D eller F).
Rask tilgang
 Filutforsker har alltid vært en del av Windows.
Filutforsker har alltid vært en del av Windows.
I Windows 10 blir det introdusert et nytt element, nemlig Hurtigtilgang.
Klikk på Hurtigtilgang (øverst til høyre), og så vises ofte brukte mapper og nylig brukte filer. Innholdet i hurtigtilgang kommer delvis automatisk, men du kan også manuelt feste mapper til Hurtigtilgang.
Fest en mappe til Hurtigtilgang:
– Finn mappen du vil feste til hurtigtilgang.
– Klikk med høyre museknapp på mappen.
– Klikk for Fest til Hurtigtilgang.
Fjerne en mappe fra Hurtigtilgang
– Klikk med høyre musetast på mappen du vil fjerne
– Velg på Løsne fra hurtigtilgang.
Visningsalternativer
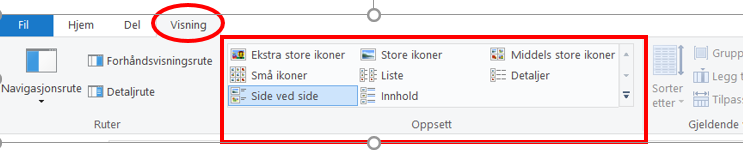
Hvordan mapper og filer vises i filutforsker, kan du bestemme selv. Angi hvor stor ikoner skal vises, eller om du vil se ytterligere informasjon om en fil, for eksempel størrelsen på en fil eller filtype.
Klikk helt øverst på Visning.
I gruppen “Oppsett” ser du de forskjellige muligheter for visning. Prøv de forskjellige visninger . På denne måten finner det visningalternativ som passer deg best.
Du har nå lært det mest grunnleggende av filutforsker.
Hvordan du organiserer (ordner og lagrer) filer og mapper i filutforsker kommer i et eget artikkel.


