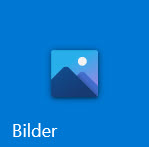
Windows 10 har et eget program som heter Bilder. Med dette kan du redigere bildene dine. Dette har vi skrevet om før i et artikkel på våre nettsider https://www.seniornett.no/windows-bilder/
Med Windows Bilder kan du skape mer liv til bildene dine, ved å gjør de om til bevegelige bilder, det vil si fem-sekunders animerte videoer også kjent som GIFS.
De kan brukes i for eksempel e-post eller på Facebook.
Så kom i gang med å legge til en festlig 3D-effekt, en tekst som flytter på seg, eller en hoppende ku til bildene dine.
Legge til effekter
Slik går du frem:
– Klikk på søkefeltet i oppgavelinjen og skriv “Bilder”
– Klikk på Bilder-app
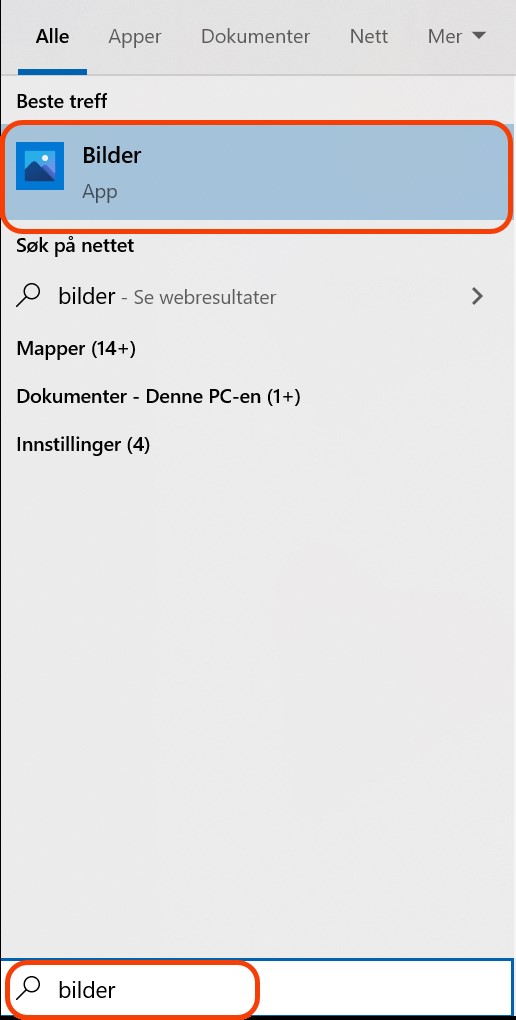
Søk etter programmet Bilder
– Programmet «Bilder» vil nå åpne seg
– Velg et bilde som du ønsker å gjør mer levende ved å legge til noen effekter, og klikk på det bildet
– Øverst til høyre klikker du på Rediger og lag> Legg til 3D-effekter
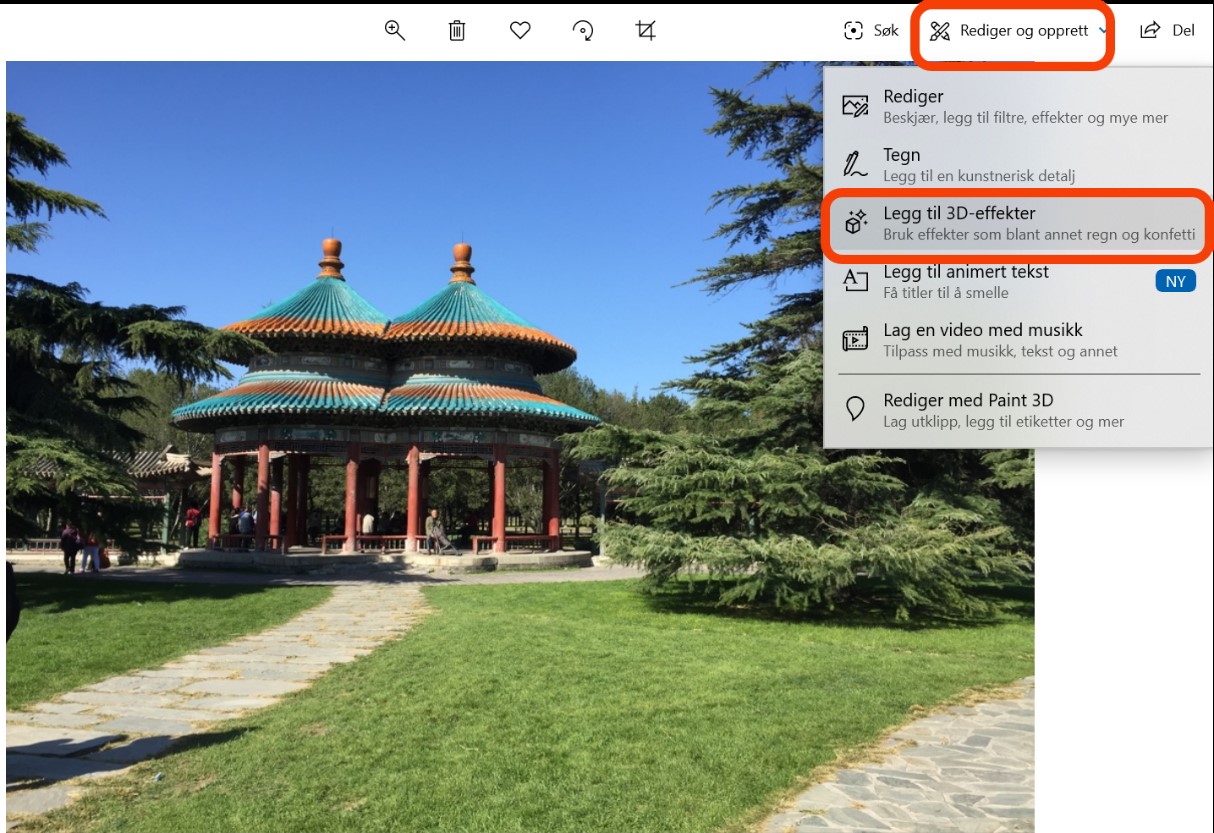
– Under «Effekter» finner du diverse «enkle» effekter. Rull nedover listen for å finne effekten du ønsker å legge til på bildet. I eksemplet har vi valgt effekten «Høstløv»
– Bruk eventuelt endene av glidebryteren under videoen ved å dra de til venstre eller høyre, for å indikere hvor effekten skal starte og avslutte. I eksemplet har vil valgt at effekten skal vare gjennom hele den fem sekunders videoen
– Det blir ikke bare lagt til en visuell effekt men også en lyd-effekt. I tilfelle «Høstløv» er lydeffekten høstvind som blåser. Du kan justere volumen på lydeffekten ved å dra på glidebryteren under «Volum», vinduet «Høstløv» til høyre
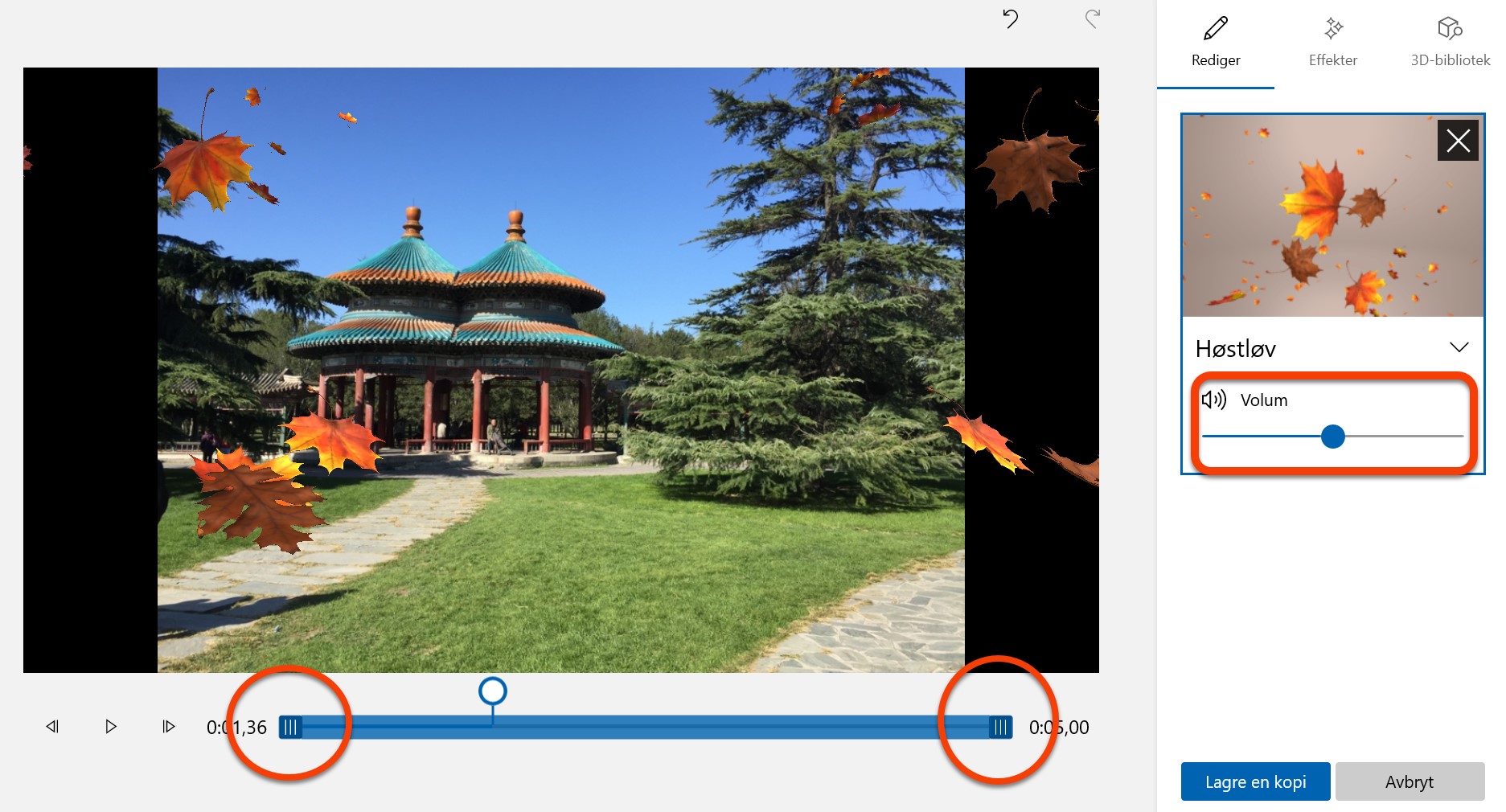
Effekt Høstløv
– For de fleste effekter du kan velge, vil du se en ramme rundt effekten. I eksemplet nedenfor har vi valgt effekt «Konfettifontene»
Du kan nå gjøre følgende:
o Dra effekten til riktig sted på bildet
o Dra i effektens hjørner utover eller innover for å gjøre effekten større eller mindre
o Roter bildet horisontalt eller vertikalt ved å dra de runde pilene
o Bruk eventuelt endene av glidebryteren under videoen ved å dra de til venstre eller høyre, for å indikere hvor effekten skal starte og avslutte
o Du kan justere volumen på lydeffekten ved å dra på glidebryteren under «Volum»
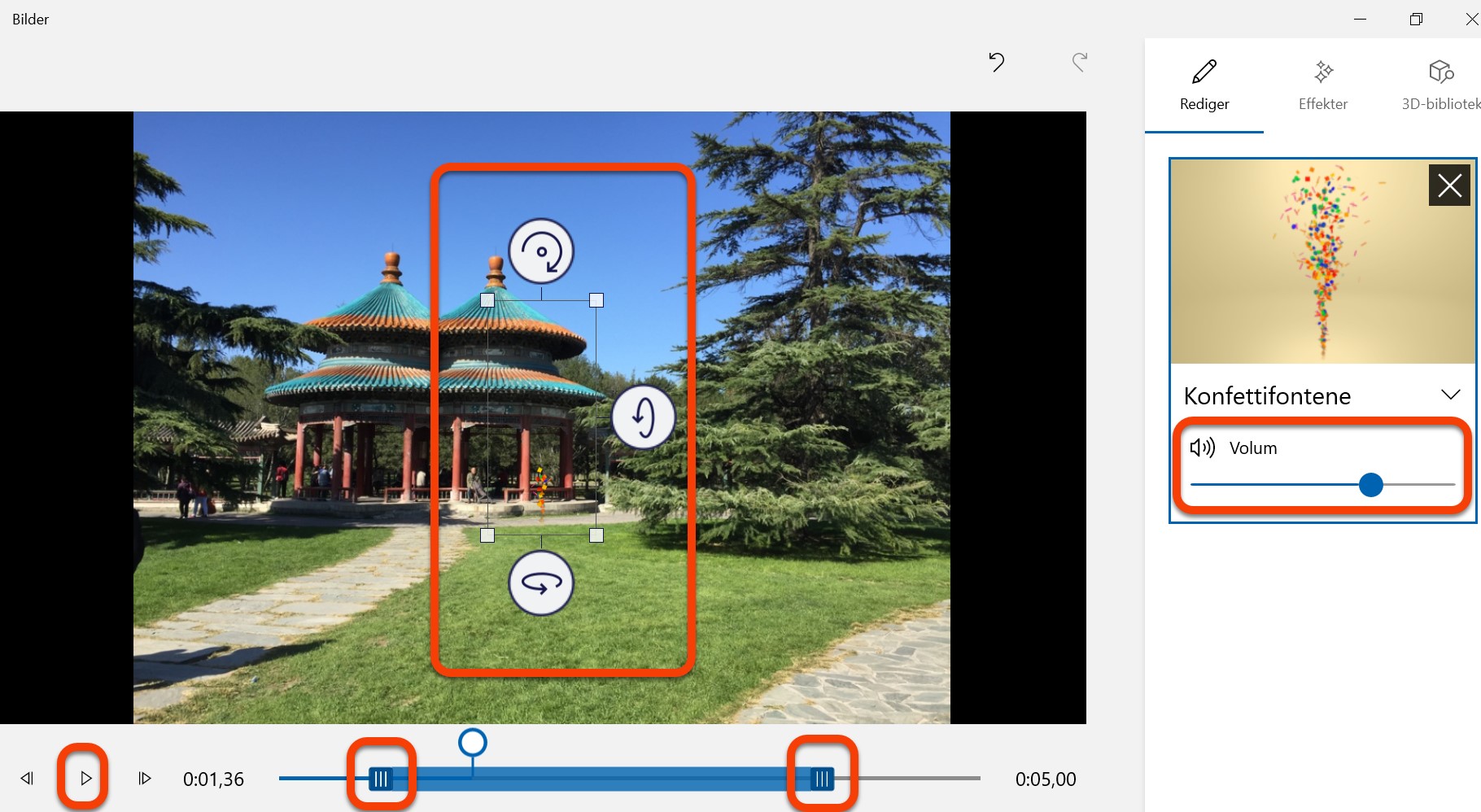
Effekt Konfettifontene
– Klikk på avspillingsknappen (trekanten under bildet) for å se effekten i bildet
– Klikk på Lagre en kopi og deretter på Eksporter
– Filutforsker åpnes og du må velge hvor du vil lagre dette bilde, som nå altså blir til en fem sekunders videosnutt. Originalbilder blir bevart, du lagrer en kopi
– Klikk på Eksporter
Legge til 3D-animasjoner
Du kan også plassere en 3D-animasjon i et valgt bilde.
For å se hvilke 3D-animasjoner du kan velge, gjør du følgende:
– Åpne programmet «Bilder» og klikk på det bildet du vil bruke
– Klikk på «Rediger og opprett» og på «Legg til 3D effekter»
– Klikk på 3D-bibliotek
– Velg en kategori og klikk på ønsket 3D-animasjon
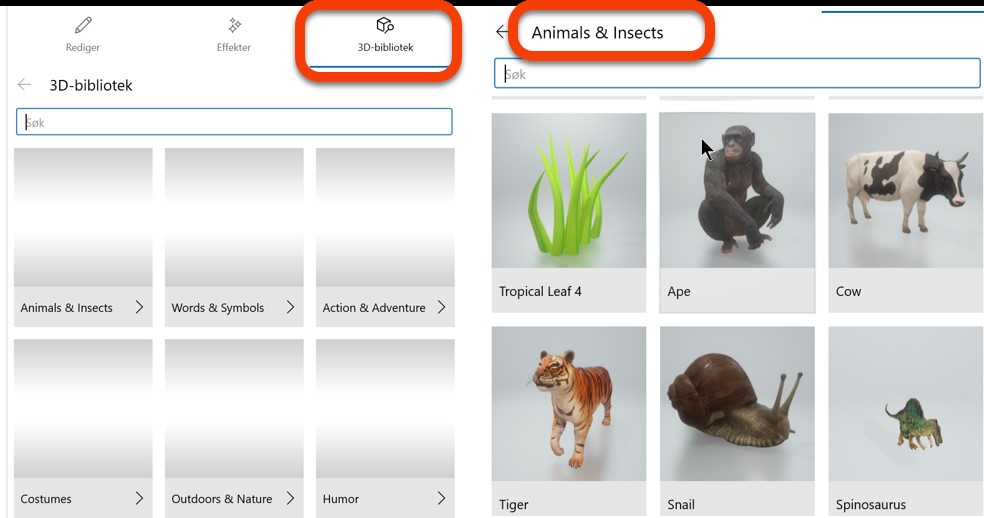
3D animasjon kategorier
– Du kan nå gjør følgende:
o Dra effekten til riktig sted på bildet
o Dra i effektens hjørner utover eller innover for å gjøre effekten større eller mindre
o Roter bildet horisontalt eller vertikalt ved å dra de runde pilene
o Bruk eventuelt endene av glidebryteren under videoen ved å dra de til venstre eller høyre, for å indikere hvor effekten skal starte og avslutte
o Du kan velge en bestemt tilleggseffekt, for eksempel at 3D-animasjonen hopper og snur. Klikk på «Ingen» for å kunne velge tilleggseffekten
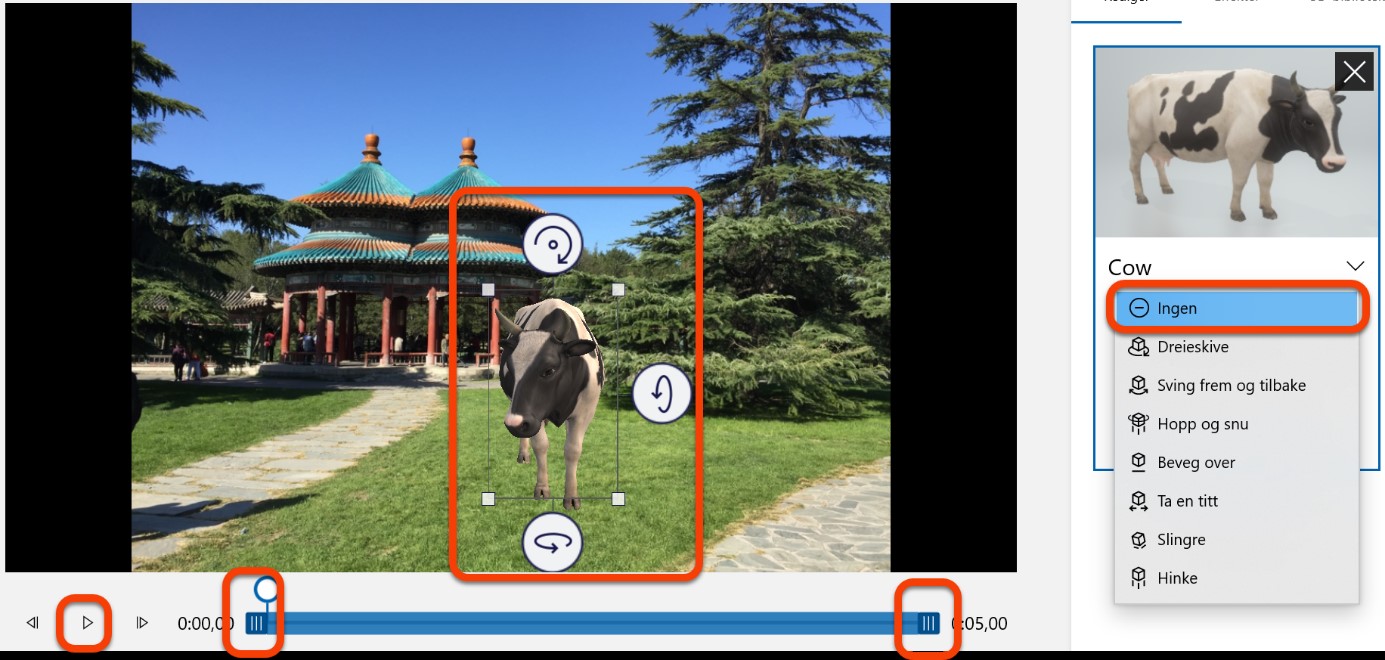
3D animasjon Ku
– Klikk på avspillingsknappen (trekanten under bildet) for å se effekten i bildet
– Klikk på «Lagre en kopi» og «Eksporter»
– Filutforsker åpnes og du må velge hvor du vil lagre dette bilde, som nå altså blir til en fem sekunders videosnutt. Originalbilder blir bevart, du lagrer en kopi
– Klikk på Eksporter
Legg til tekst på bildene
Du kan også legge til tekst på bildene dine.
Dette gjør du slik:
– Åpne programmet «Bilder» og klikk på det bilde du vil bruke
– Klikk på «Rediger og opprett» og på «Legg til animert tekst»
– Du kan nå velge følgende:
Under «Animer tekststil» kan du velge blant 20 tekststiler. Rull ned for å se alle tekststiler
Du kan velge hvor teksten skal plasseres i bildet under «Oppsett»
– Klikk nå i tekstboksen «Skriv teksten din her» og skriv den teksten du vil legge til til bildet
I eksemplet nedenfor har vi brukt tekststil «Sentimental» og oppsett «Nederst og midtstill»
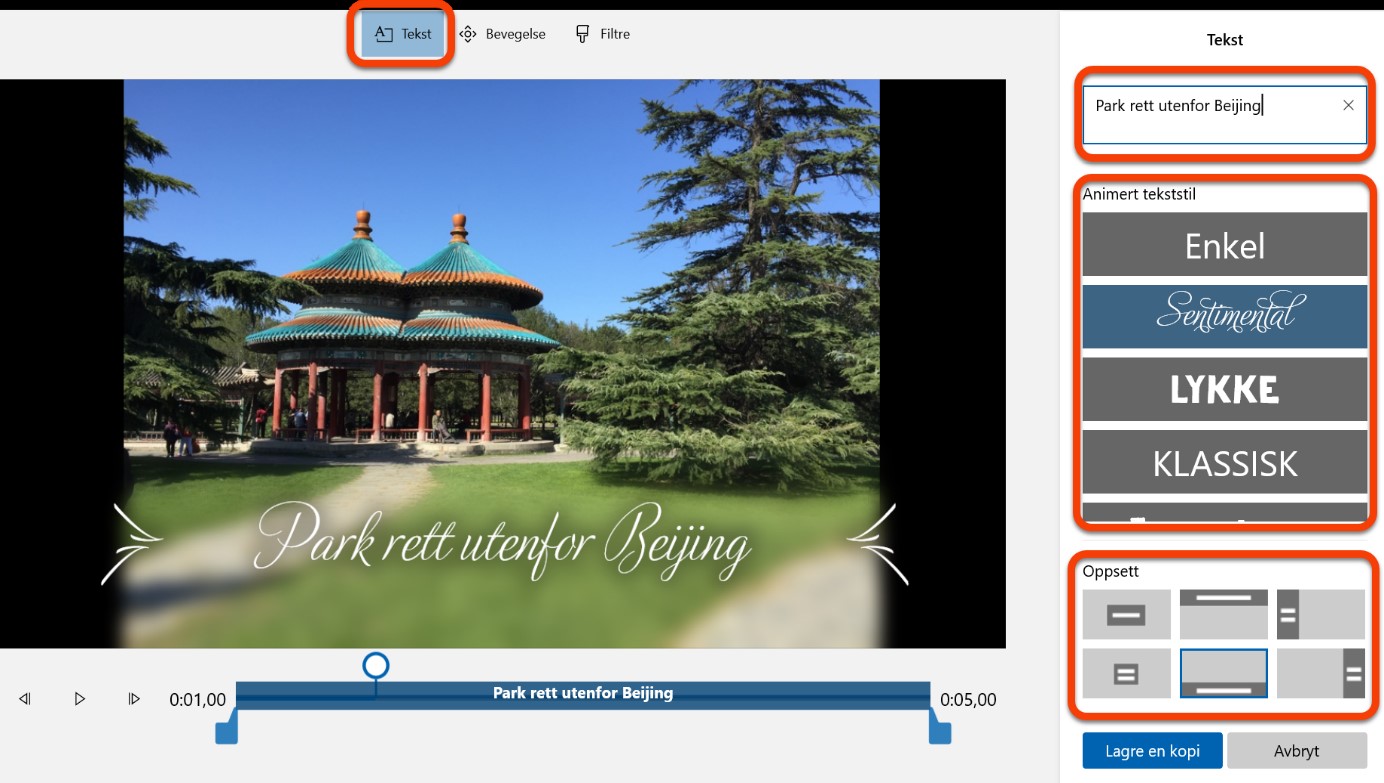
Legg til tekst
– Klikk nå på «Bevegelse» og velg bevegelse av bildet. Dette gir en fin animasjonseffekt. Du kan for eksempel velge å la bildet zoome ut fra midten. Klikk på den «bevegelse» du vil legge til
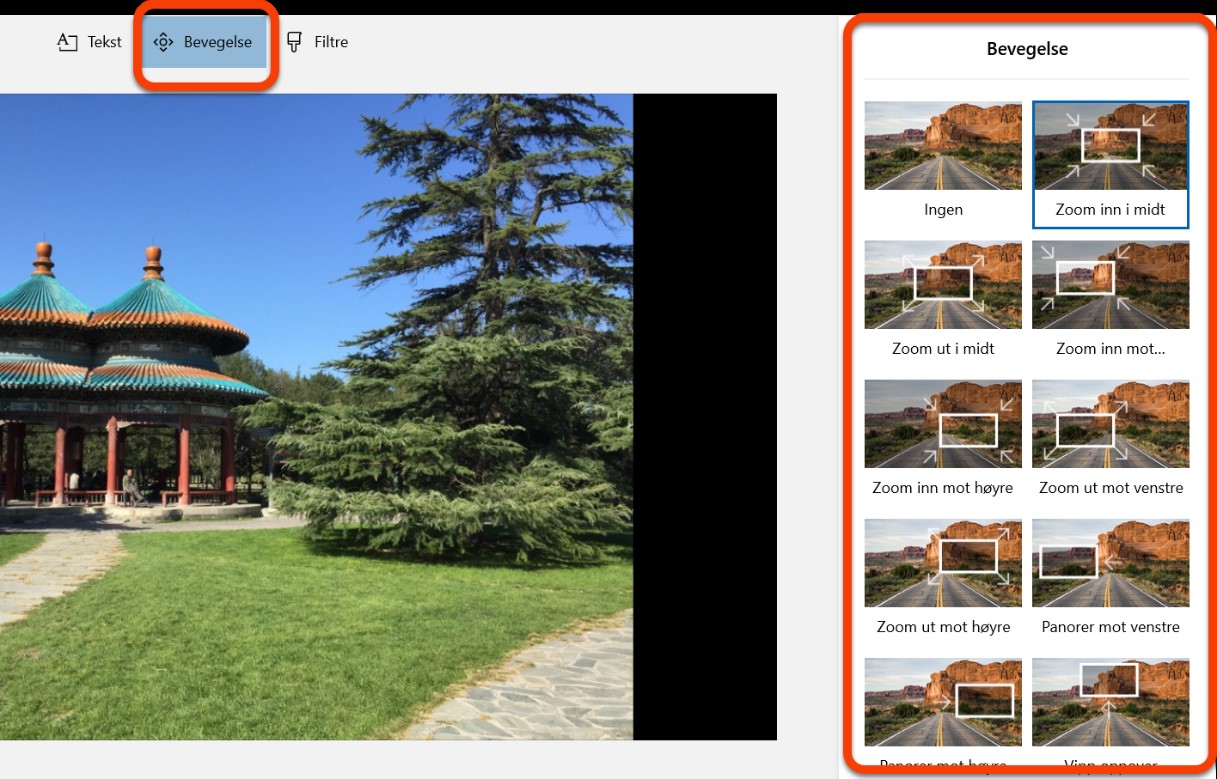
Legg til Bevegelse
– Du kan nå eventuelt klikke på «Filtre» for å legge et filter over bildet
– Når du har lagt til teksten, valgt en bevegelseseffekt og eventuelt et filter kan du klikke på avspillingsknappen (trekanten under bildet) for å se effekten
– Klikk på «Lagre en kopi» og «Eksporter»
– Filutforsker åpnes og du må velge hvor du vil lagre dette bilde, som nå altså blir til en fem sekunders videosnutt. Originalbilder blir bevart, du lagrer en kopi
– Klikk på Eksporter
Følger man veiledningen, så er dette egentlig ganske enkelt og veldig artig å blåse litt liv i bildene dine.
Du kan også lage en litt lengre videosnutt ved å sette sammen et utvalg av bilder, med eller uten tekst eller musikk. Hvordan dette gjøres vil vi komme tilbake til i neste nyhetsbrev.
Nedenfor har vi laget en slik videosnutt som en sommerhilsen til alle dere som er medlem i Seniornett.
Lykke til og god sommer!
Media error: Format(s) not supported or source(s) not found
Last ned fil: https://www.seniornett.no/wp-content/uploads/2020/06/Sommerhilsen-SN-1.mp4?_=1

