Google Maps er blitt et fenomen som brukes enormt mye i hele verden. Den er har noen fantastiske muligheter.
Du kan bruke den på alle smart-telefoner, alle nettbrett og alle PC/Mac.
Har du en android-telefon eller android-nettbrett er den høyst sannsynlig forhåndsinnstallert i ikongruppen som heter Google.
Har du iPhone eller iPad kan du enkelt laste den ned fra App Store.
Fra PC/Mac bruker du den i en nettleser (der du går på internett) med adressen: https://www.google.no/maps
Alle eksemplene i denne artikkel viser bruk på PC. Bruker du maps på telefon eller brett ser det ganske likt ut, men de ulike knappene kan være et annet sted på skjermen.
Det vi viser her er bare en del av de mulighetene som finnes i Maps. Utforsk gjerne selv når du er familiær med det vi skriver om her.
Grunnleggende bruk
- Hvor er jeg
Din nåværende posisjon vises med en blå prikk. Dersom maps ikke har tilgang til din posisjon spør den om den kan få det. Uten den tilgangen kan den ikke vise hvor du er nå
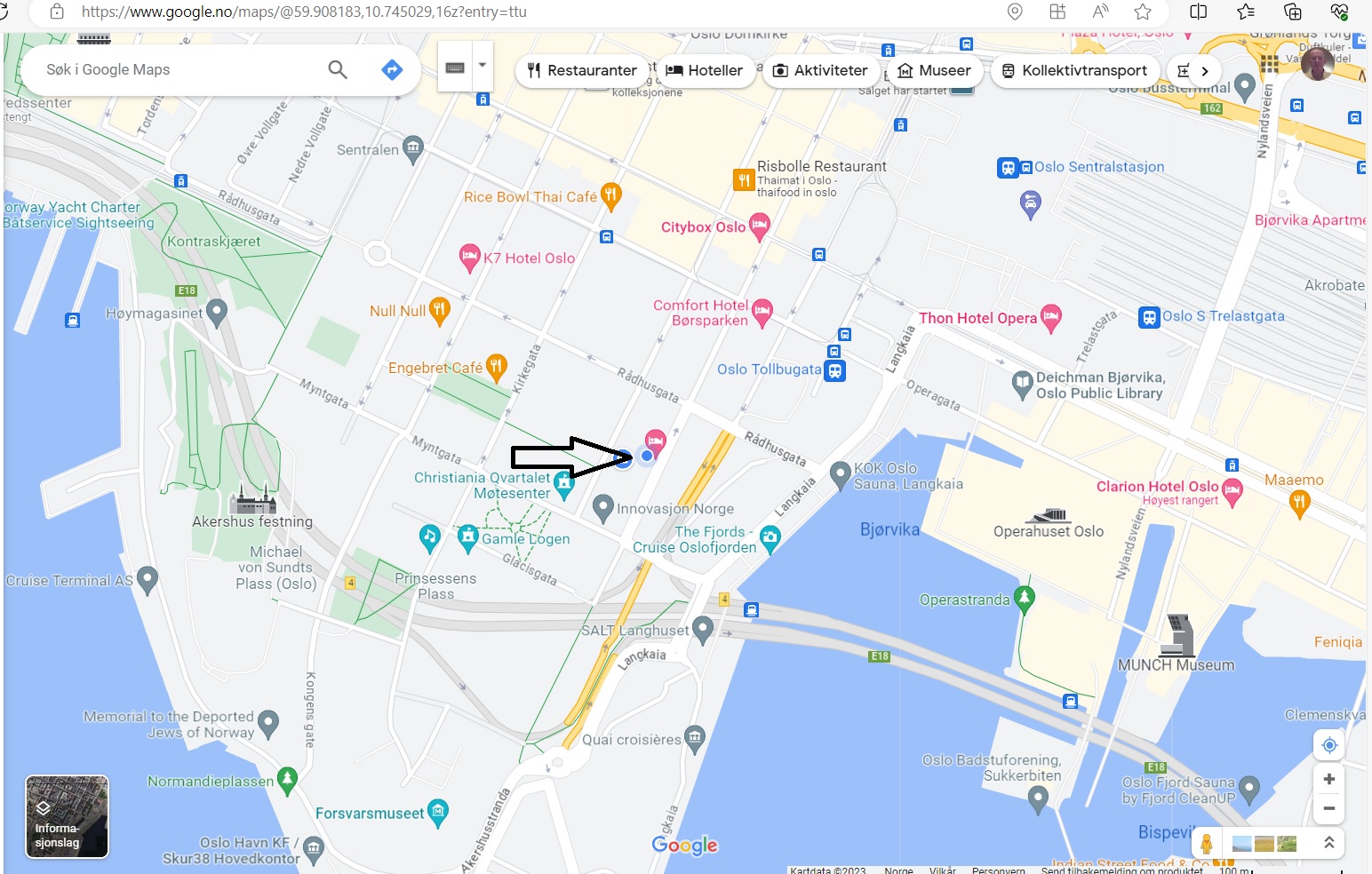 Som vi ser er den blå prikken i Dronningensgate6 i Oslo. Der er jeg nå
Som vi ser er den blå prikken i Dronningensgate6 i Oslo. Der er jeg nå
Ser du ikke den blå prikken, trykk på “blå-prikk-symbolet” som står nederst til høyre rett over +-tegnet.
Du kan zoome ut og inn enten ved å “rulle” med hjulet på musa (hvis du bruker mus), dra 2 fingre fra hverandre eller mot hverandre (hvis du bruker en trykkfølsom skjerm, f.eks. på teelfon og brett) eller trykke på pluss og minus-tastene nederst til høyre - Hvordan kommer jeg dit jeg ønsker
La oss si at jeg skal til klatreveggen som heter Klatreverket Løkka. Jeg finner det på kartet ved å flytte det (jeg vet omtrent hvor det er)
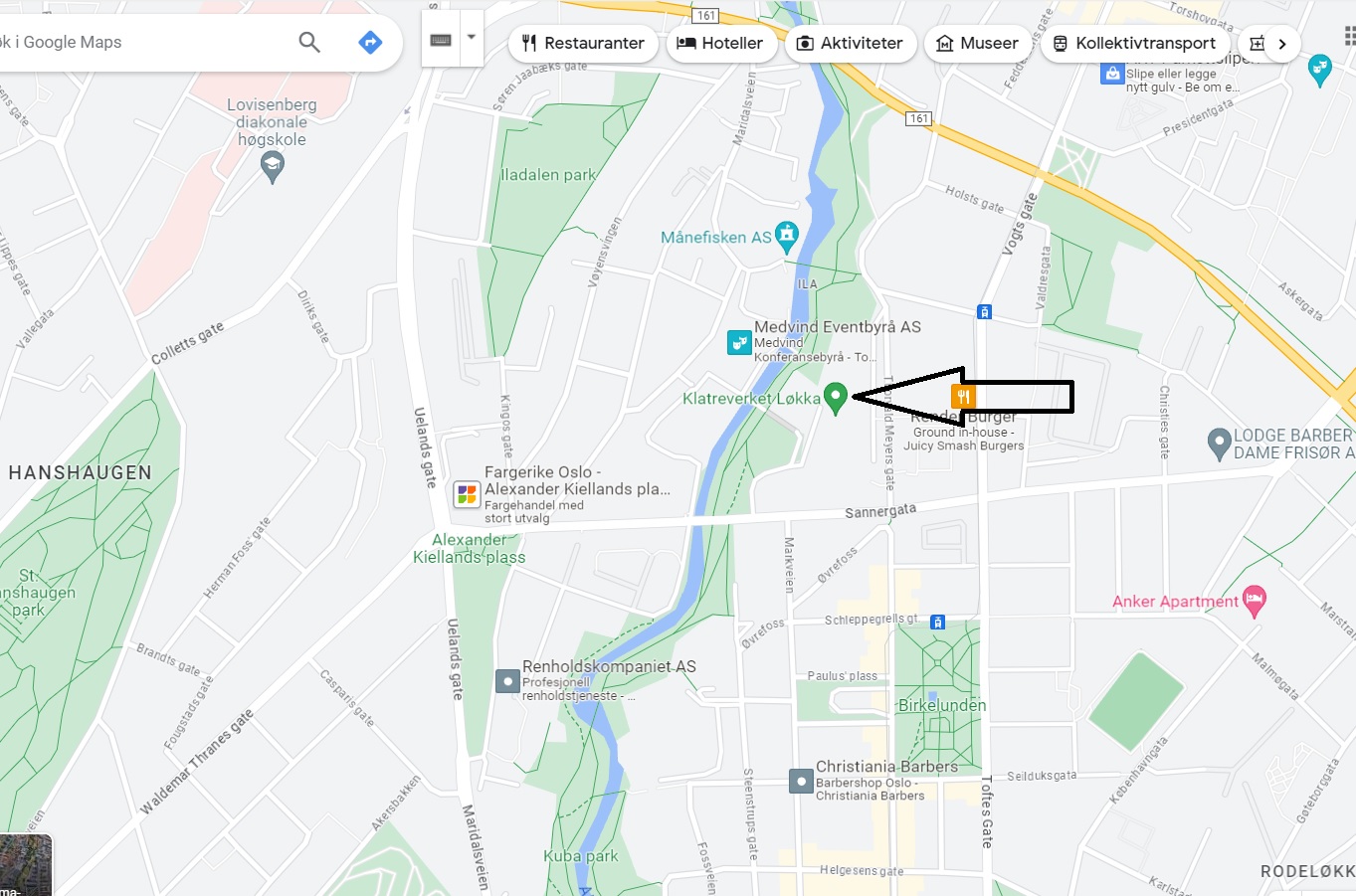
Jeg ønsker så å vite hvordan jeg kommer meg dit ved å gå. Jeg trykker da på det stedet jeg skal til og velger “Veibeskrivelse”
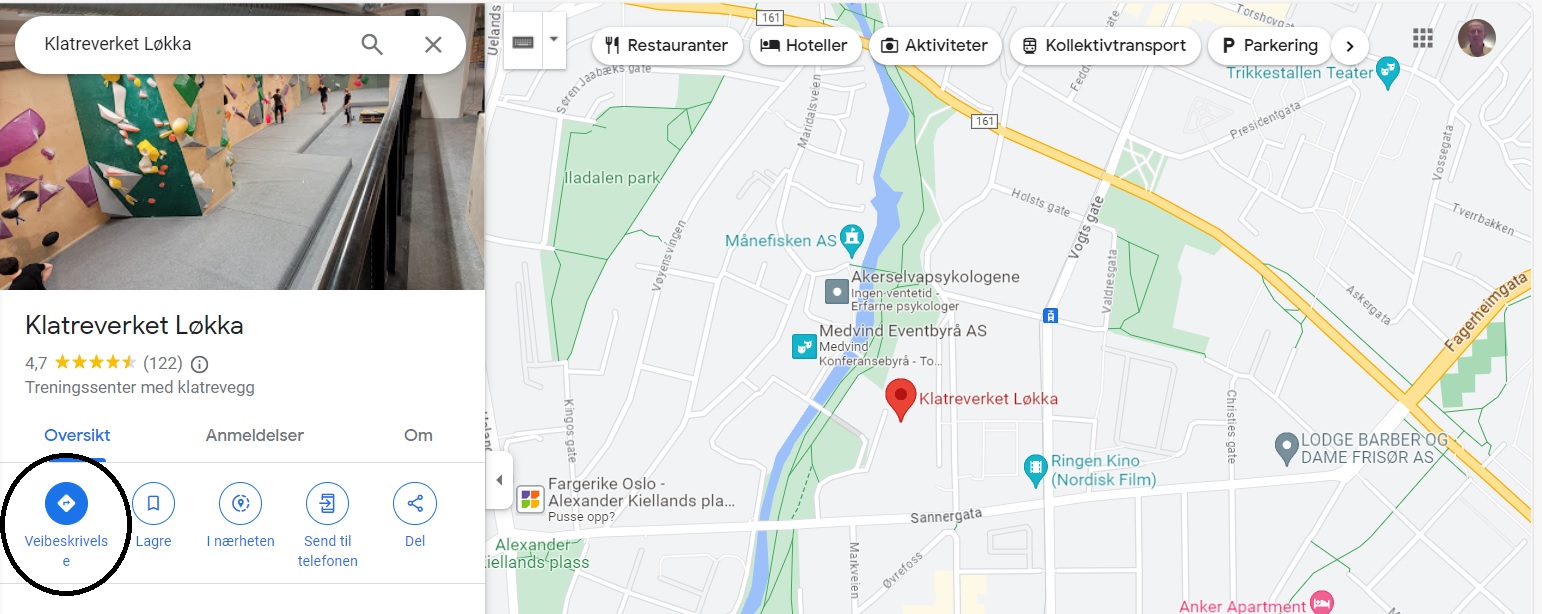 Der trykker jeg på Gå-symbolet øverst, og ser beste gåvei
Der trykker jeg på Gå-symbolet øverst, og ser beste gåvei
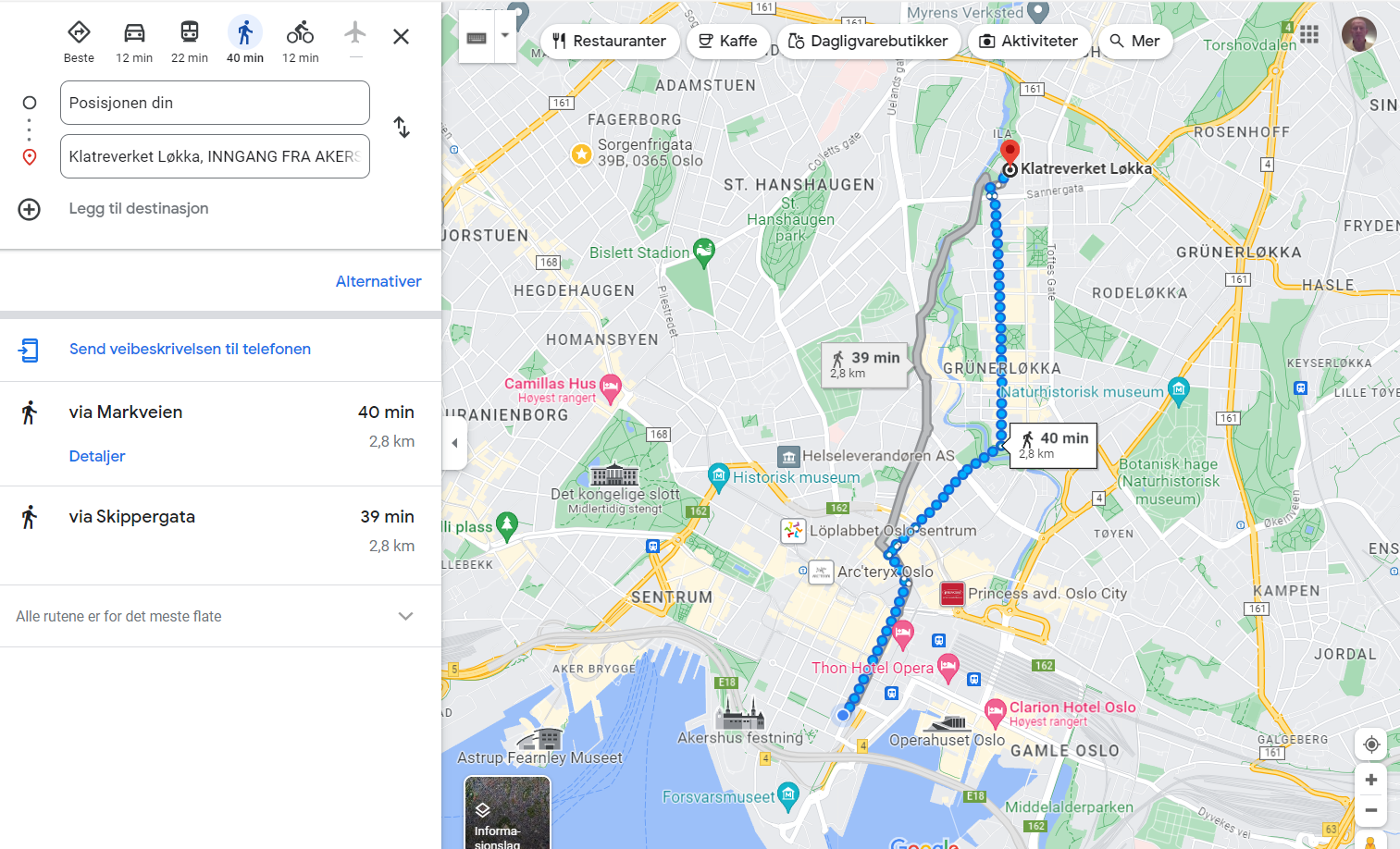
Som vi ser tar det 40 minutter. Vi ser også t det finnes en alternativ vei som bare tar 39 minutter. Maps tror den på 40 min er bedre (uvisst hvorfor). - Hvor er et sted eller adresse
Ofte finner vi ikke stedet vi ønsker å dra til bare ved å lete på kartet. Da kan vi søke. Vi kan søke på både område, kommune, stedsnavn og postadresse
Se tilbake på det første bildet med den blå prikken. Øverst til venstre er et felt der det står “søk i google maps”. Der kan vi skrive inn det vi søker etter.
Eks: Jeg ønsker å finne Soknedal. Skriver da Soknedal i søkefeltet og får opp dette:
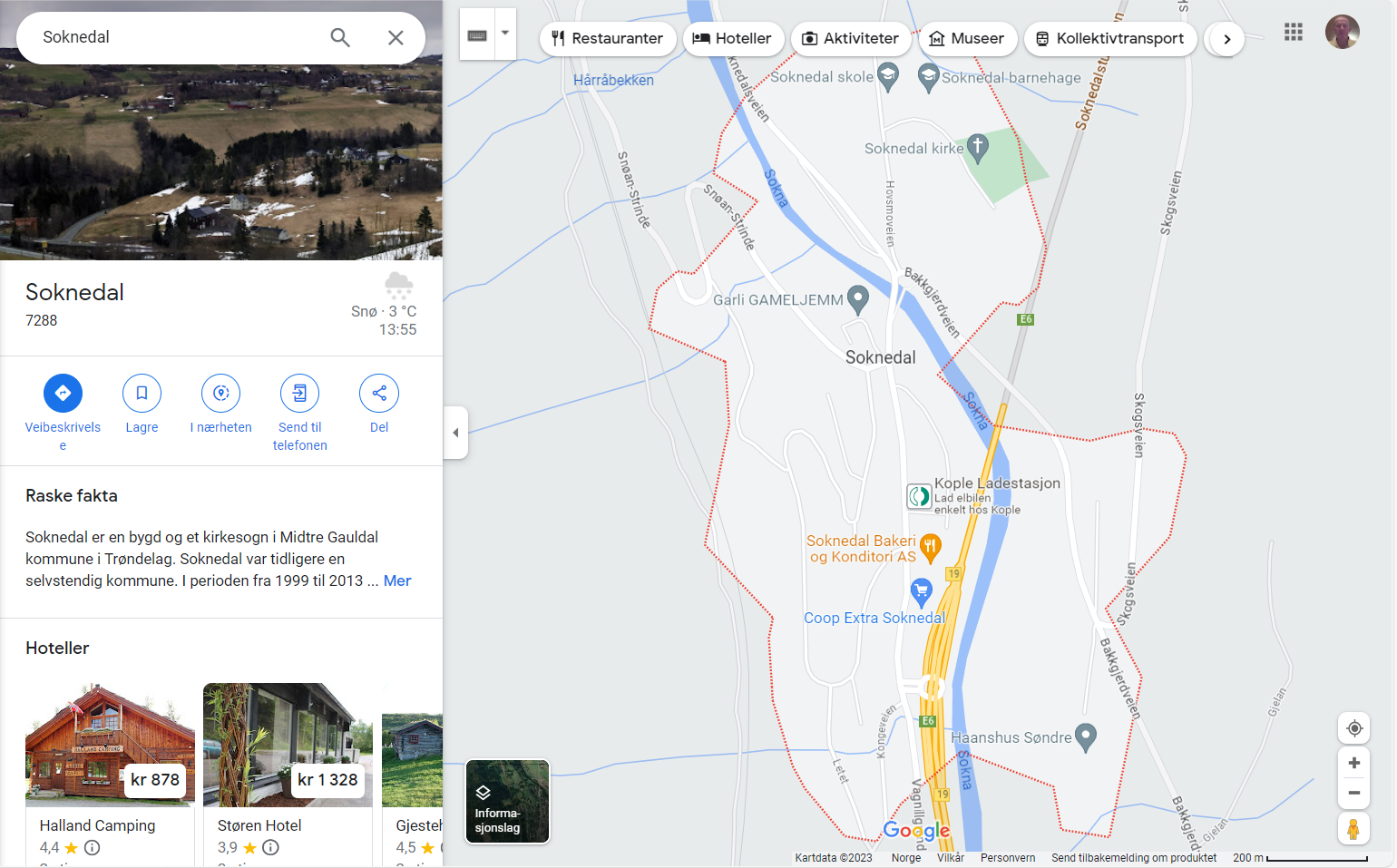 Nå kan jeg selvfølgelig zoome inn eller ut.Hvordan kommer jeg meg fra Oslo sentrum til Soknedal? Da trykker jeg selvfølgelig på “Veibeskrivelse”:
Nå kan jeg selvfølgelig zoome inn eller ut.Hvordan kommer jeg meg fra Oslo sentrum til Soknedal? Da trykker jeg selvfølgelig på “Veibeskrivelse”:
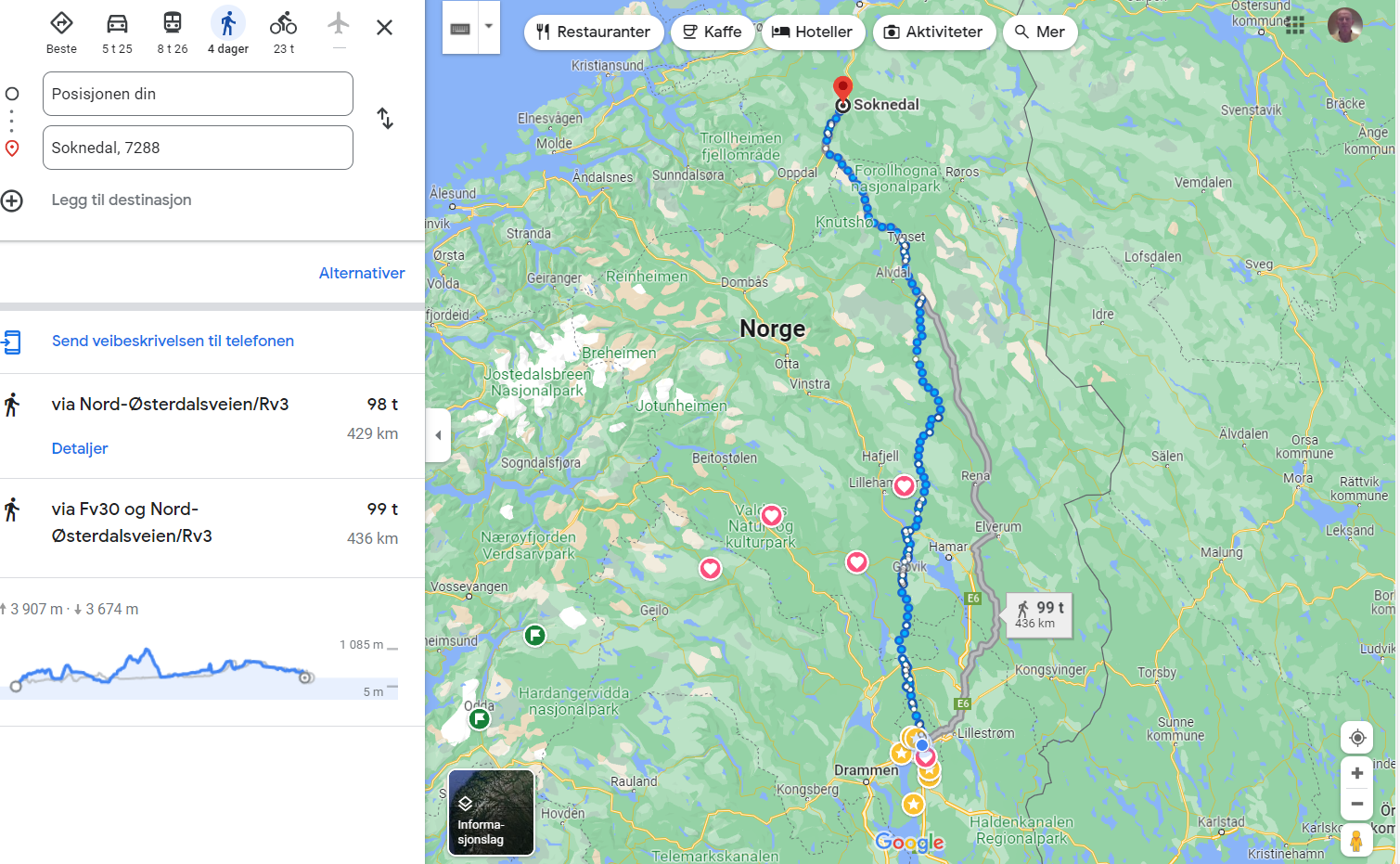 Her er “Gåing” valgt og det tar altså 4 dager å gå dit. Det er litt drøyt, så jeg lurer på hvordan jeg kan komme dit med kollektivtrafikk. Da trykker jeg på “Buss”-symbolet:
Her er “Gåing” valgt og det tar altså 4 dager å gå dit. Det er litt drøyt, så jeg lurer på hvordan jeg kan komme dit med kollektivtrafikk. Da trykker jeg på “Buss”-symbolet:
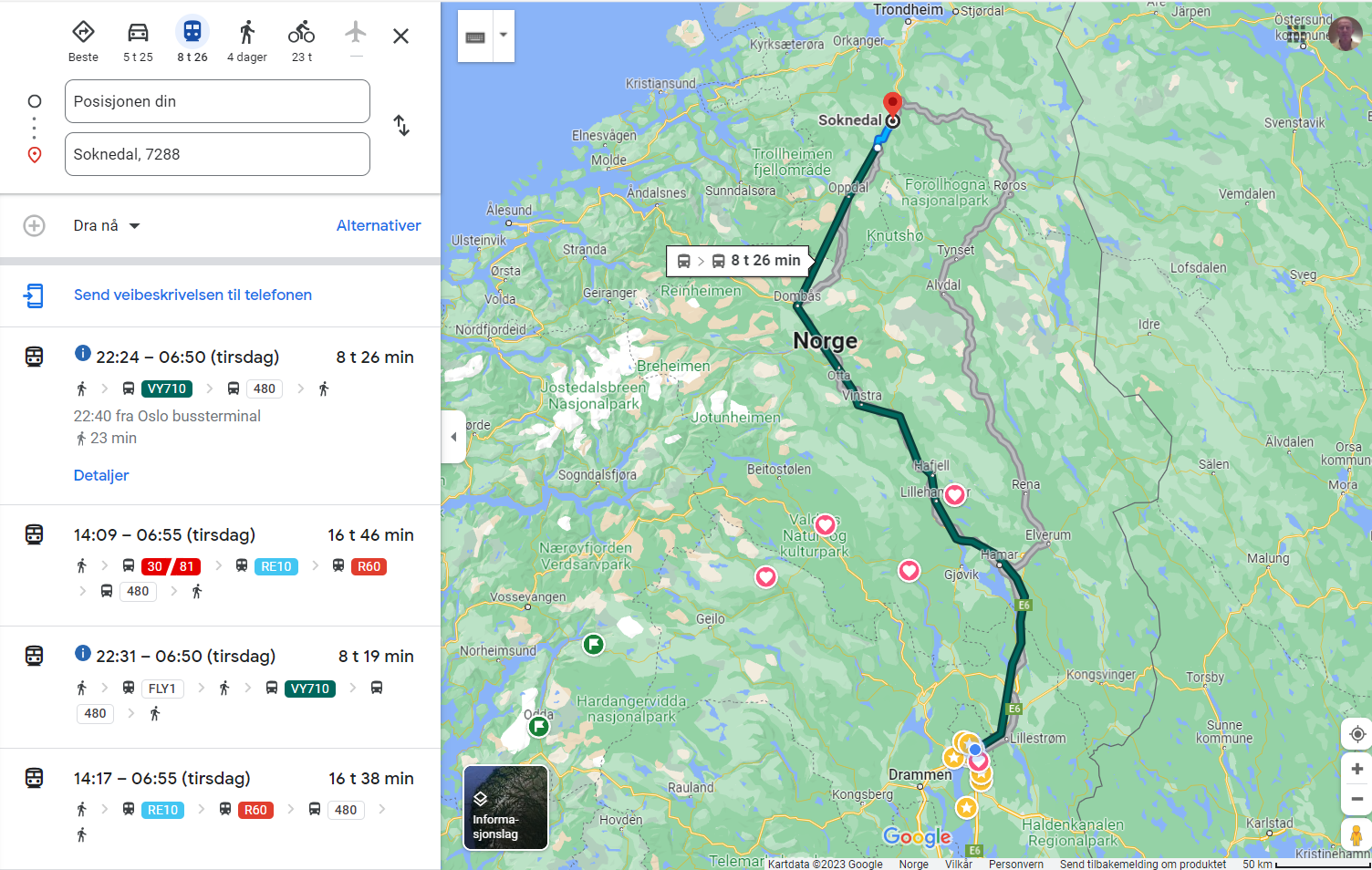
Den viser nå ulike alternativer med avgangstider og hva slags transportmiddel. Skal jeg dra på et senere tidspunkt velger jeg det under der hvor det står “dra nå”.
Maps slår altså opp i rutetidene for de ulike transportmidler. Ganske imponerende.
Trykker du på “Sykkel”-symbolet vil den vise deg hvor du bør sykle (og det tar altså 23t).
Her er det bare å trykke i vei for å finne frem
Vi har skrevet noe om dette tidligere. Se her: Bruk Google Maps når du er ute og går på steder du ikke er kjent (seniornett.no) og her: Ukens app: Google maps er den beste reisevennen – Seniornett Norge
Litt mer avansert bruk
- Ulike karttyper
Når du åpner Maps viser den kartet i “standard”-modus. Trykk på “Informasjonslag” nederst i venstre hjørne og den skifter til “Satelitt”-modus.
Da ser du kartet slik det ser ut med et bilde fra en satelitt. Du vil altså se skog, fjell, hus osv. (Zoom inn så ser du en masse detaljer) - Ulike informasjonslag
Trykk på “Informasjonslag” igjen. Da får du opp 4 valg: Kollektivtrafikk, trafikk, sykkelveier, terreng
Prøv de ulike knappene og se hva som skjer.
Kollektivtrafikk: Viser tog/trikkeruter og bussholdeplasser
Trafikk: Viser veier og hvor det er kø akkurat nå. Gul = saktegående trafikk, Grønn = normal trafikk, Rød=(nesten) stillestående trafikk
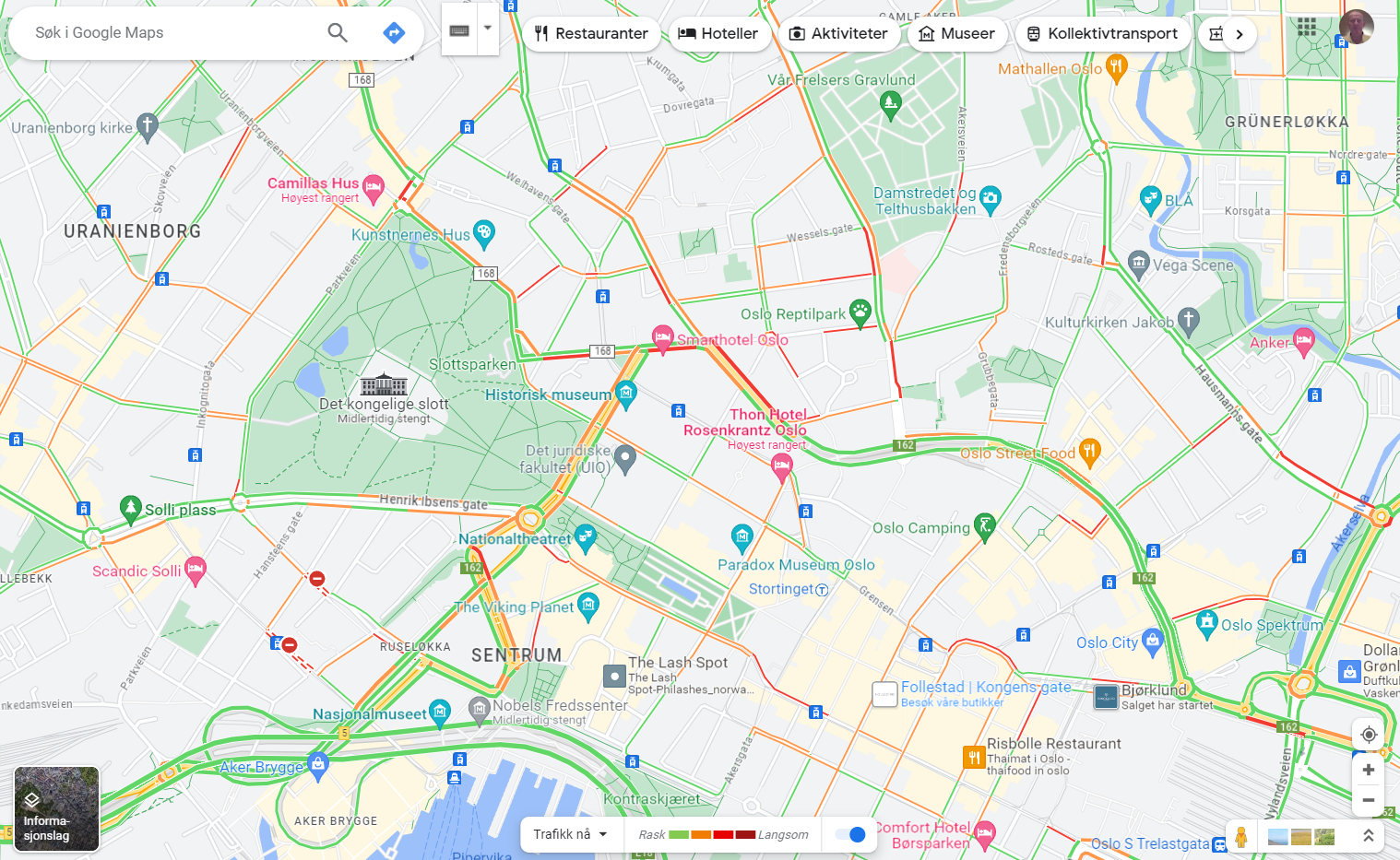
- Bruk som GPS når du kjører
Se tilbake på kartet der vi viser reiseruter fra Oslo til Soknedal. Dersom vi der velger “bil” som reisemåte og velger en av de viste reiserutene vil du få en knapp som heter “Start” og den vil vise og fortelle deg kjørebeskrivelse etter hvert som du kjører (dette kan bare brukes på telefon eller brett):
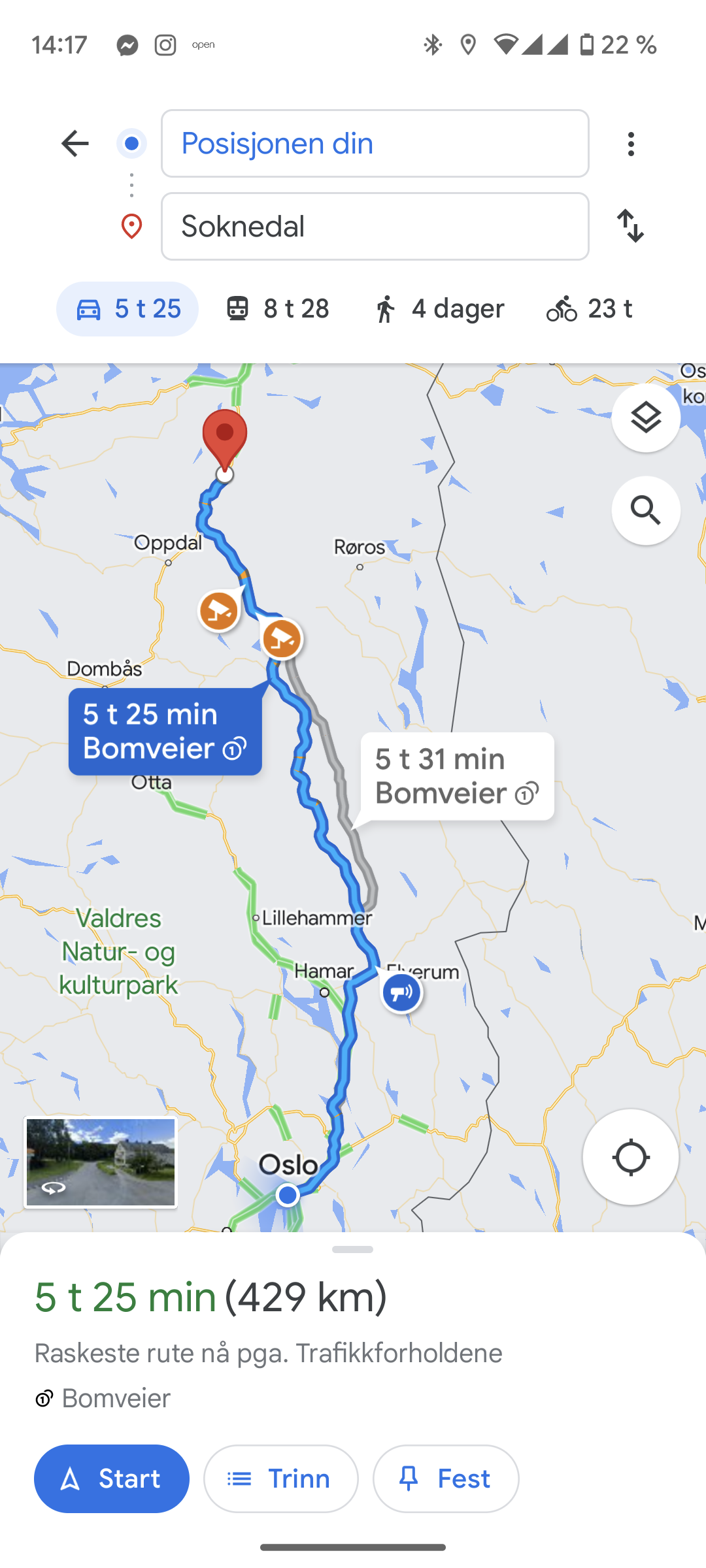
- Street view
Du kan bruke Maps til å se hvordan det ser ut på gateplan. Altså som om du går der selv.
Se tilbake på det første bildet. Nederst til høyre ser du en oransje mann:
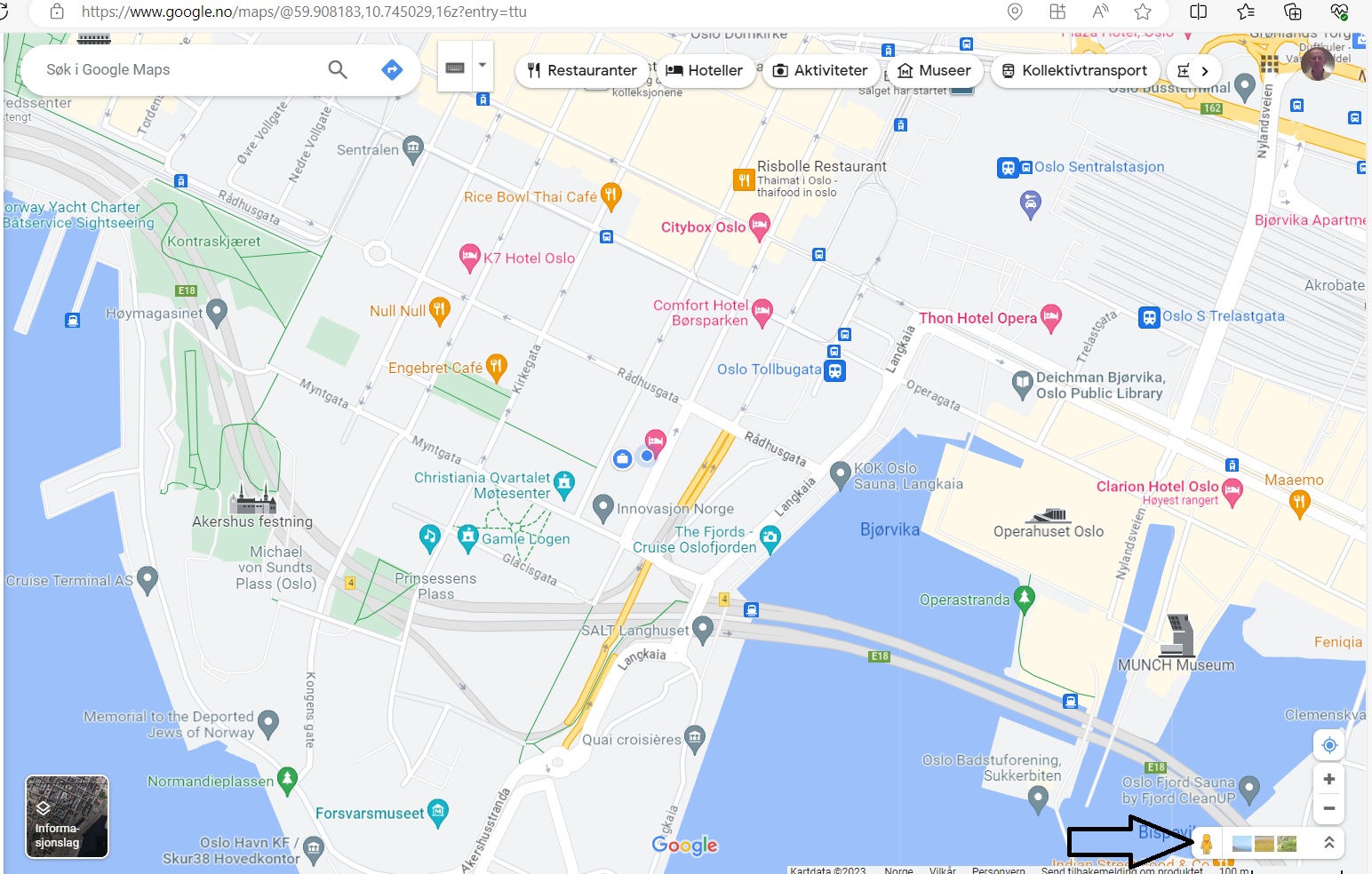 trykk på den og du ser hvilke gater det er bilder i Street View (de gatene som har en blå strek i seg):
trykk på den og du ser hvilke gater det er bilder i Street View (de gatene som har en blå strek i seg):
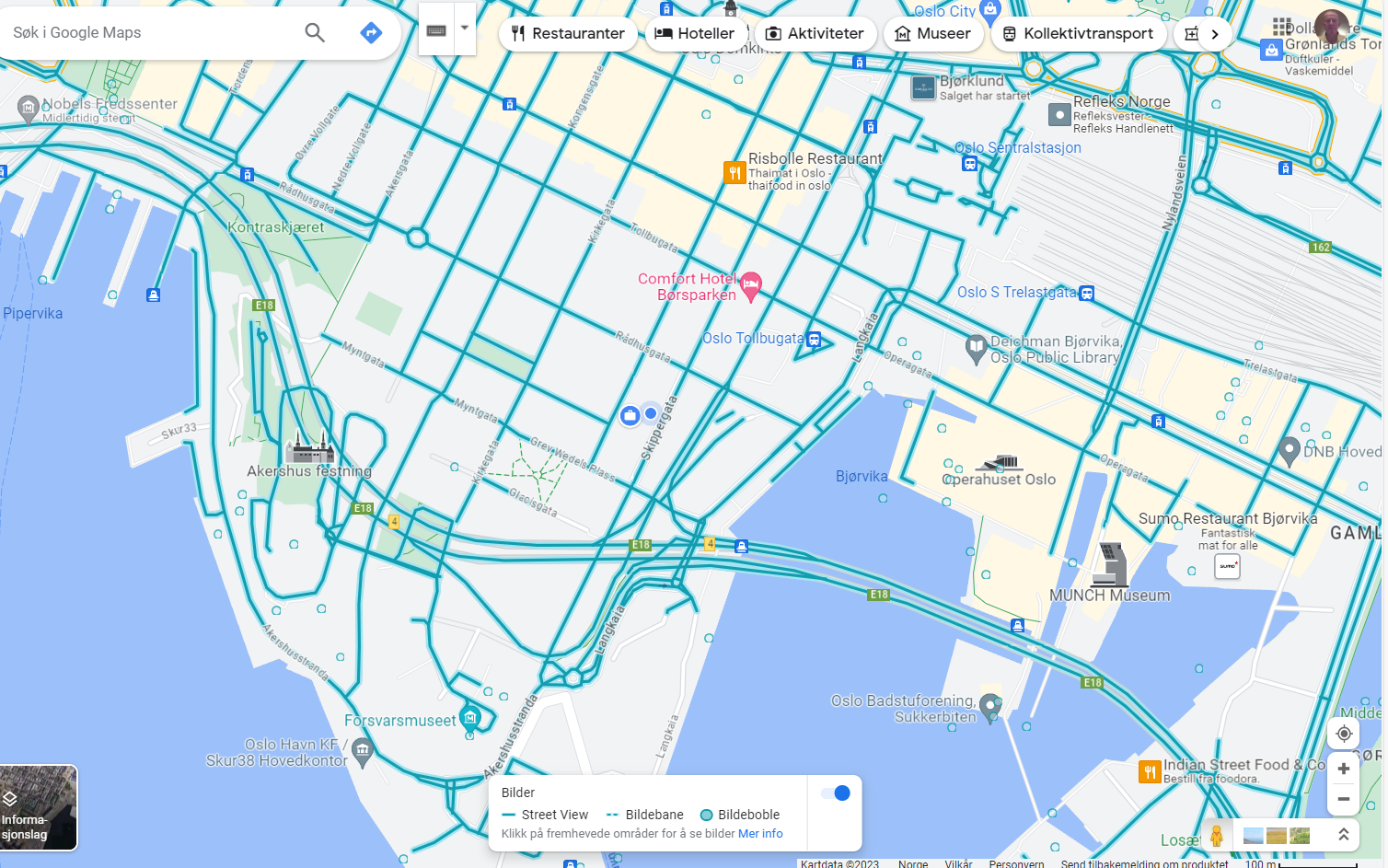
jeg trykker på den blå streken i Dronningens gate og vil da se hvordan det ser ut når jeg går der:
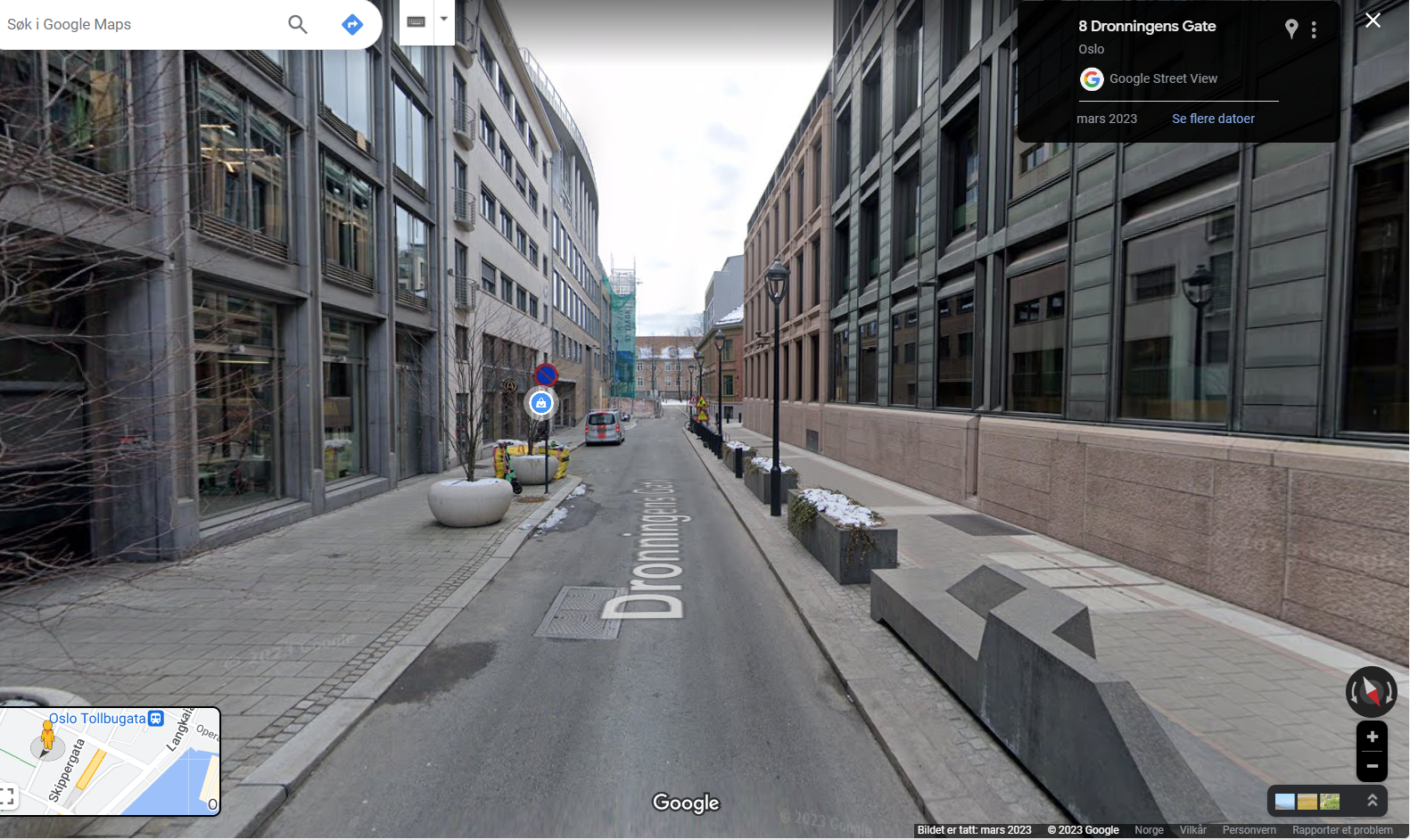
Nå kan jeg “gå” ulike gater og se hvordan de ser ut. Og i Maps finnes dette for hele verden i millioner av gater. Det er ganske imponerende
Nyere funksjoner
Orker du mer? Maps har veldig mange funksjoner.
- Beregn avstand og areal
Du kan finne eksakt avstand mellom punkter og beregne areal. Veldig kjekt hvis du skal ut og gå og lurer på eksakt hvor langt det er.
La oss starte med det vanlig kartet som viser hvor jeg er nå. Jeg trykker med høyre musetast utenfor Dronningens gate 6 og velger “Mål avstanden”
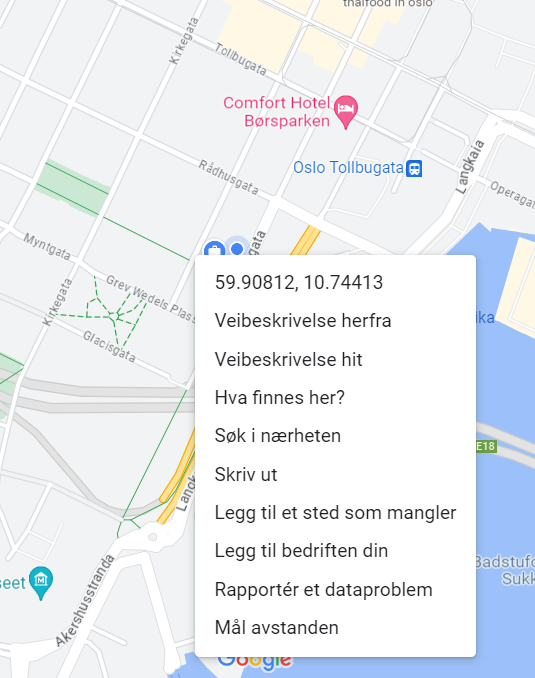 Nå kan jeg lage en gårute og trykke hver gang jeg skrifter retning. Dermed beregner Maps hvor langt det er. Jeg trykker videre der jeg kommer til Karl Johans gate og tar så til høyre i Rosenkrantz gate. Sluttpunktet er St. Olavs Plass. Hver gang jeg trykker kommer en liten svart runding. Ved den siste rundingen ser jeg den totale avstanden (1,55 km)
Nå kan jeg lage en gårute og trykke hver gang jeg skrifter retning. Dermed beregner Maps hvor langt det er. Jeg trykker videre der jeg kommer til Karl Johans gate og tar så til høyre i Rosenkrantz gate. Sluttpunktet er St. Olavs Plass. Hver gang jeg trykker kommer en liten svart runding. Ved den siste rundingen ser jeg den totale avstanden (1,55 km)
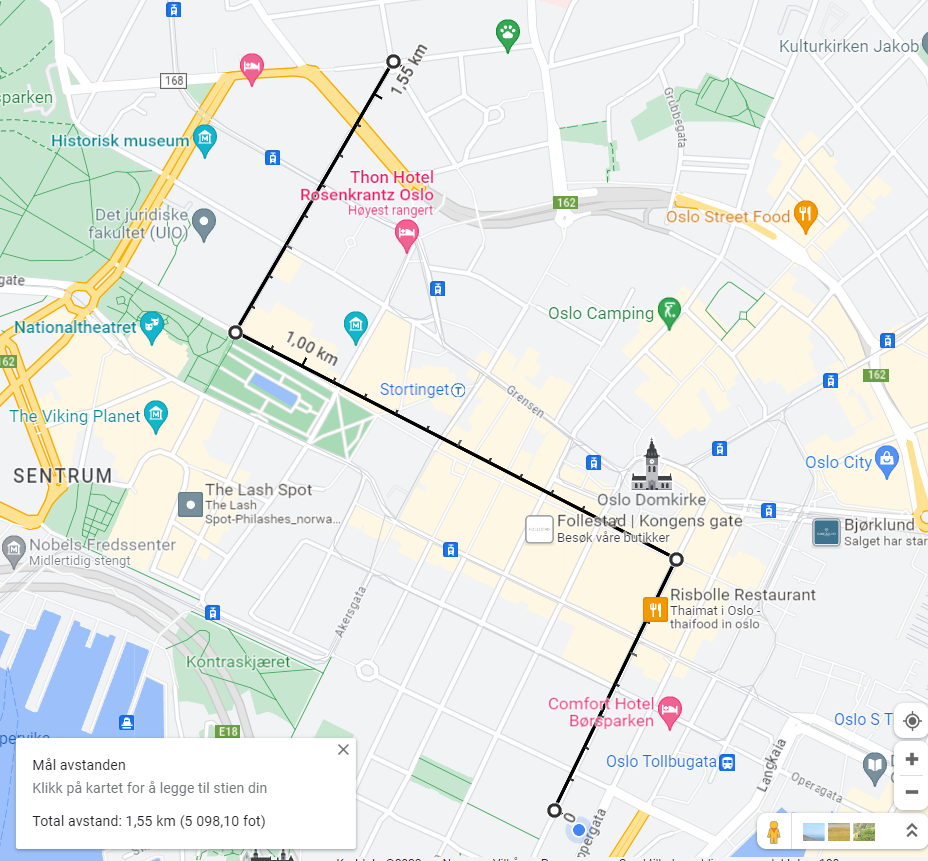 Dersom ruta mi går tilbake til utgangspunktet vil den også beregne arealet av den ruta jeg har gått. Dette kan være kjekt dersom man klikker rundt en tomt og kan lese av hvor mange m2 den er på. Prøv selv. Dette er en veldig morsom og nyttig funksjon
Dersom ruta mi går tilbake til utgangspunktet vil den også beregne arealet av den ruta jeg har gått. Dette kan være kjekt dersom man klikker rundt en tomt og kan lese av hvor mange m2 den er på. Prøv selv. Dette er en veldig morsom og nyttig funksjon - Se historiske bilder
Se bildet lenger opp om Street View. Der ser vi Dronningens gate i OSLO. Øverst så står det at bildet er fra mars 2023. Ved siden av det står det “Se flere datoer”.
Trykker vi på den så viser den alle de datoer det er tatt bilde av akkurat denne gata. Dermed kan vi se hvordan det så ut her flere datoer helt tilbake til 2009:
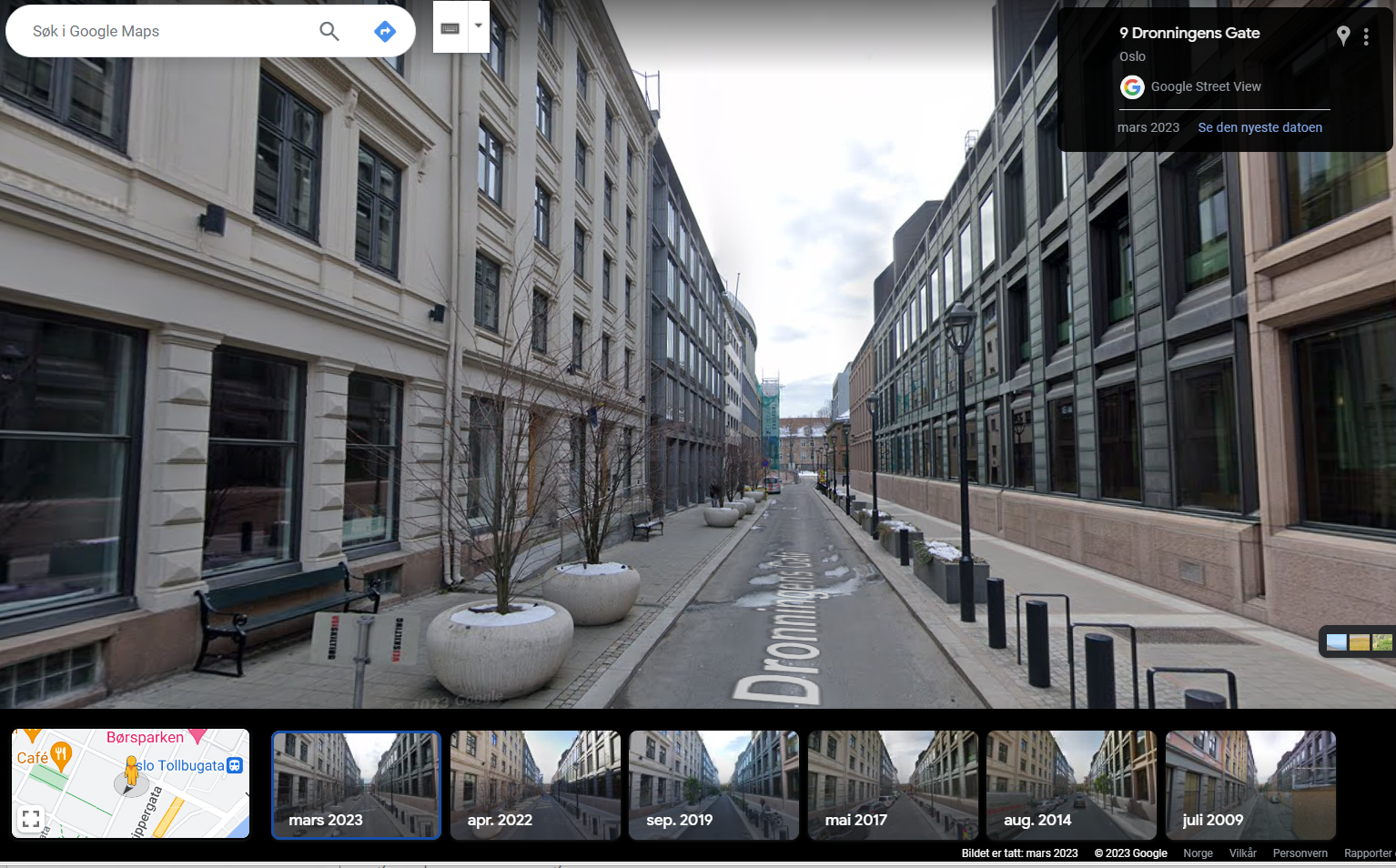
Som vi ser er det her bilde fra mars2023, april 2022, sept 2019, mai 2017, aug 2014 og juli 2009. Ved å trykke på disse bildene ser vi hvordan det så ut på akkurat dette stedet på disse datoene.
Dette er en fin mulighet til å se hvordan gatebildene har forandret seg. Prøv på ditt nabolag og se om du husker hvordan det faktisk så ut. - Finn butikker, restauranter, etc
Gå tilbake til det første bildet. Der ser du knapper øverst som sier “Restauranter”, “Hoteller”, “Aktivteter” osv.
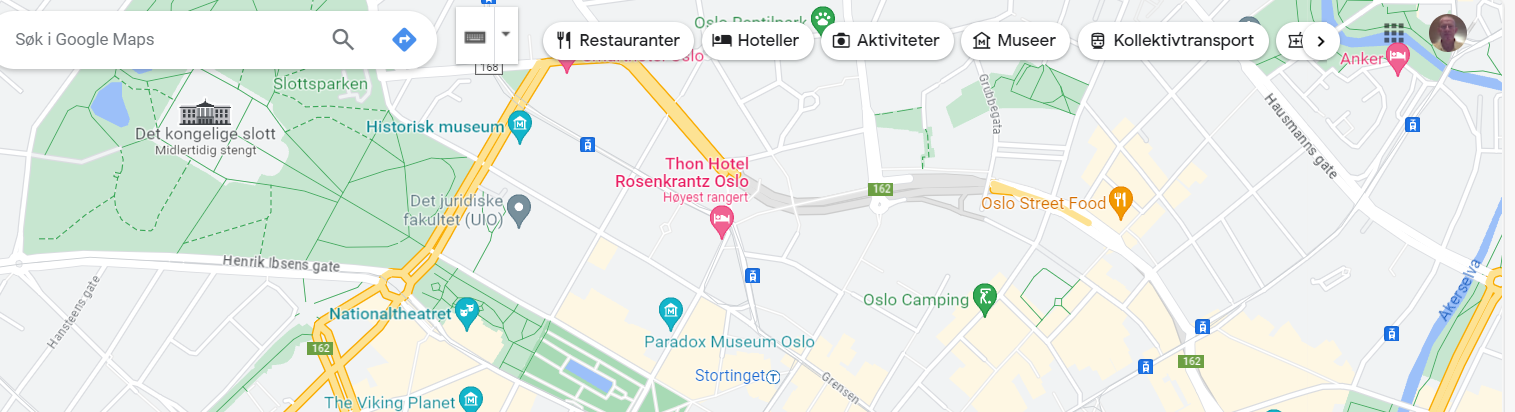
Trykk på én av disse og da vil du se oversikt over f.eks. restauranter i området. Ganske kjekt når du er på en ny plass. Prøv selv!
Konklusjon
Google Maps har en mengde artige og nyttige funksjoner. Vi har her sett på noen av dem. Prøv dette selv, og ikke gi deg hvis du ikke får det til med én gang.
Vi kan selvfølgelig hjelpe deg hvis du ringer datahjelpen vår.
Lykke til!


