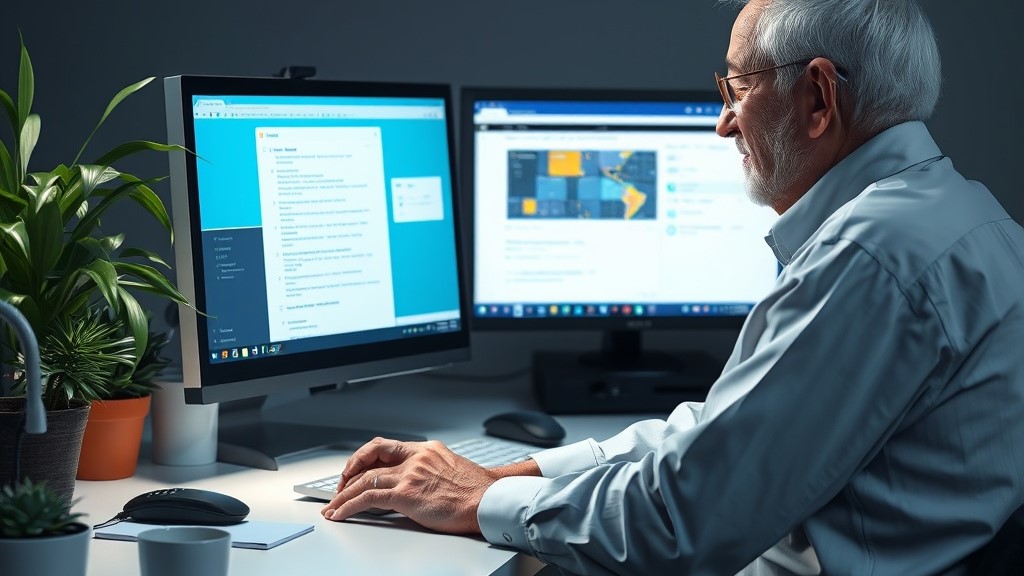
Senior som oppdaterer PCen sin – fremstilt med kunstig intelligens
Hvorfor oppdatere?
Dessverre har det blitt stadig flere trusler mot våre enheter på Internett. Dette fører til at vi alltid må sørge for at vår(e) enhetet(er) er oppdatert. Sikkerhetsoppdateringene gjør at du blir sikrere, men helt sikker blir du dessverre aldri. Du må fortsatt passe på at du ikke klikker på lenker og annet fra avsendere du ikke vet hvem er.
Det er flere grunner til at du alltid bør oppdatere din enhet. Her er noen av dem.
Det aller viktigste er for å beskytte din enhet mot trusler av ulik slag. Det kan være både hacking, virus og annen skadelig programvare. Sikkerhetsoppdateringene inneholder ofte verktøy som fjerner og beskytter enheten mot slike trusler.
Nye oppdateringer kan også øke ytelsen og installere nye funksjoner. I mange tilfeller vil du ikke se endringene, men de skjer i bakgrunnen uten at det vises direkte. Det kan også være at nye personverninnstillinger blir innført. Dette blir viktigere og viktigere siden våre enheter inneholder enorme mengder med personlig informasjon, bilder, dokumenter og passord. Dette gjelder både PC, Mac, nettbrett og smarttelefon.
Hvordan oppdatere?
På de ulike enhetene er det i prinsippet samme måte å gjøre dette på. Du går inn på innstillinger og finner veien til oppdateringer derfra.
Windows
På en Windows PC ser du det øverst til høyre i vinduet som åpner seg, der klikker du på knappen «Windows Update»
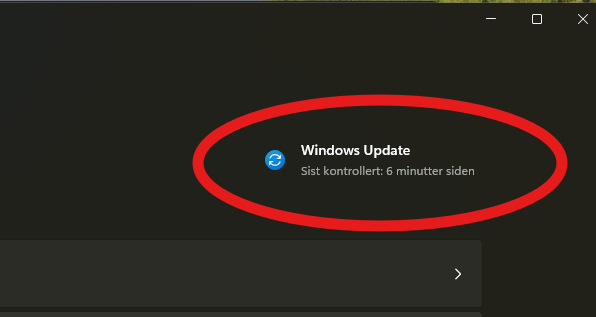
Skjermbilde av innstillinger på Windows 11, øvre høyre hjørne
Finner den oppdateringer tilgjengelig, trykk på knappen «Innstaller alt» og resten vil som regel gå av seg selv.
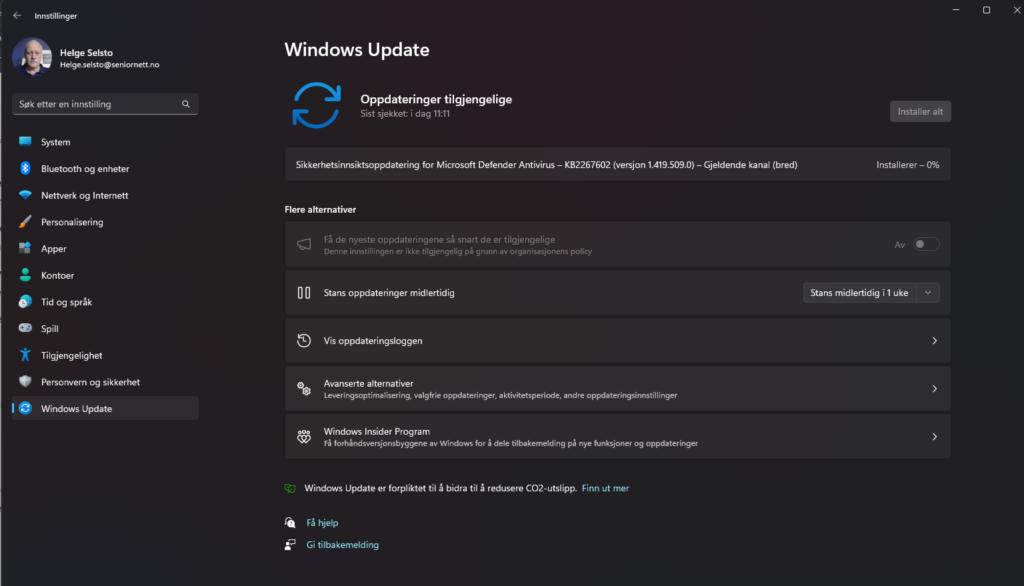
Skjermbilde av Windows update
Mac
På Mac trykk på tannhjulet (Innstillinger)
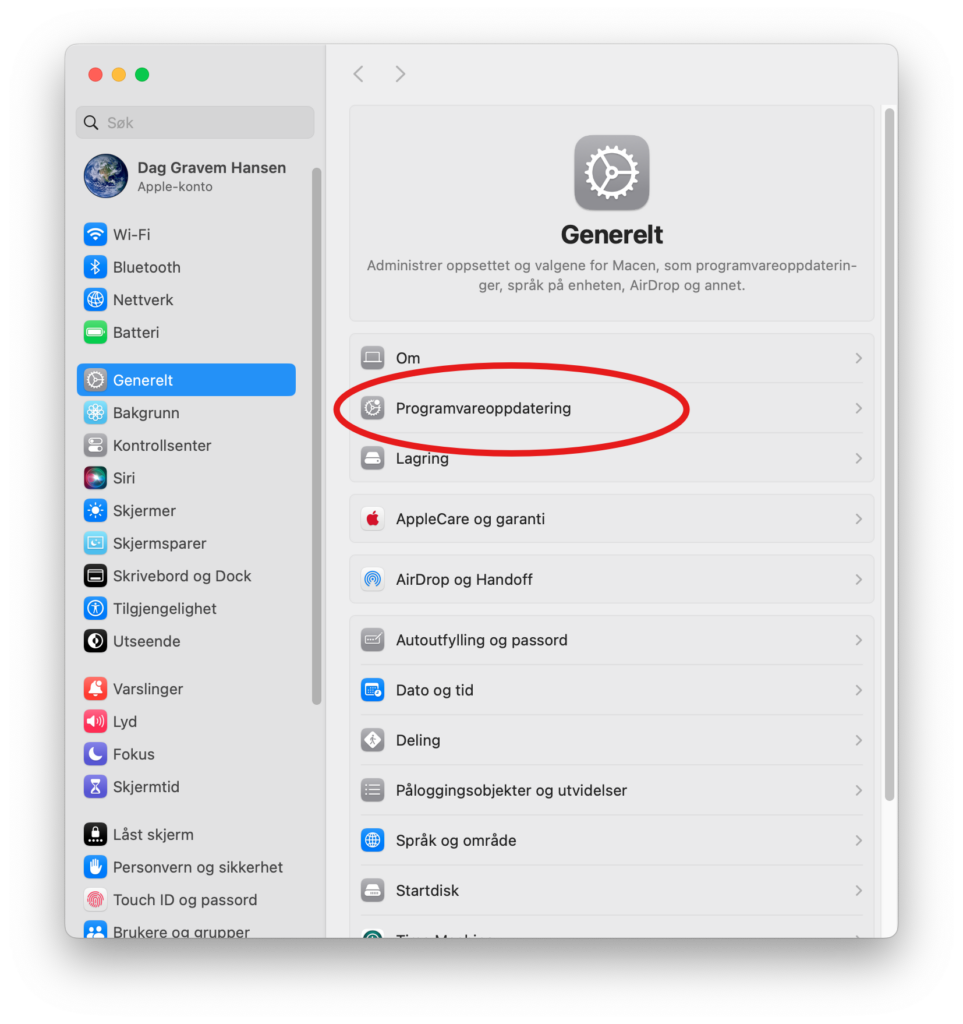
Skjermbilde av Innstillinger på Mac
Velg «Programvareoppdatering»
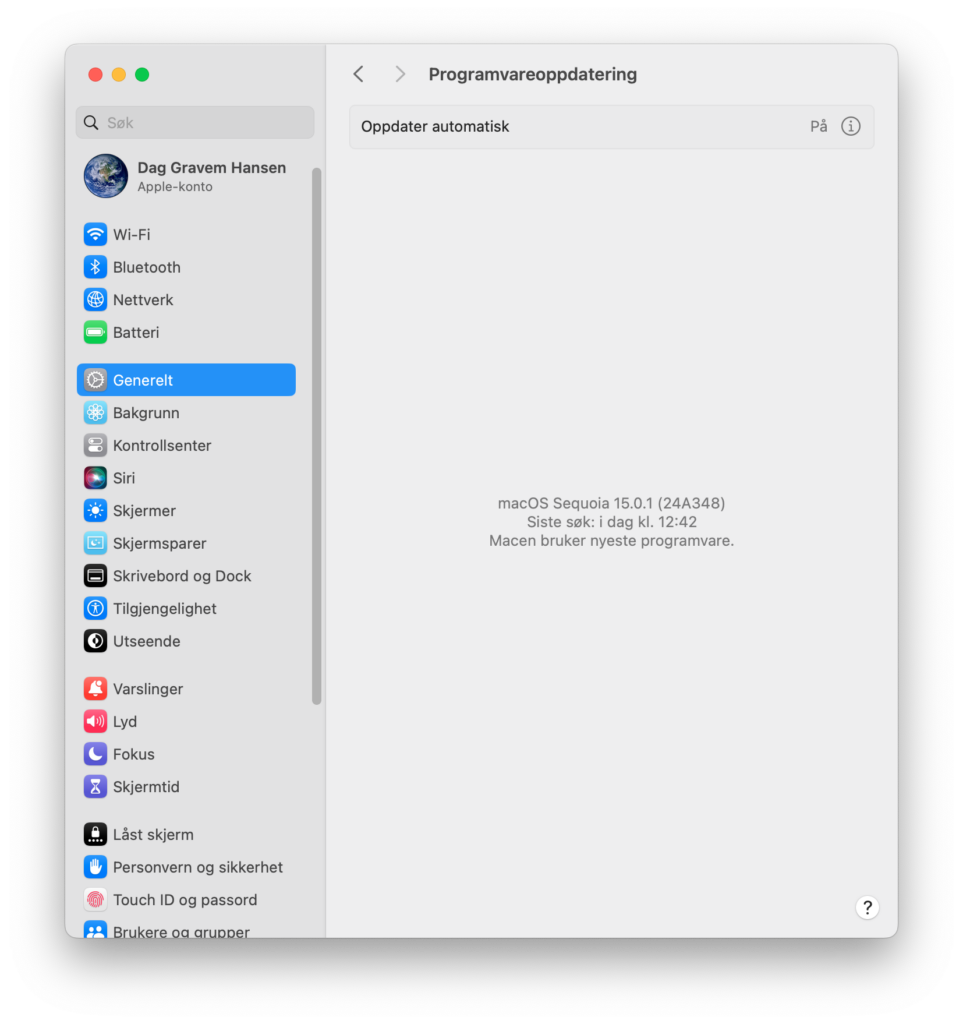
Skjermbilde av programvareoppdatering på Mac
Dersom det er oppdateringer tilgjengelig vises de i feltet som du ser over, men her er alt oppdatert og du trenger ikke gjøre noe.
Android
På Android trykk på Innstillinger (tannhjulet) og Rull ned til du finner “Programvareoppdatering”.
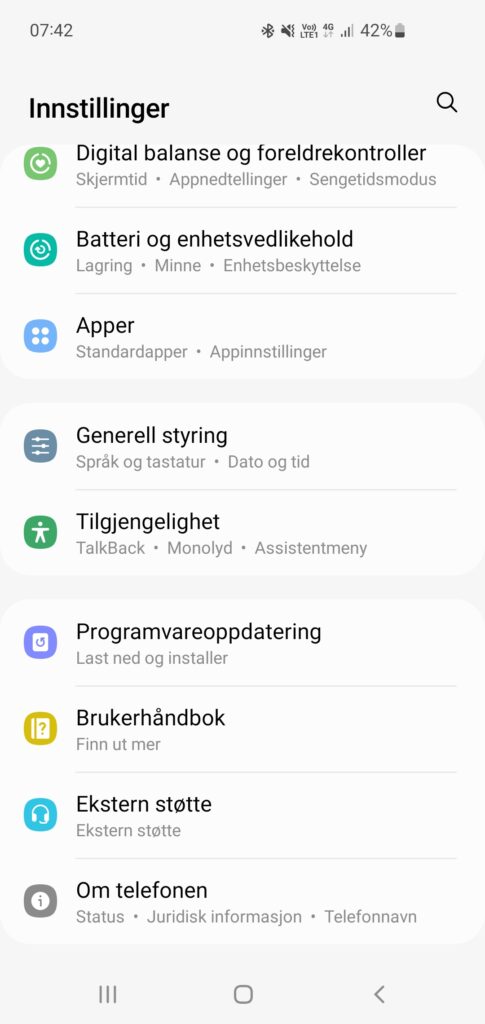
Skjermbilde av innstillinger på Android
Trykk på “Last ned og installer” og vent til oppdateringen er på plass.
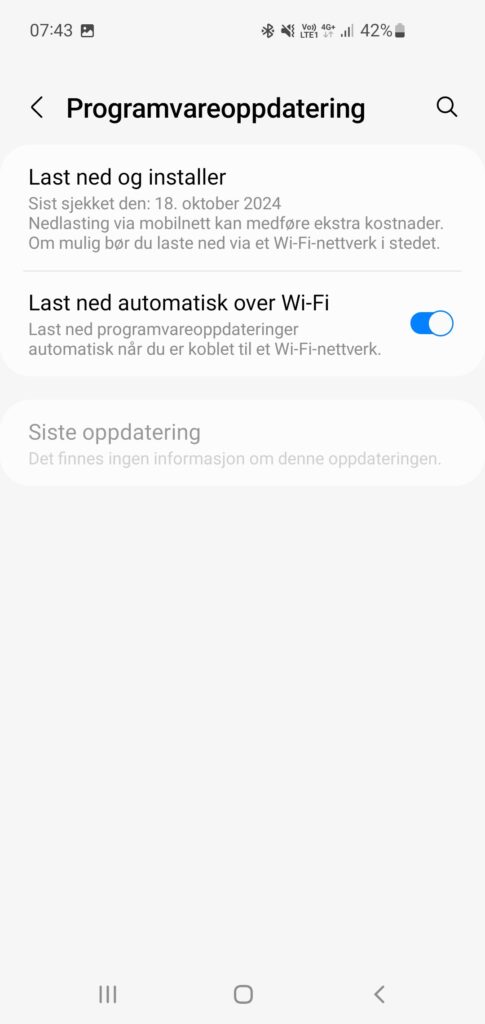
Skjermbilde av programvareoppdateringer på Android
Iphone/iPad
På IPhone/iPad trykk på Innstillinger (Tannhjulet) og deretter «Generelt» og «Oppdatering» Da vil enheten sjekke om det er noen oppdateringer som kan lastes ned. Hvis det er oppdateringer tilgjengelig, trykk på «Last ned og Installer» og IPhonen/iPaden din vil bli oppdatert til siste versjon av iOS/iPadOS.
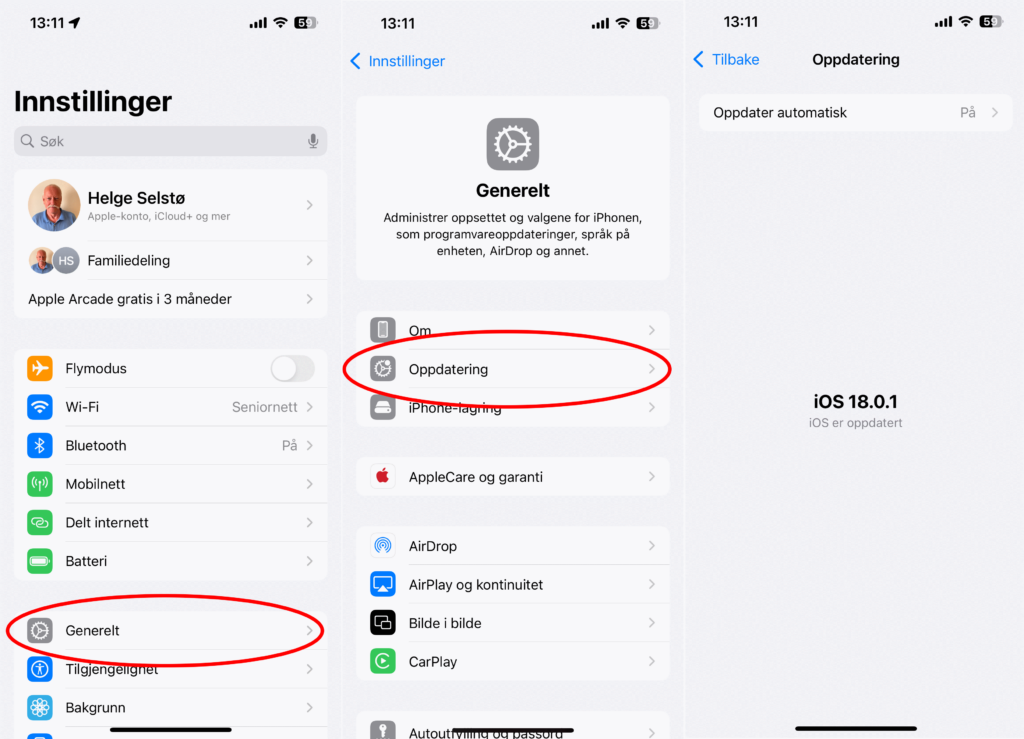
Skjermbilder av innstillinger og oppdateringer på iPhone
Husk at oppdateringer, er alltid viktig å laste ned. Spesielt dersom det er sikkerhetsoppdateringer. Funksjonsoppdateringer kan du ofte la ligge en uke eller to slik at eventuelle feil blir oppdaget og rettet av leverandøren.


