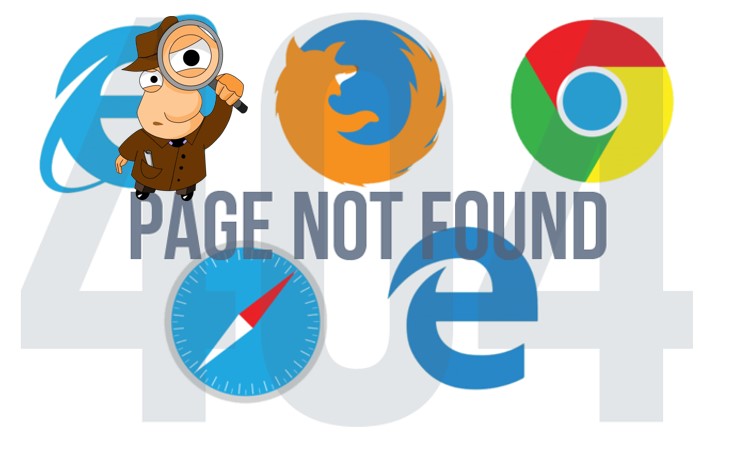
Først kort om noen av de mest populære nettleserne.
– Chrome er den mest populære nettleseren. Chrome-nettleseren, laget av Google, er kjent for sin hastighet og minimalistiske utseende. Chrome er spesielt bra med synkronisering. De som logger på med en Google-konto, kan for eksempel bruke bokmerker og noen innstillinger på tvers av enhetene dine som PC, smarttelefon og nettbrett.
– Edge er standardleseren til Windows 10. Edge bruker nå samme teknologi som brukes i nettleseren Chrome. Edge har noen interessante funksjoner, for eksempel «Engasjerende leser» som viser nettsteder som rene lese-sider, uten annonser rundt.
– Firefox, laget av Mozilla, er en helt grei nettleser. Den er raskt og har ingen unødvendige funksjoner. Firefox har fokusert ekstra på personvern, blant annet ved å bruke ny teknologi for bedre å beskytte mot virus og hackere.
– Safari er laget av Apple og er standard nettleser på Mac, iPad og iPhone. Safari kan ikke installeres på Windows-datamaskiner.
– Internet Explorer bør nevnes for fullstendighetens skyld. Nettleseren Internet Explorer har lenge vært med oss og er fortsatt å finne er på datamaskiner med Windows 10. Men den er ikke videreutviklet av produsenten Microsoft. Programmet vil stadig oftere krasje og du vil etter hvert ikke kunne bruke denne nettleseren for å logge deg inn i nettbanken eller for å få tilgang til andre nettsider. Du bør med andre ord bytte til en annen nettleser!
Hvis du vil surfe på internett, må du altså bruke en nettleser. Om du bruker Edge, Chrome, Safari eller Firefox så gjør de vanligvis jobben sin skikkelig. Men hva om en webside ikke gjør det du vil den skal gjøre? Det kan være veldig frustrerende.
Men heldigvis finnes det en løsning for de fleste problemer.
I denne artikkelen vil vi se på tre vanlige problemer, som du kan løse selv:
– en nettside vises ikke som den skal
– data lagres ikke riktig
– en utvidelse forstyrrer nettleserens bruk
På slutten av artikkelen ser vi kort på hvis løsningene på disse problemene ikke fungerer, og den nettleseren du bruker ikke virker som den skal. Da kan du tilbakestille programmet til standardinnstillingene.
1. Siden fungerer ikke som den skal.
Et vanlig problem med internettbruk er at en nettside ikke vises riktig. Det er for eksempel bilder eller tekst som mangler. En årsak til dette kan være at oppbyggingen av
siden er satt på pause eller at siden er ikke blitt oppdatert på en stund og de nyeste endringer på siden er ikke synlig.
I et slikt tilfelle må du oppdatere siden. Heldigvis er det en enkel operasjon.
– på en Windows-datamaskin: tastekombinasjon Ctrl + F5 (hold Ctrl nede og trykk på F5). Dette fungerer i alle nettlesere
– på en Mac: trykk på tastekombinasjonen Cmd + R
– på Android nettbrettet / smarttelefonen:
o Standard nettleser: trykk på sirkel-pilen, til høyre for søkefeltet
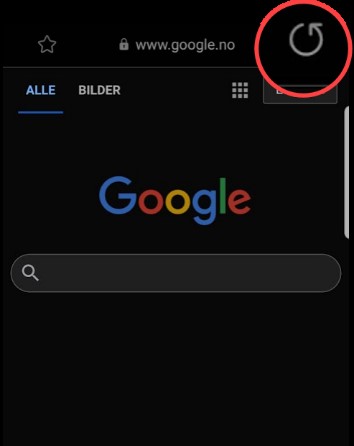
Friske opp standard nettleser på mobile Android enheter
o Chrome: trykk på ikonet med de tre punktene øverst til høyre, og trykk deretter på den sirkel-pilen øverst til høyre
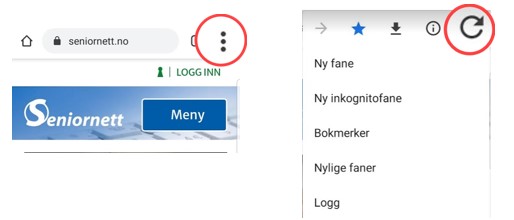
Friske opp Chrome på mobile enheter
o Safari på iPad / iPhone: trykk på sirkel-pilen, til høyre i søkefeltet

Friske opp Safari på mobile iOS enheter
2. Nettleseren husker ikke informasjon.
Nettleseren husker ikke påloggingsinformasjonen til en konto, eller handlekurven i en nettbutikk fungerer ikke som forventet? Da er det sannsynligvis noe feil med informasjonskapsler.
Informasjonskapsler eller Cookies er små tekstfiler som nettsteder (midlertidig) plasserer på datamaskinen, nettbrettet eller smarttelefonen. De lagrer visse data, for eksempel brukernavn og passord eller produkter som tidligere har blitt plassert i en handlekurv. Informasjonskapsler er aldri skadelige. Mange brukere nekter imidlertid informasjonskapsler, fordi de også brukes av annonsører. Takket være disse Cookies kan annonsører sende målrettet reklame til brukere. Og det kan ofte være irriterende. Det er derfor mange slår av Cookies. Men å nekte disse har noen ganger også uønskede effekter, som beskrevet ovenfor.
Hvordan kontrollerer du informasjonskapselinnstillinger?
Informasjonskapselinnstillinger for Edge på Windows 10
– Trykk på ikonet med de tre punktene øverst til høyre
– Trykk på Innstillinger
– Trykk på «Personvern, søk og tjenester» i menyen til venstre
– Til høyre er tre alternativer under “Sporingshindring”. Sørg for at “Grunnleggende” eller “Balansert” er valgt
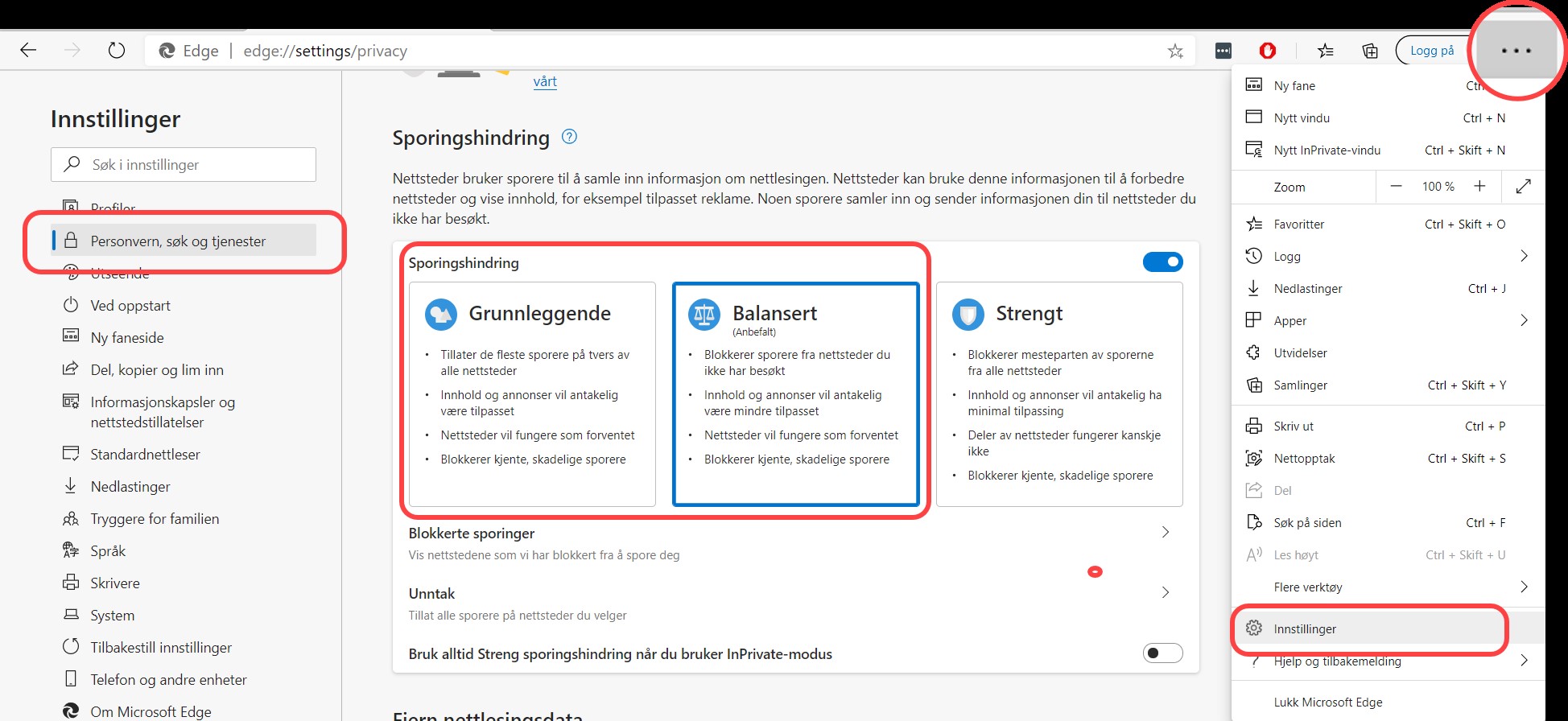
Informasjonskapsler innstillinger Edge
Informasjonskapselinnstillinger for Chrome på Windows 10
– Trykk på ikonet med de tre punktene øverst til høyre
– Trykk på Innstillinger
– Trykk på Personvern og sikkerhet til venstre
– Trykk på informasjonskapsler og andre nettsteddata
– Trykk på Blokker indirekte informasjonskapsler, slik at innloggings- og handlekurv-informasjonskapsler er tillatt
– Forsikre deg om at glidebryteren bak “Slett informasjonskapsler og nettsteddata når du avslutter Chrome» er grå. Innloggingskapsler beholdes deretter.
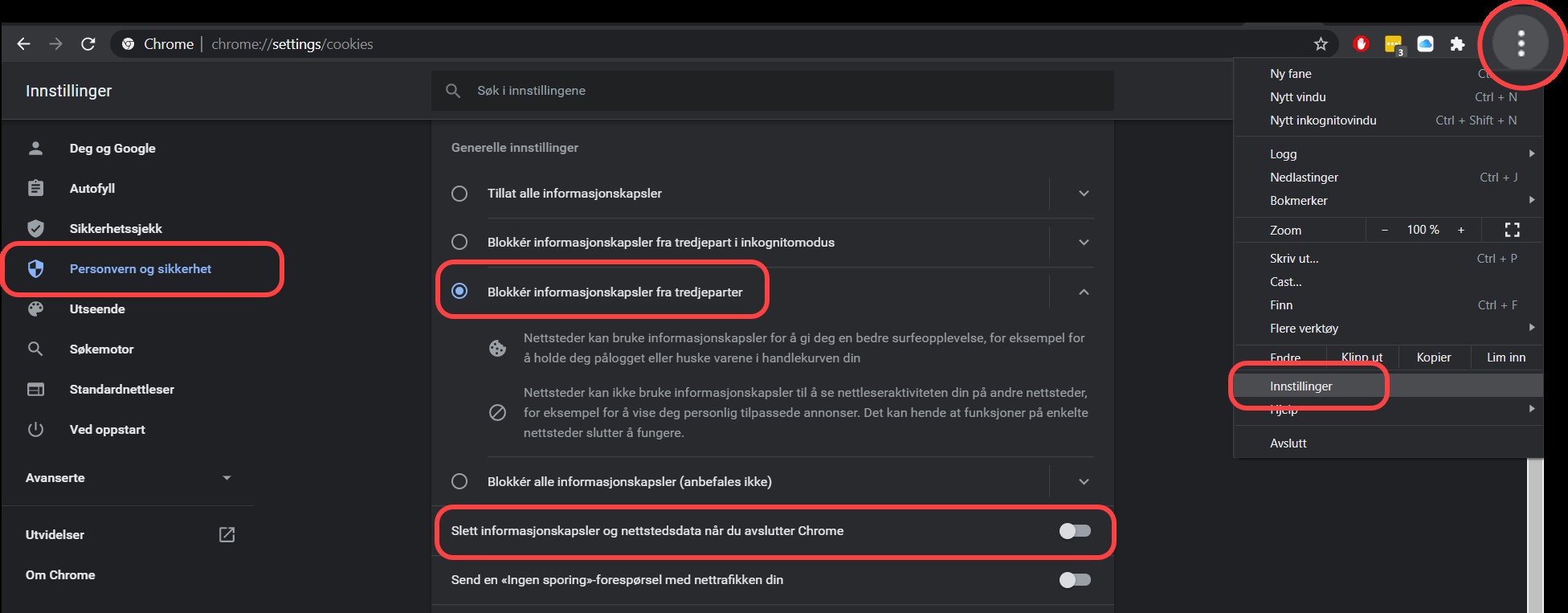
Informasjonskapsler innstillinger Chrome i Windows10
Informasjonskapselinnstillinger for Chrome på nettbrett / smarttelefon
– Trykk på trepunktsikonet øverst til høyre
– Trykk på Innstillinger
– Bla ned og trykk på Nettstedsinnstillinger
– Trykk på Informasjonskapsler
– Trykk på «Blokker informasjonskapsler fra tredjeparter» for å tillate påloggings- og handlekurvkapsler
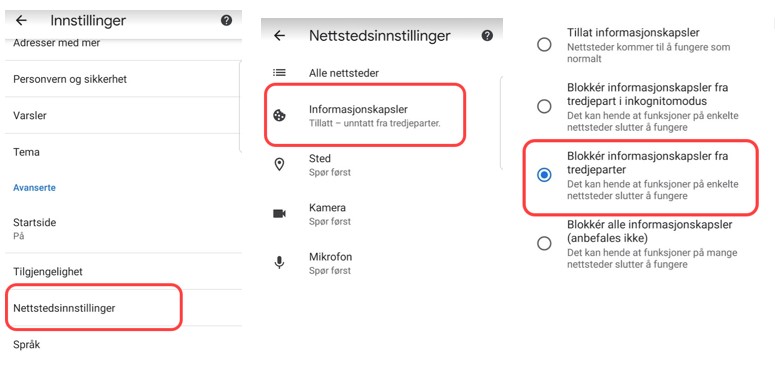
Informasjonskapsler innstillinger Chrome på nettbrett og mobil
Informasjonskapselinnstillinger for Safari på Mac
– Trykk på Safari øverst til venstre i menylinjen
– Trykk på Valg
– Trykk på kategorien Personvern
– Forsikre deg om at det er en hake foran «Forhindre nettstedsporing».
Hvis den ikke er huket av, trykk på den
– Forsikre deg om at det ikke er noen hake foran «Blokker alle informasjonskapsler».
Hvis du merker av i denne boksen, blir informasjonskapsler for pålogging og handlekurv blokkert
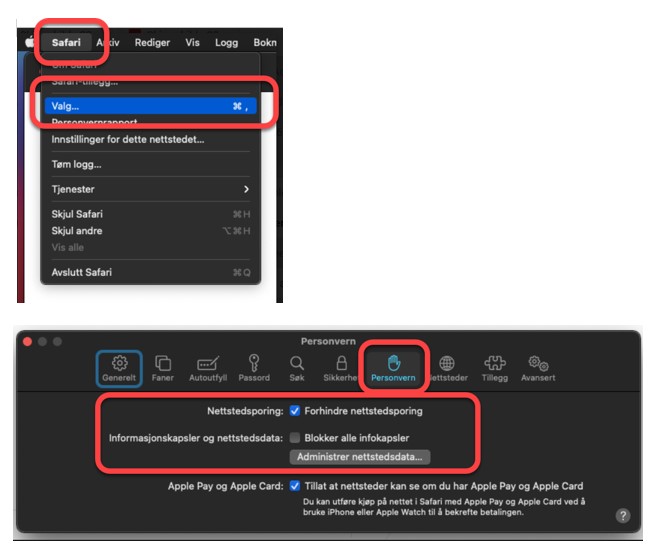
Informasjonskapsler innstillinger Safari på Mac
Informasjonskapselinnstillinger for Safari på iPad / iPhone
– Åpne Innstillinger-appen
– Rull ned og trykk på Safari
– Rull ned til “Personvern og sikkerhet”
– Forsikre deg om at glidebryteren bak “Ikke spor mellom nettsteder” er grønn. Hvis ikke, trykk på den
– Forsikre deg om at glidebryteren bak “Blokker alle informasjonskapsler” er grå. Hvis dette er grønt, blir innloggings- og handlekurv-informasjonskapsler blokkert
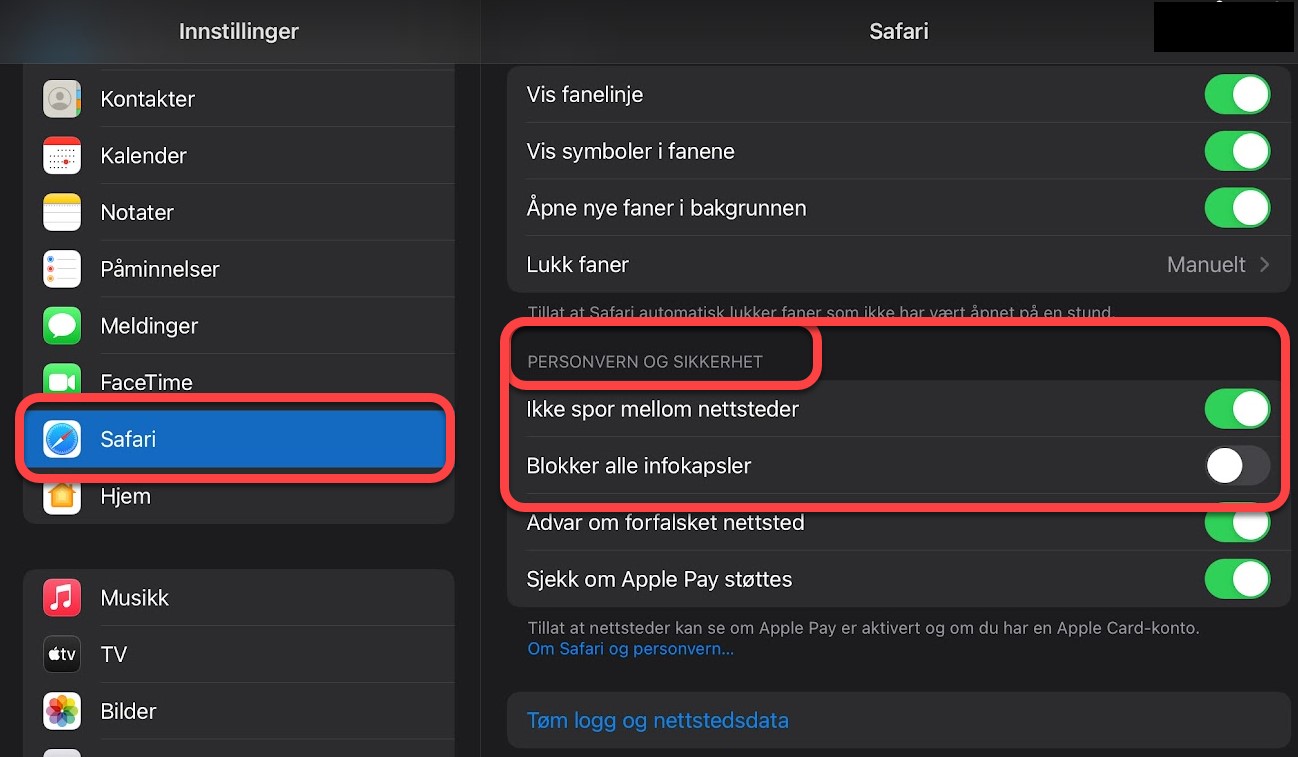
Informasjonskapsler innstillinger Safari iPad og iPhone
3. Utvidelser forstyrrer nettleserens bruk.
Dette problemet oppstår bare med nettlesere på Windows- og Apple-datamaskiner.
En utvidelse er et eget program eller en såkalt verktøylinje (toolbar) som har en vis funksjon.
Det finnes mange forskjellige slike utvidelser.
En av de mest beryktede var den såkalte Ask-verktøylinje, som vi nå heldigvis ser veldig lite av lenger. Dette var en typisk verktøylinjen som forstyrret bruken av nettlesere.
Men det finnes fortsatt en del utvidelser som kan gjør det samme. Tenk for eksempel på Yahoo-verktøylinje (Yahoo toolbar), som kan sette det å kunne søke på Google ut av spill.
En utvidelse kan for eksempel bli lagt til på din enhet som et tilleggsprogram til et program du installerer. Som et resultat dukker det plutselig opp en utvidelse, uten at du bevisst har installert den i nettleseren. Og en slik verktøylinje kan altså bli irriterende når den hindrer ønsket bruk av nettleseren. Da bør du tenke på å fjerne denne utvidelse.
Fjern utvidelser fra Edge på Windows 10
– Trykk på ikonet med de tre punktene øverst til høyre
– Trykk på utvidelser
– Trykk på utvidelse du vil slette
– Trykk på «Fjern»
– Trykk på “Fjern” igjen
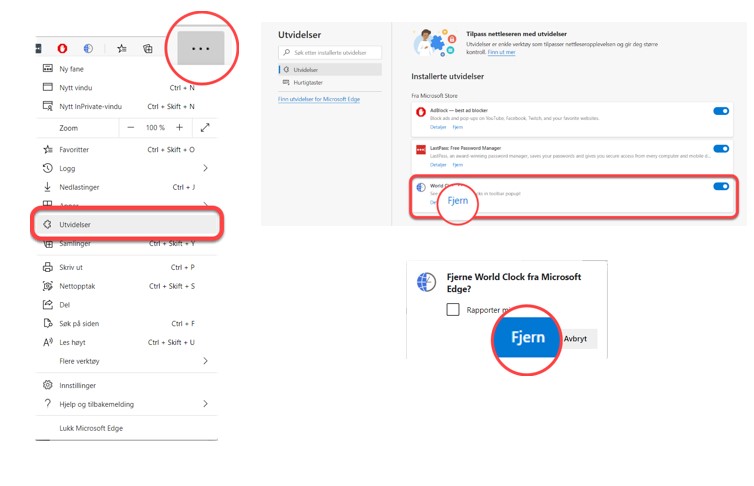
Fjerne utvidelser fra Edge
Fjern utvidelser fra Chrome på Windows 10
– Trykk på ikonet med de tre punktene øverst til høyre
– Trykk på Flere verktøy
– Trykk på Utvidelser
– Trykk på utvidelse du vil slette
– Trykk på «Fjern»
– Trykk på «Fjern»
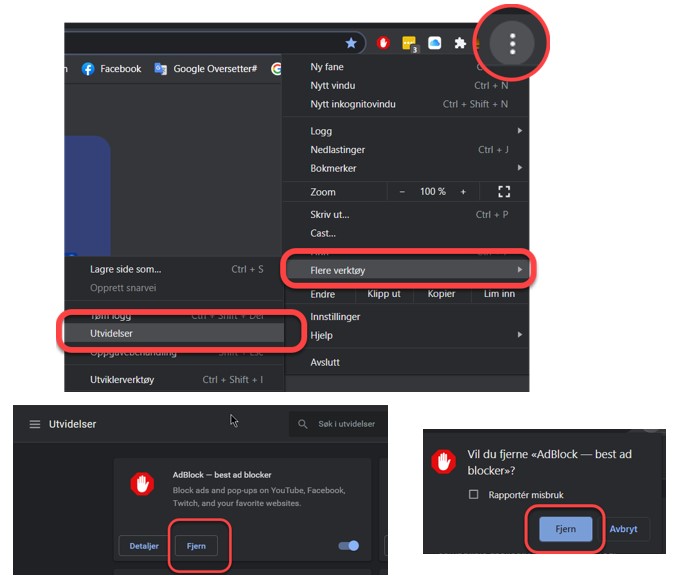
Fjerne utvidelser fra Chrome
Fjern utvidelser fra Safari på Mac
– Trykk «Safari» øverst til venstre i menyen og trykk på Valg
– Trykk på «Tillegg»
– Trykk på det tillegg (utvidelse) du vil fjerne
– Trykk «Avinstaller»
– Trykk på «Vis i Finder»
– Finder åpner. Marker utvidelse (programmet) du vil fjerne
– Trykk øverst på «Handlinger» og trykk på «Flytt til papirkurven»
– Tom papirkurven til slutt
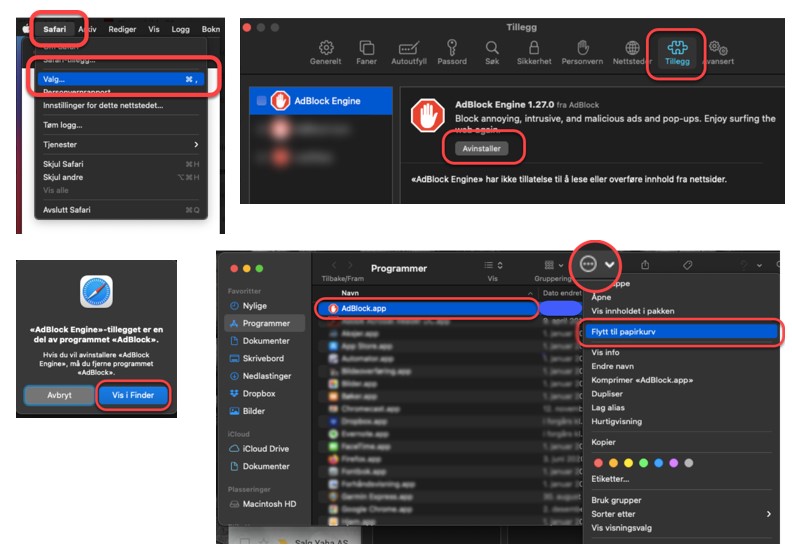
Fjerne utvidelser fra Safari
Dersom ingenting fungerer og nettleseren fortsatt «krasjer» kan du enten prøve å avinstallere nettleseren dersom det er mulig og installere den på nytt igjen, eller du kan gjenopprette nettleserens standardinnstillinger.
Dette alternativet eksisterer for Edge og Chrome på en Windows-datamaskin.
Gjenopprette standardinnstillinger Edge på Windows 10
– Trykk på de tre prikkene øverst til høyre
– Trykk på Innstillinger
– Trykk «Tilbakestill innstillinger» i menyen til venstre
– Trykk på «Gjenopprett innstillinger til standardverdier»
– Trykk deretter på «Tilbakestill»
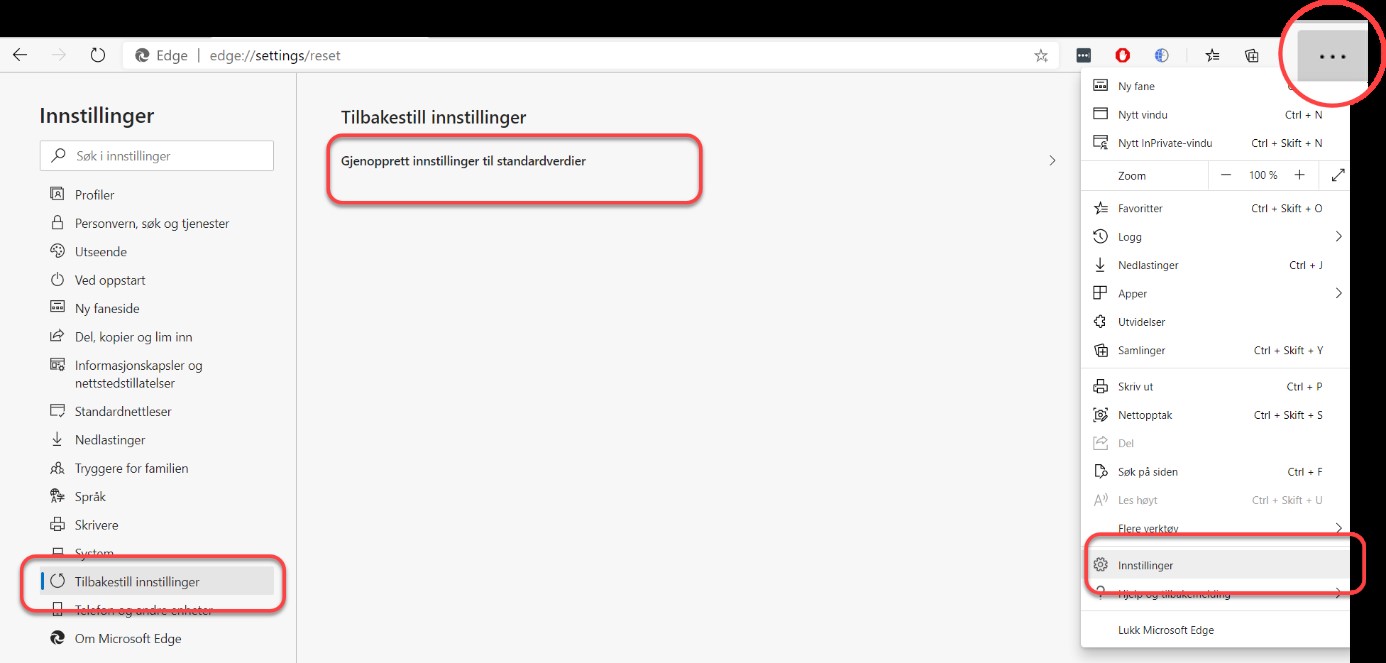
Gjenopprette standardinnstillinger i Edge
Chrome-standardinnstillinger på Windows 10
– Trykk på ikonet med de tre punktene øverst til høyre
– Trykk på Innstillinger
– Trykk på «Avanserte» fra menyen til venstre
– Trykk på «Tilbakestill og rydd opp»
– Trykk «Tilbakestill innstillinger til standardverdiene»
– Trykk på Tilbakestill innstillinger

Gjenopprette standardinnstillinger i Chrome i Windows 10
Dette ble en del tips hvordan du selv kan løse problemer som kan oppstå når du surfer på nettet.
Lykke til!!
Dersom du er usikker om du kan eller vil løse det selv, kan du som medlem av Seniornett alltid kontakte oss. Så vil vi hjelpe deg med å løse problemet.


