
Senior som ikke får skrevet ut dokumentet sitt, fremstilt med kunstig intelligens
Hvis du bruker LibreOffice kan det hende at utskrift ikke fungerer. Flere som har tatt kontakt med oss har opplevd at dokumentet ikke skrives ut selv om man har trykt på de korrekte knappene. Vi har i de tilfellene forsøkt med oppdatering både av Windows og LibreOffice, men det har ikke hjulpet. Hva skal du gjøre da?
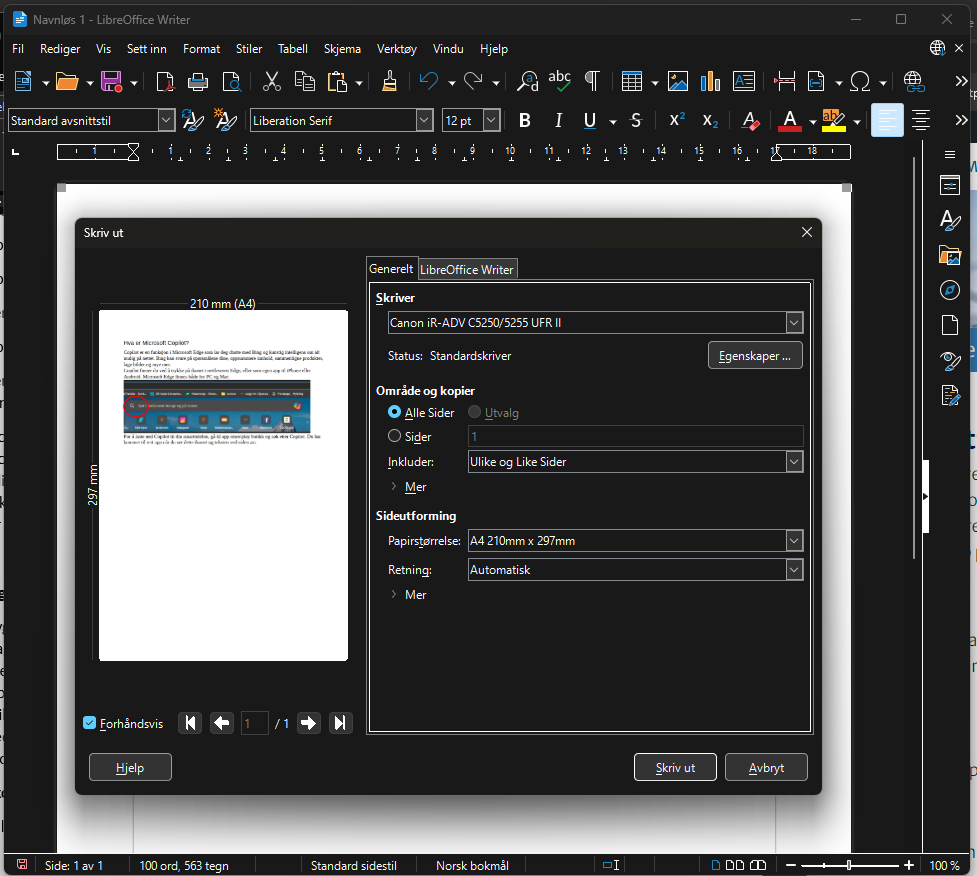
Skjermbilde av utskrift fra LibreOffice
Bildet over viser hvordan dialogboksen ser ut når du har valgt å skrive ut et dokument. Trykk på “Skriv ut”, hvis det ikke skjer noe på skriveren, har vi en løsning til deg her.
Den enkleste løsningen er å la være å bruke LibreOffice og heller installere OpenOffice og bruke den. Dette er en kontorpakke som ligner veldig på LibreOffice. Videre i denne artikkelen skal vi lose deg gjennom en fremgangsmåte for å installere OpenOffice på din PC.
Installasjon av Open Office
Start nettleseren din og skriv inn “ninite.com” i adressefeltet eller trykk her: https://ninite.com I bildet under ser du hvordan siden ser ut. Sett en hake ved Open Office. Den er markert med rød ring her.
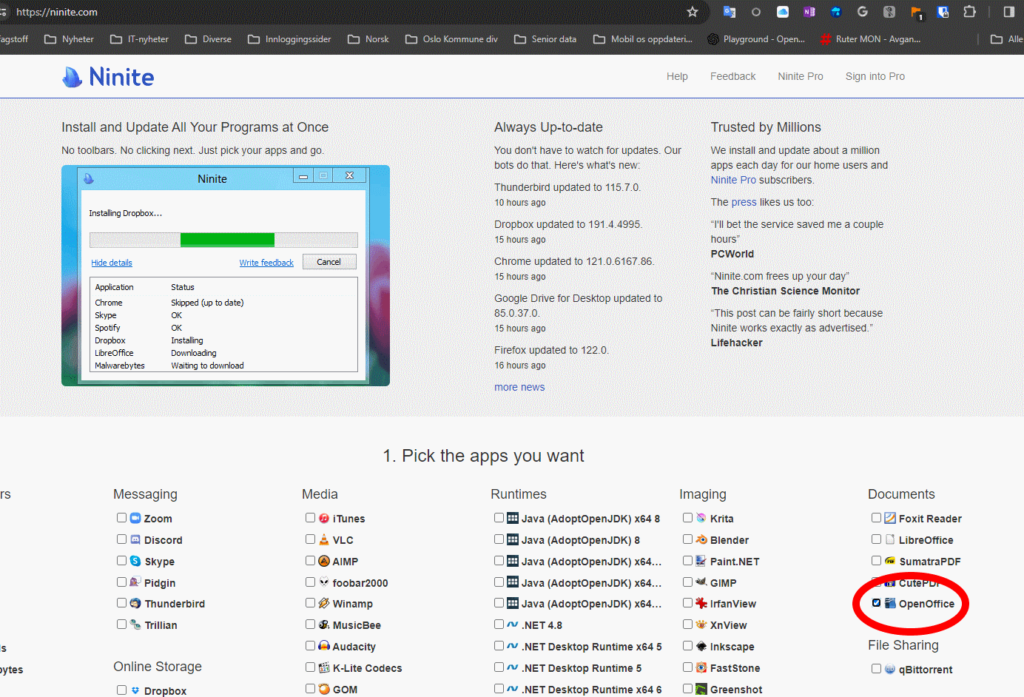
Skjermbilde av ninite.com
Etter at du har satt på hake utenfor OpenOffice kan du rulle litt nedover skjermen til du ser knapp for nedlasting og installasjon. Det står “Get Your Ninite” på den.
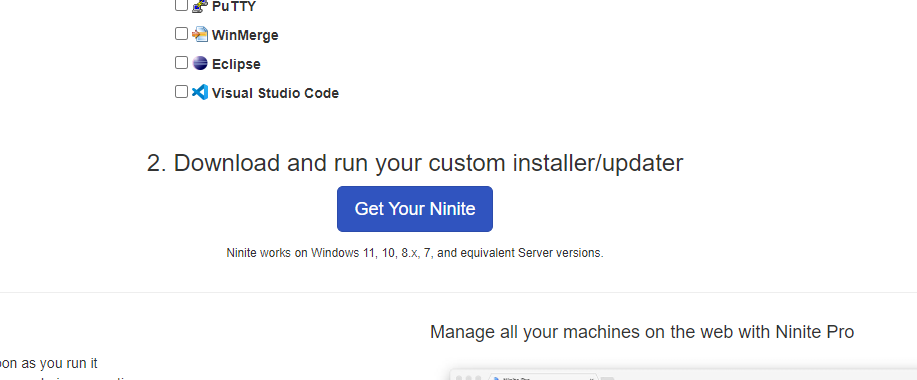
Skjermbilde av ninite.com med knapp for nedlasting og installasjon
Litt avhengig av hvilken nettleser du har, trykk på nedlastingen og start installeringen.
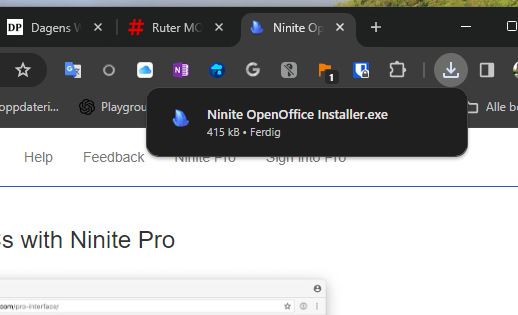
Skjermbilde av nedlasting i google chrome
Du vil få opp en advarsel, den trykker du godkjenn installasjonen på. Det heter brukerkontokontroll. Den har vi ikke skjermbilde av. Når du har godkjent begynner selve installasjonen. Du kan følge den som en grønn strek som blir lengre og lengre i bildet under.
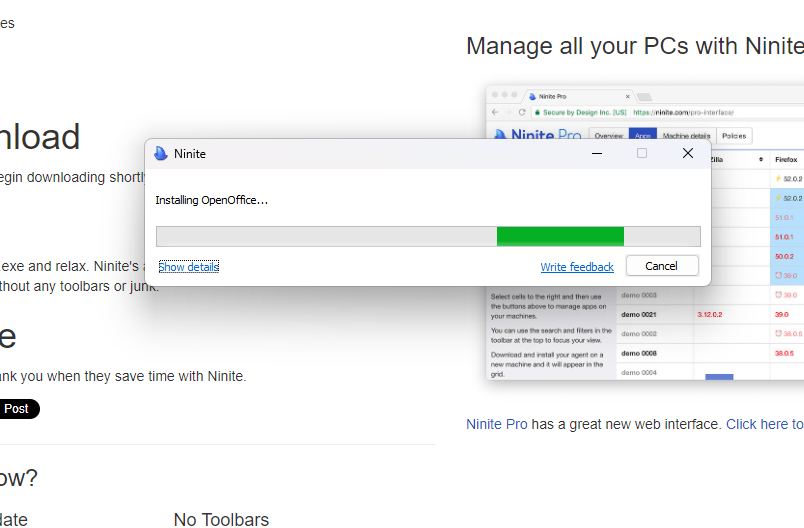
Skjermbilde av installasjon
Etter at programmet er installert må du avslutte installasjonen. Da må du trykke på “Close”. Det ser ut som i bildet under.
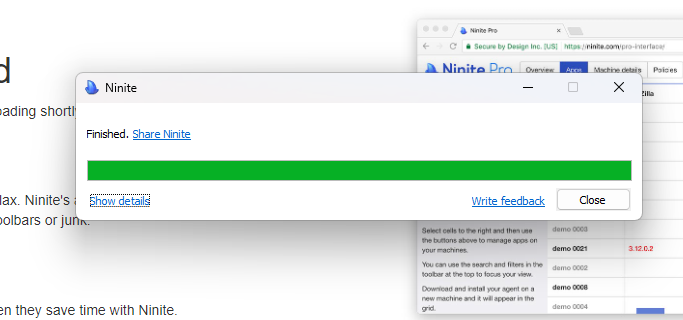
Skjermbilde av ferdig installasjon
Du vil nå finne OpenOffice som et ikon på skrivebordet ditt.
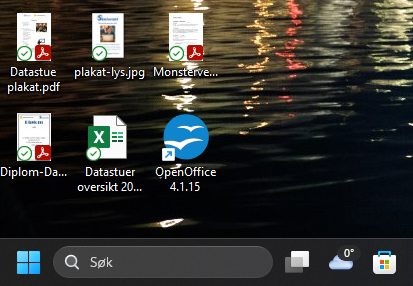
Skjermbilde av skrivebord med OpenOffice-ikon
Dobbeltklikk på OpenOffice ikonet og følg anvisningene under.
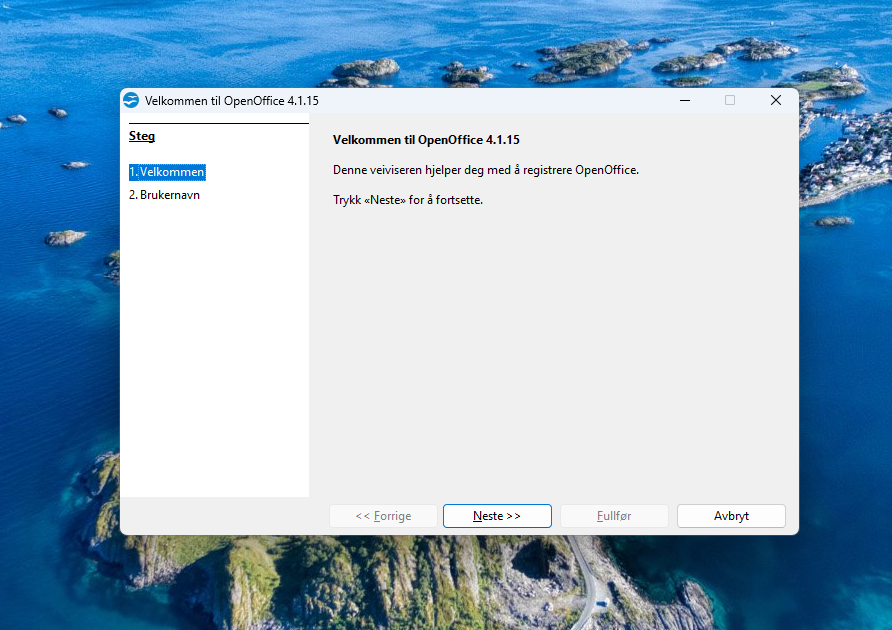
Skjermbilde av åpningsbilde for OpenOffice når den åpnes første gang.
Trykk neste og fyll inn informasjonen i feltene under.
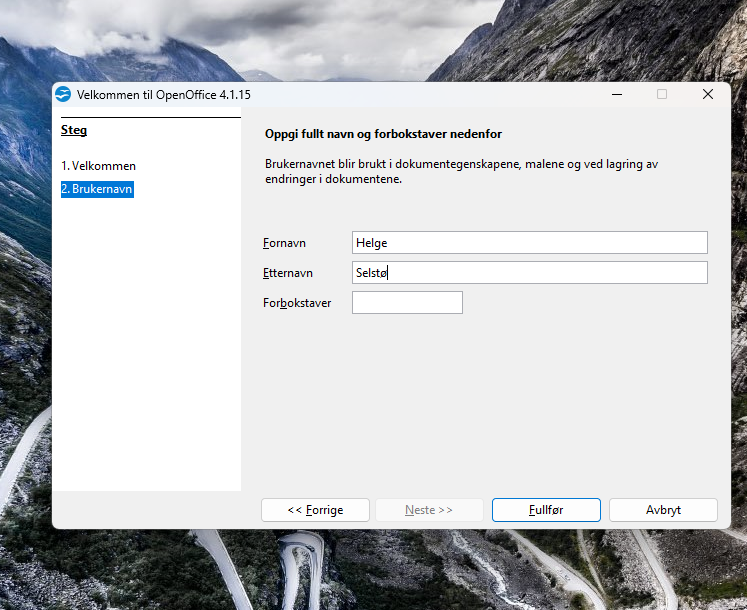
Skjermbilde av skjema for utfylling av navn
Det er lurt å legge inn navnet ditt i skjemaet over. Trykk “Fullfør” når du er ferdig med det. Deretter kan du bruke OpenOffice på vanlig måte. Open Office Writer er tekstbehandleren. Den er nokså lik LibreOffice og nå vil forhåpentligvis all utskrift fungere slik den skal. Knapper og menyer er nokså like de du finner i LibreOffice. Det er selvsagt noen ulikheter, men du vil bli kjent med dette nokså raskt. Har du spørsmål om bruk av OpenOffice kan du bruke kommentarfeltet under eller ringe oss på datahjelpen 22 42 96 26 og trykk 1.
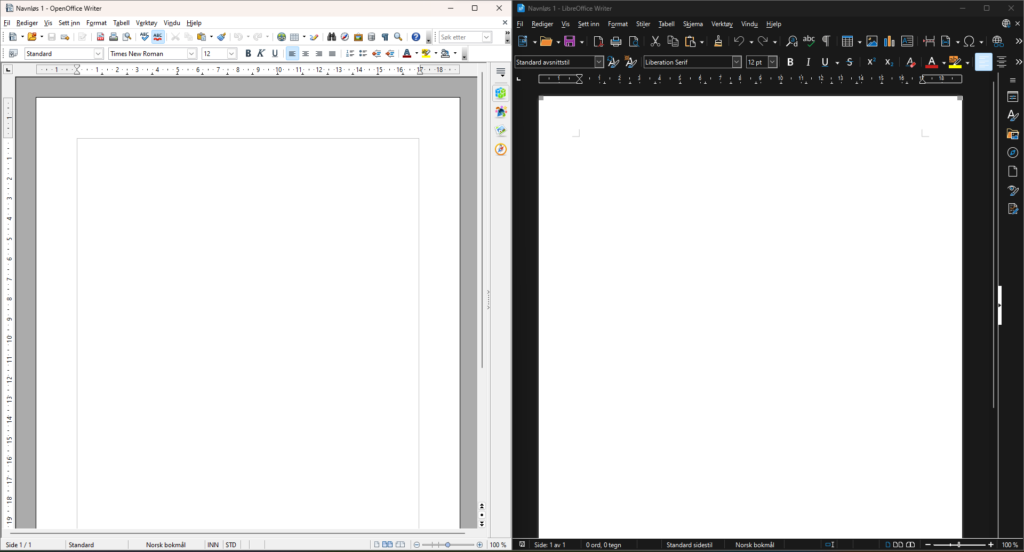
Skjermbilde av OpenOffice og Libre Office satt ved siden av hverandre, OpenOffice til venstre og LibreOffice til høyre.


