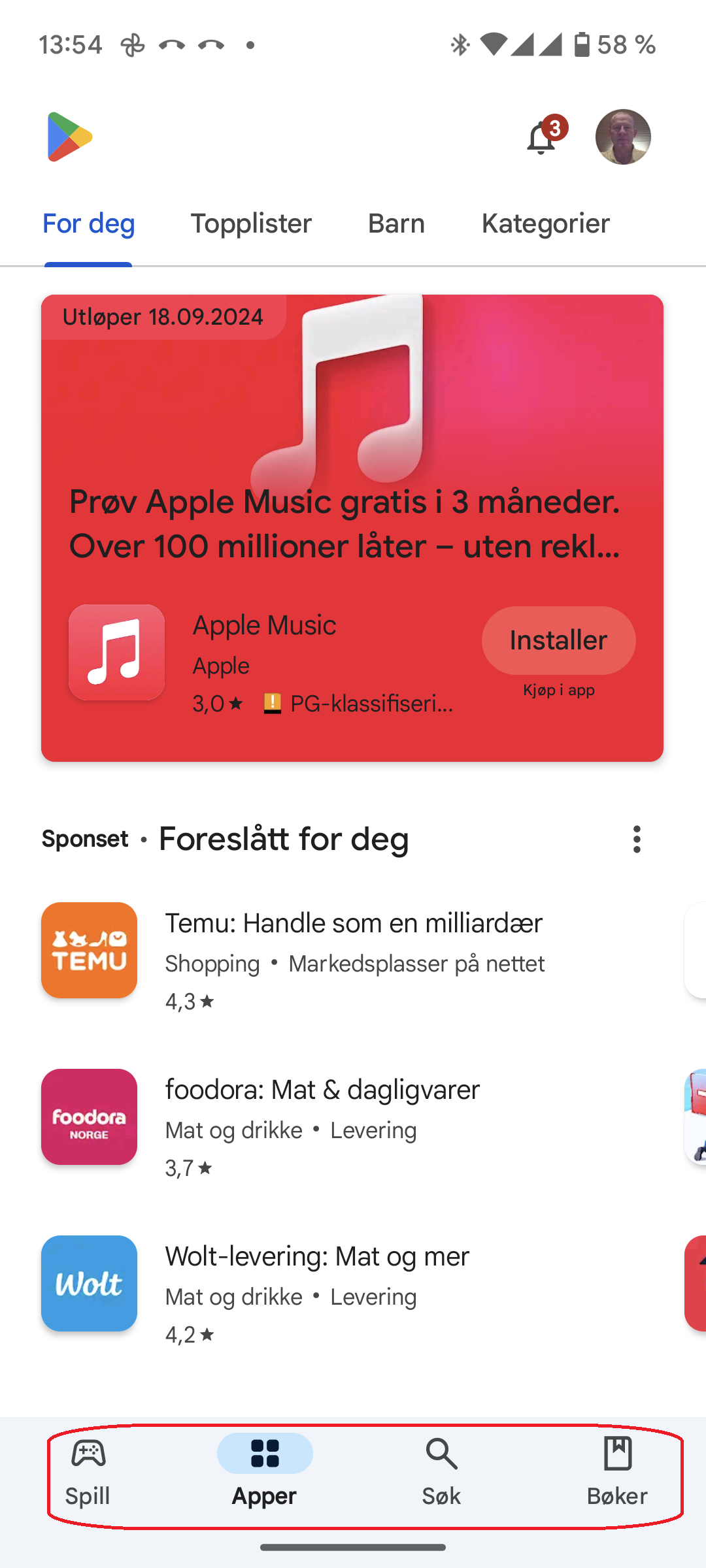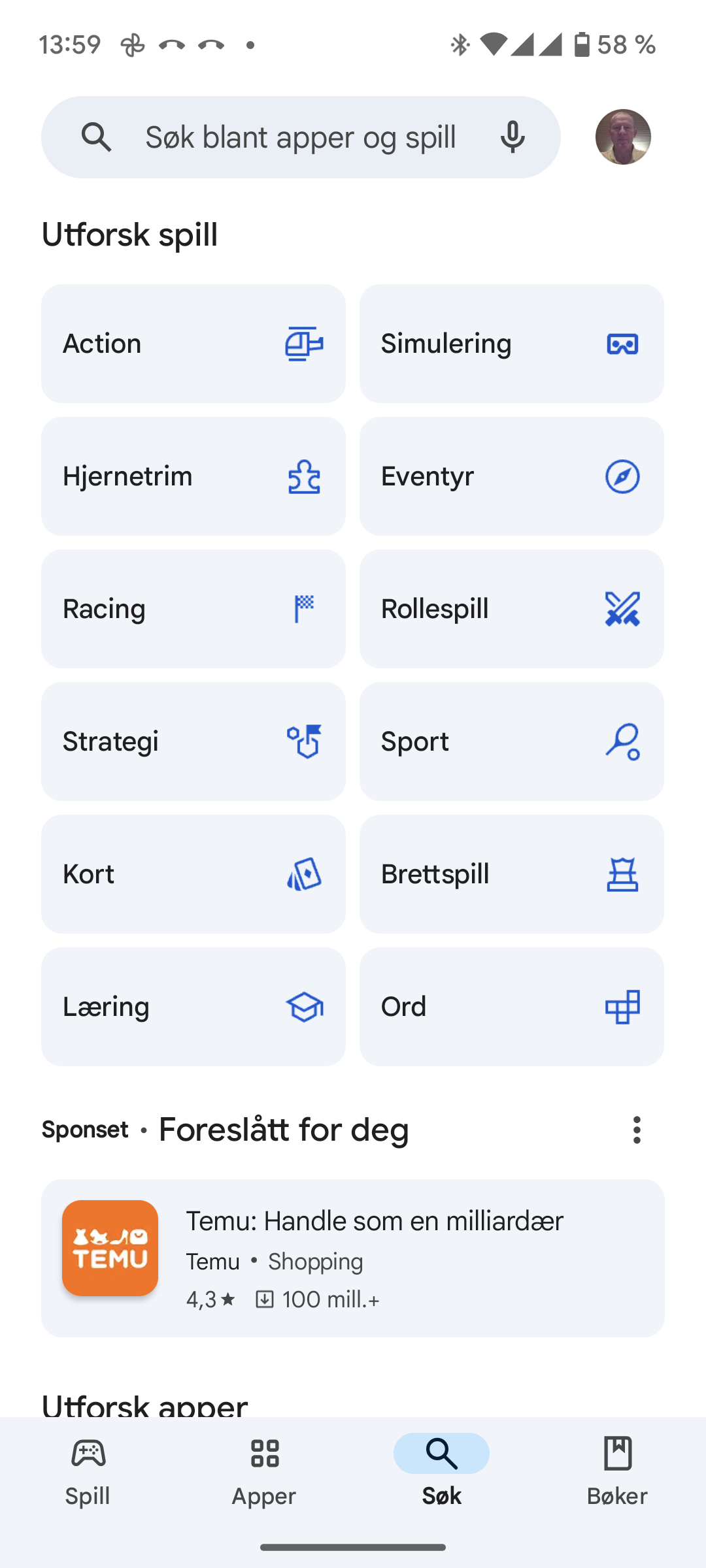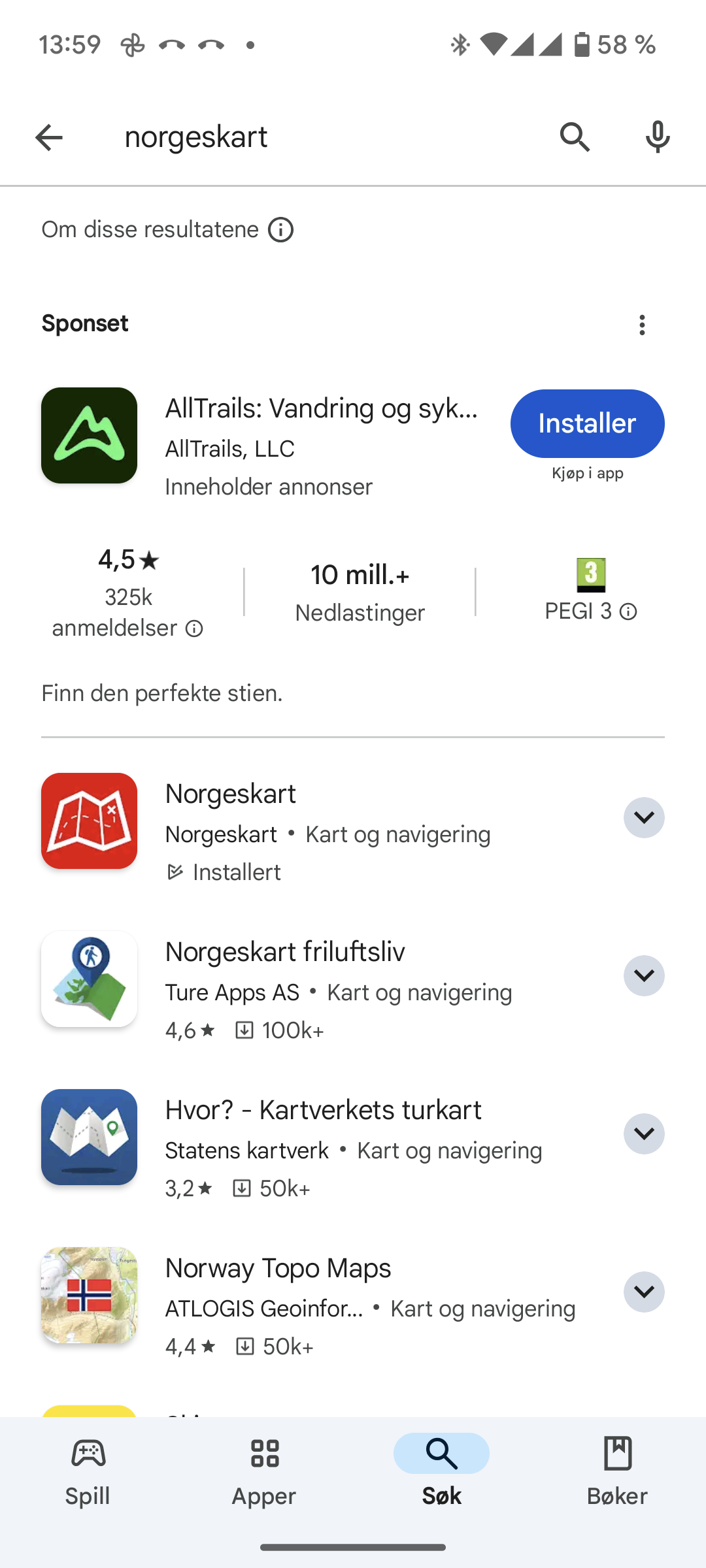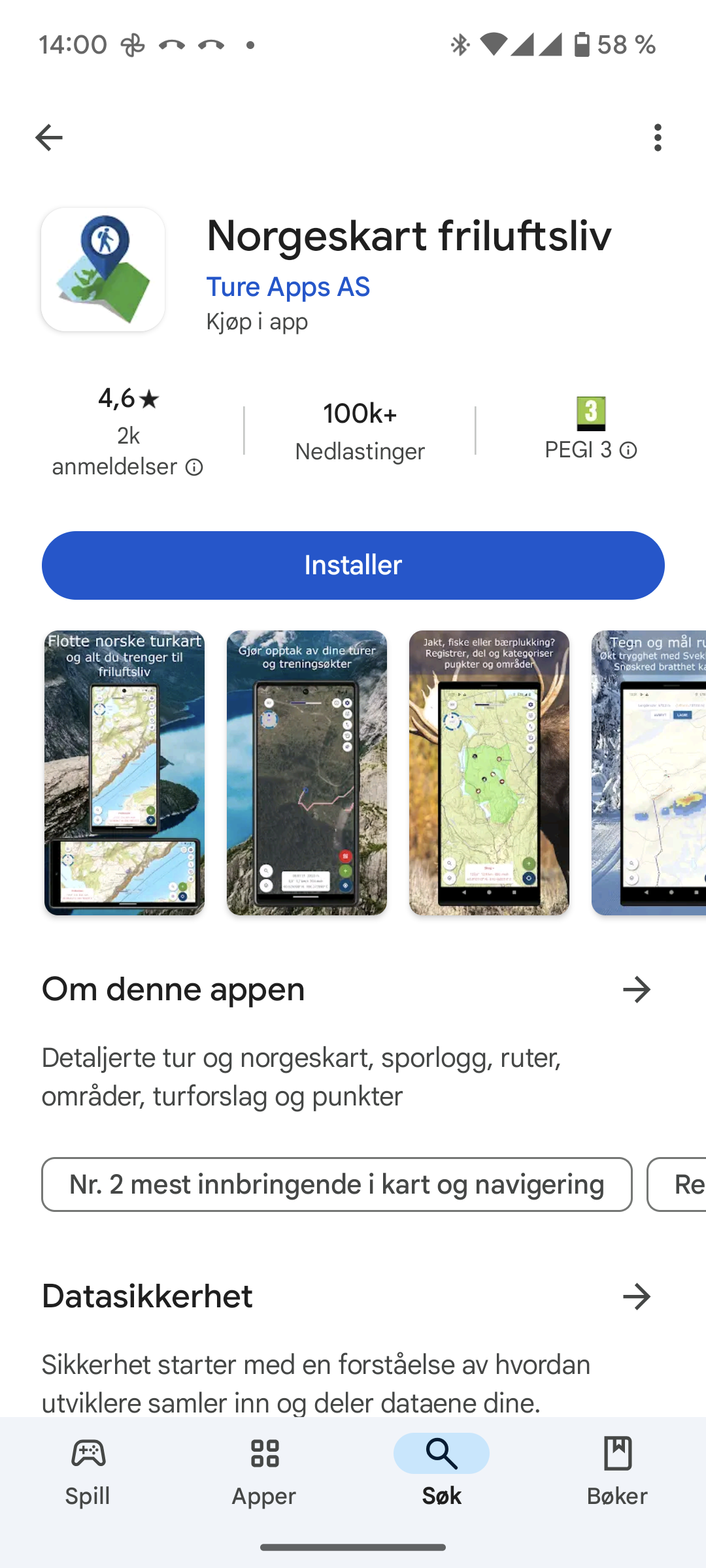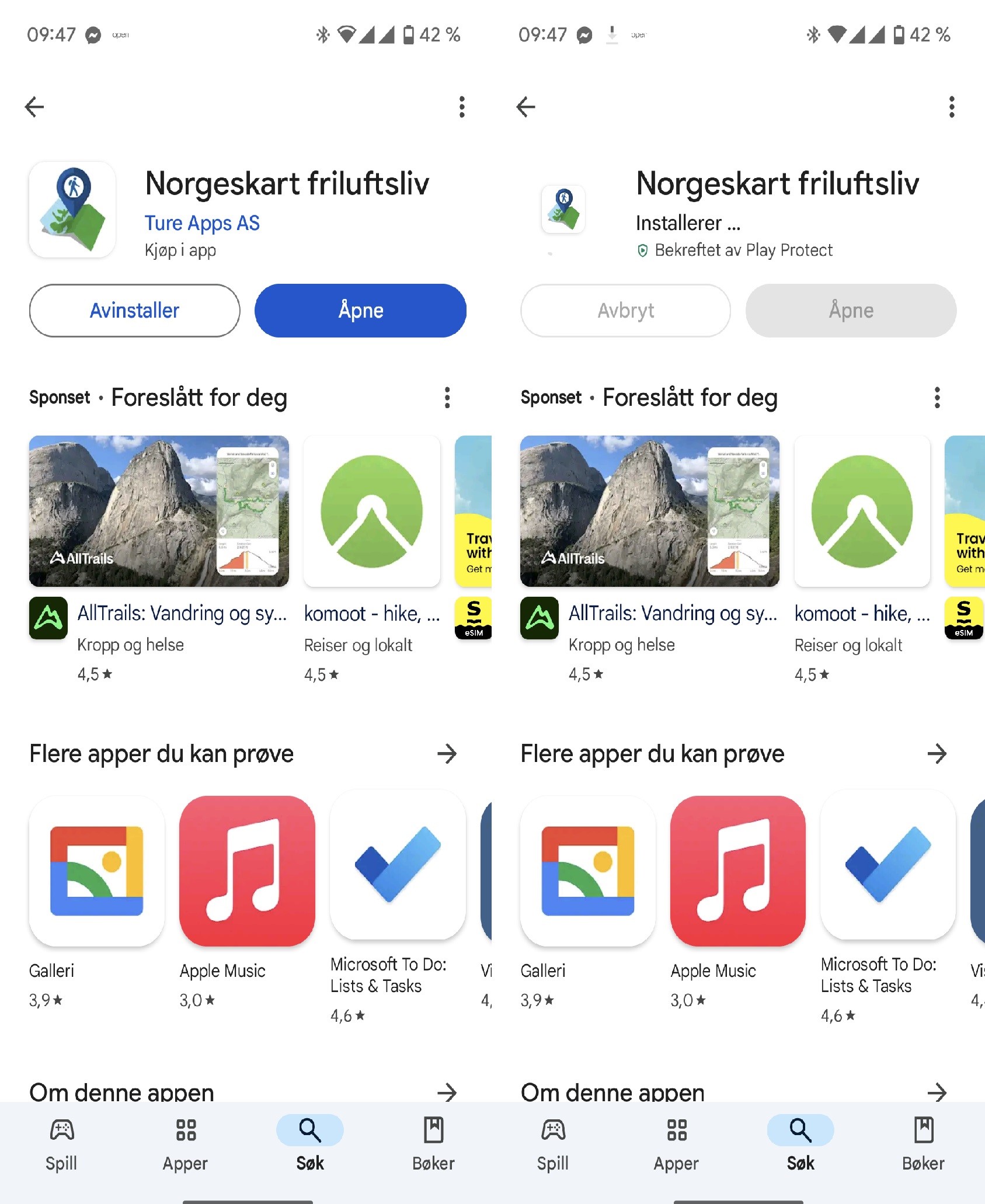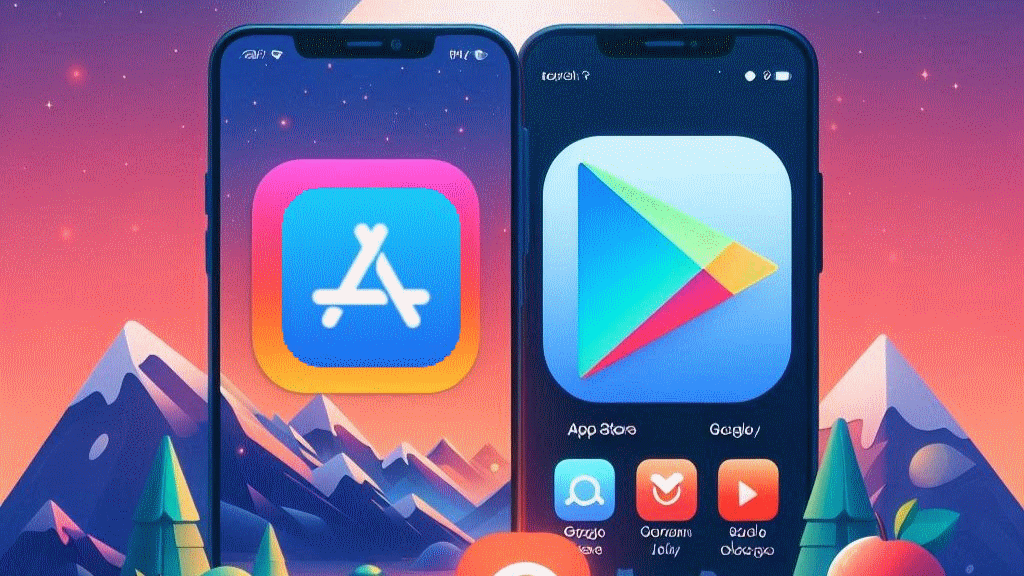
App store og play butikk
For å bruke mobiltelefon (smarttelefon) og nettbrett må du bruke apper. Når du kjøper nytt er det alltid installert en del apper. For eksempel er det på en telefon alltid installert en ringe-app og en sms-app (og en del andre også, blant annet Kontakter, Kamera).
Men full nytte av din telefon og brett får du først nå du installere andre apper. Vanlige apper er Google maps, Facebook, aviser, app for flyselskaper, Ticketmaster for konsertbilletter, Oversetter, epost, parkering. Og i vårt nyhetsbrev har vi gjerne et tips til app i spalten “ukens app”.
Noen synes det kan være vanskelig å finne disse appene. Her kommer hjelp til dere. Vi skal forklare hvordan du finner apper og hvordan du installerer dem på din enhet (enhet er en telefon eller et nettbrett).
Det er 2 ulike verdener (også kalt økosystemer) når det gjelder apper på telefoner og nettbrett: Android og iOS. Har du iPhone eller iPad er det iOS som gjelder. Alle andre telefoner og nettbrett er Android. Det første du må gjøre er derfor å finne ut om du har iOS eller Android. Denne artikkelen er derfor delt i 2 deler: Android og iOS.
Android
Gjelder det iPhone eller iPad er du på feil sted nå. Bla nedover til du finner avsnittet om iOS.
Finn appen som installerer apper
Apper til Android finner du ved å gå inn på appen Play Butikk. Symbolet (ikonet) for den appen ser slik ut:

Ikon Google Play
Den appen er installert på forhånd på alle telefoner og nettbrett. Du må altså finne denne appen for å installere nye apper. Derfor kan det være lurt å legge den på forsiden.
Du har sannsynligvis logget inn på din google-konto når du fikk satt opp din telefon eller nettbrett. Det gjøres en gang for alle og da er du klar til å laste ned apper.
Hvis du mot formodning ikke har gjort det vil du bli spurt om dette når du går inn på Play-appen.
Når du åpner Play-appen vil du se et bilde som ser omtrent slik ut (det ser ikke likt ut for alle, men det som er viktig er den nederste linjen):
Søk etter en app
Som du sikkert forstår må du trykke på “Søk”-knappen når du skal finne en app.
Nå viser vi et praktisk eksempel. Jeg har fått tips at det finnes en fin app som heter “Norgeskart friluftsliv”. Den skal jeg finne og installere.
Jeg trykker på “Søk”-knappen og får opp dette bildet:
Jeg skriver “norgeskart” i søkefeltet (der det står “søk blant apper og spill”) og trykker på søkeknappen (den som ser ut som et forstørrelsesglass) på tastaturet på enheten min.
Da kommer dette:
Som du ser så vises det flere apper i listen (og den øverste er reklame). Jeg trykker på den linjen hvor det står “Norgeskart friluftsliv”.
Her kan du lese mer om appen før du installerer. Når du er klar på at dette er den appen du er ute etter, trykk på “Installer”. Da ser du at det står at den installeres. Og når den er installert vises knappene “Avinstaller” og “Åpne”:
Nå kan du åpne appen direkte herfra (ved å trykke på “Åpne”). Appen vil nå ligge i app-listen på enheten din (den legger seg gjerne bakerst på startsiden den du ser alle apper du har installert). Og dermed har du søkt etter, funnet og installert appen. Verre var det ikke.
iOS
Finn App Store på iPhonen eller iPaden din. Du kan enten lete etter dette ikonet, eller søke etter App Store.
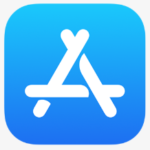
App Store ikon
Når du har funnet App Store og åpnet den, ser den slik ut på mobiltelefon.
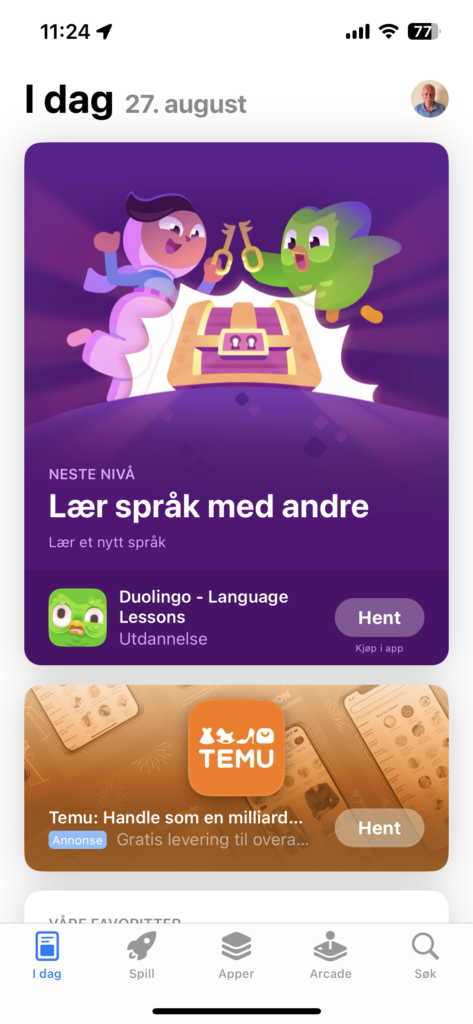
Skjermbilde av App store, første siden
Deretter må du søke etter en app. Trykk på forstørrelsesglasset, Søk, som vist i bildet over.
Etter at du har trykt søk, kommer første bilde under opp. Når du trykker inn i søkefeltet vil også tastaturet dukke opp. Skriv inn navnet på appen du vil søke etter. I dette eksempelet, norgeskart. Da vil resultatene dukke opp. Øverst finner du sponsede apper. Du vil se at det er en lysblå farge som bakgrunn og det står nokså svakt “Annonse” med hvite bokstaver på lysblå bakgrunn. Hvis du ikke har installert appen tidligere vil det nå stå “Hent” til høyre for appnavnet. Hvis du har lastet den ned tidligere vil du se en sky med en pil ned, slik det er i eksempelet i bildet under. Det er mulig du må logge deg inn med passordet ditt til iCloud også. På nyere iPhoner må du dobbeltklikket med av/på knappen på høyre side av telefonen for å installere appen.
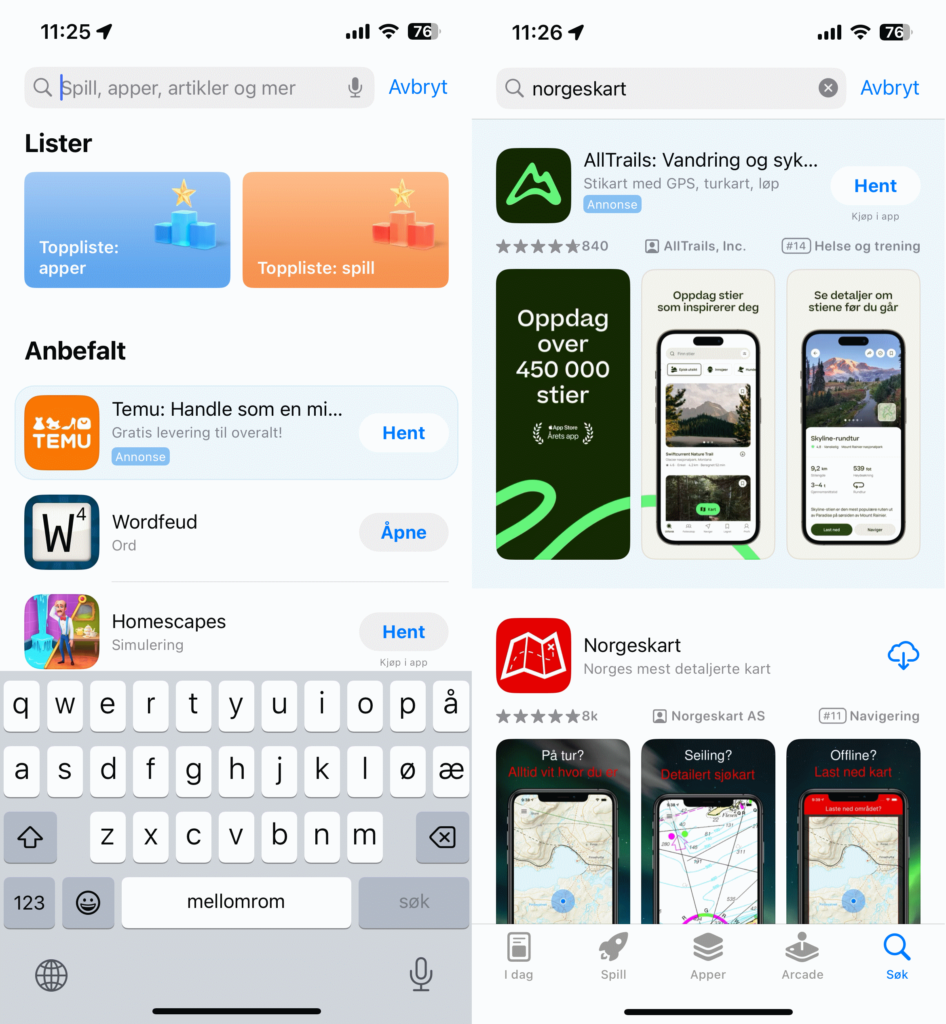
Skjermbilder av App Store, søk etter app og resultatet
Etter at appen er lastet ned og installert vil du se en knapp der det står “Åpne”. Trykker du på den åpnes appen og det vil skje ulike ting avhengig av om du må lage konto eller gi tillatelser. I dette eksemplet må vi gi posisjons-tillatelser. Siden dette er en kart-app er det lurt å gi tillatelsen “Tillat mens appen er i bruk”. Da vil posisjonen din vises på kartet når du bruker appen.
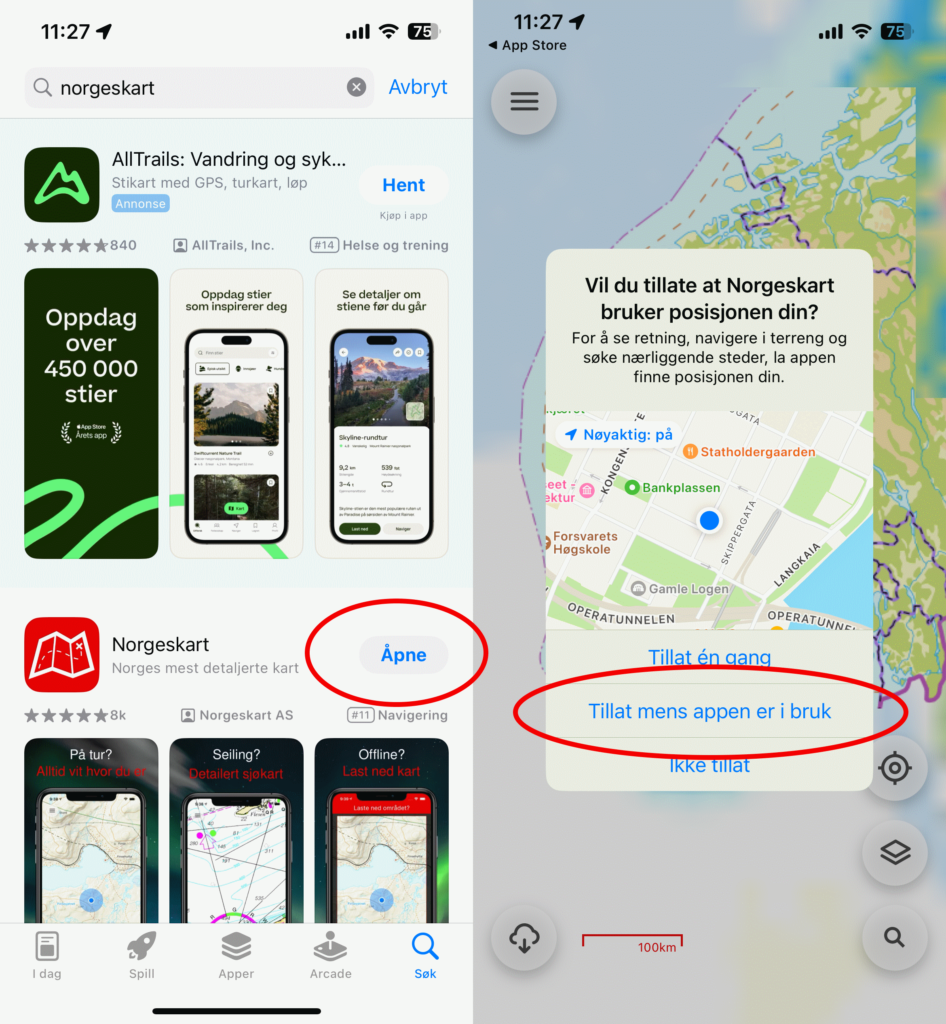
Skjermbilde fra App Store, åpne appen og eksempel på tillatelser du må gi første gang appen kjøres
For å åpne appen du lastet ned senere, må du finne den blant alle appene dine. Hvis du har flere apper enn det som vises på første side med apper, må du sveipe til du kommer til siste side, der vil appen ligge på første ledige plass.
Lykke til med å søke etter og laste ned apper.