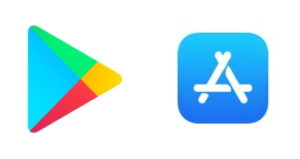
AppStore og PlayStore ikoner
Siden det er nokså ulikt på App Store og Google Play, så finner du to forskjellige fremgangsmåter under her. For å laste ned en app så er det felles for både Iphone og Android at du må ha en konto med brukerID og passord. Du vil finne fremgangsmåten for å logge deg på med din smarttelefon. Vi kommer kun til å vise hvordan man laster ned gratis apper i artiklene om apper, så her vil vi ikke gå inn på hvordan man legger inn et kredittkortnummer på sin bruker.
Iphone-brukere kan lese her
Du vil trenge pålogging til din Apple-ID og hvis du har glemt passordet ditt så kan du klikke her for å lære hvordan du tilbakestiller/endrer passordet ditt.
Finn App Store ikonet
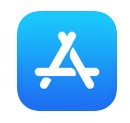
AppStore Logo
Vanligvis ligger AppStore ikonet på første siden på iPhone, men hvis du har flyttet på det, så må du bla deg gjennom sidene med apper, eller se i mapper etter det. Det ligner på en hvit A med blå bakgrunn. Hvis din iPhone er satt opp vanlig så tenger du ikke passord for å laste ned de appene som er gratis og det er alltid gratis-apper vi kommer til å skrive om på seniornett.no
Logge på med Apple-ID
Når du går inn på AppStore så kan du bli bedt om å logge deg på, da bruker du din AppleID og passordet der. Hvis du skal gjøre endringer på AppleID så blir du sendt videre til Apples hjemmeside, hvor du kan logge deg inn og gjøre endringer. Når alt er på plass, så kan du gå videre. AppleID la du inn når du startet å bruke din iPhone, så den bruker du for å få tilgang til alle tjenester hos Apple og på telefonen din. Det er lurt å sette passordinnstillingene slik at du ikke trenger å skrive passordet når du skal laste ned gratis apper. Hvis du trenger mer informasjon om AppleID og pålogging så kan du lese mer på Apples hjemmeside her. I bildet under ser du alle trinnene for å sette passordinnstillingene slik at du ikke trenger å bruke passord for å laste ned gratisapper. Du åpner innstillinger, det er det grå ikonet som ligner på et tannhjul. Så trykker du haken til høyre for navnet ditt, velger iTunes og App Store og så passordinnstillinger. Der slår du av Krev Passord for gratis nedlastinger. Hvis bryteren har grønn farge så er den på, da trykker du på den så den blir som på bildet under.
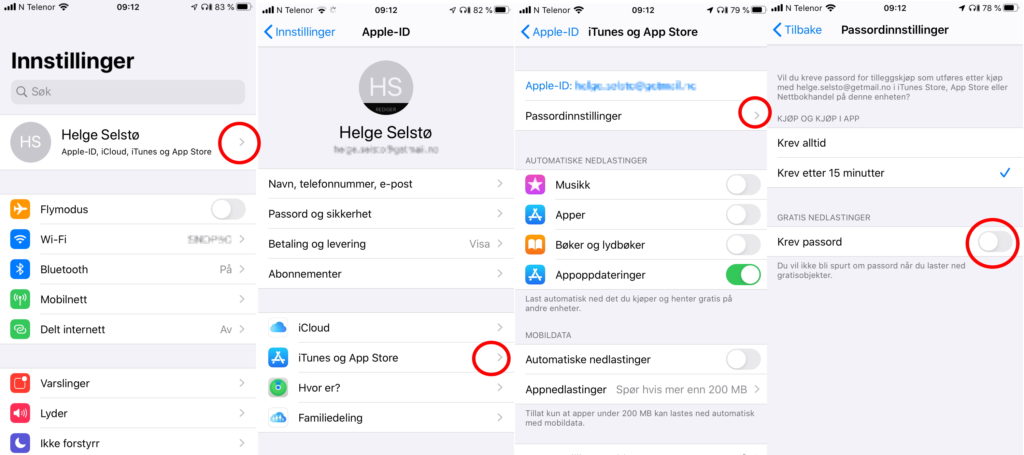
Passordinnstillinger AppleID
Søke etter apper
For å søke etter apper, så kan du trykke på søkeknappen nederst til høyre på skjermen, den ser ut som et forstørrelsesglass. Du søker i det grå søkefeltet rett under der det står Søk, skriv inn så riktig som mulig, navnet på appen. når du skriver så kommer det automatisk opp forslag til mulige apper. Hvis du ser det navnet du søker etter så klikk på det og forslag til apper dukker opp. Da kan du bla/sveipe ned til du finner den appen du vil laste ned.
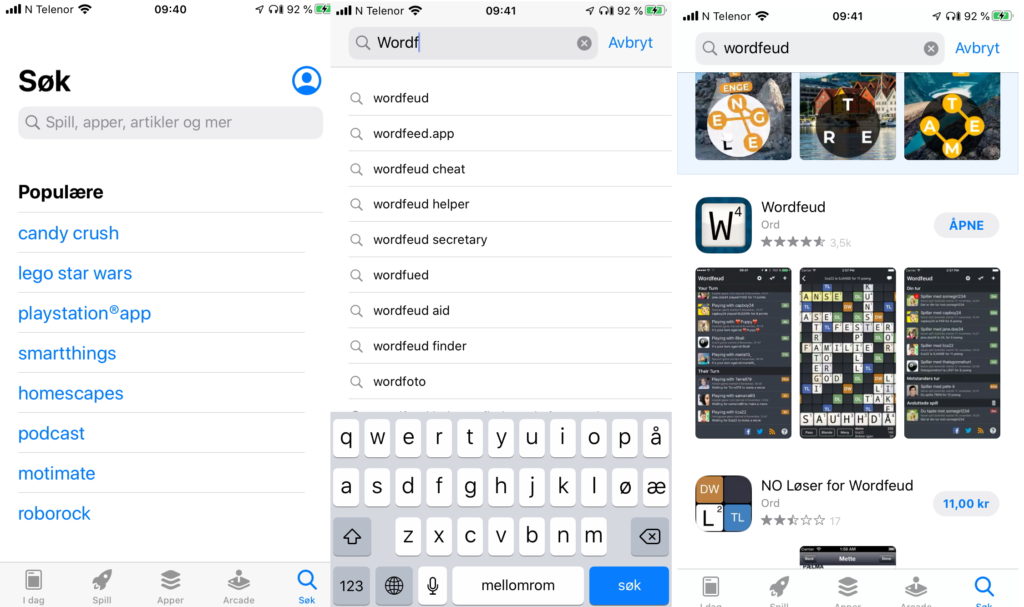
Søk etter App i AppStore
Android-brukere kan lese her
På Android telefoner er butikken Play butikk og ikonet ser ut slik du ser på bildet her.
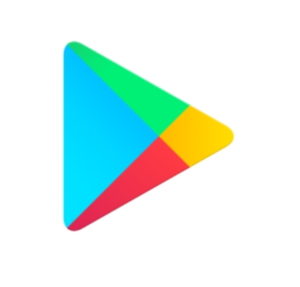
Play butikk ikon
Finn Google Play butikk ikonet
For å kunne benytte seg av Play butikk må du ha en e-post konto som er tilknyttet telefonen din. Dersom telefonen din ikke er satt opp med en google konto så vil du ikke kunne benytte deg av butikken til Android telefoner. Siden det er Google som eier operativsystemet på en Android telefon. Dersom du aldri har benyttet Play butikk eller har satt opp telefonen din med en google konto, så vil det første du får beskjed om være å logge deg på. Se bildet under.
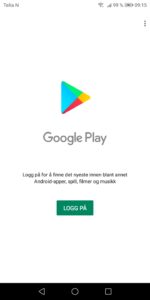
Logg på Play butikk
Logg på med gmail-kontoen din
Dersom du har en google konto fra før kan du nå skrive inn kontoinformasjonen din eller du kan opprette en konto ved å trykke på ordlyden opprett konto, markert med rødt på bildet her.
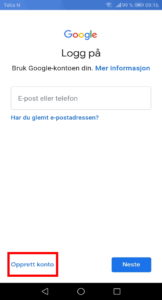
logg på eller opprett konto
Har du en Google konto på din telefon så oppgir du e-posten som er tilknyttet telefonen din. Og trykker Neste, se bildet her.
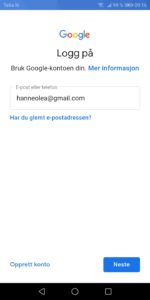
Logg på og trykk neste
Det neste du da må gjøre er å skrive inn ditt passord. Trykk Neste.
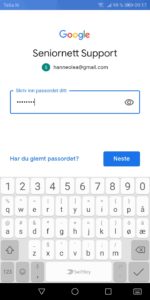
Skriv inn passord
Det neste du får opp er at du må Godta lisensvilkårene. Trykk på Godta.
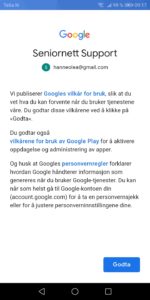
Godta lisensvilkårene
Deretter får du tilbud om å sikkerhetskopiere telefonens informasjon til Google sin Skytjeneste som heter Google Disk, det som sikkerhetskopieres er bilder, kontaktliste. Men du MÅ ikke godta dette valget dersom du ikke vil, dra den blå spaken du ser på bildet, så blir den grå, dermed vil ikke sikkerhetskopi gå automatisk. Ditt valg. Trykk godta for å gå videre.
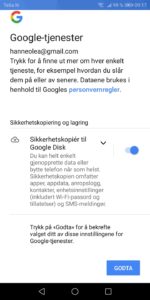
Sikkerhetskopi til google Disk
Neste bilde som dukker opp er at du må fullføre kontokonfigurasjonen. Trykk fortsett.
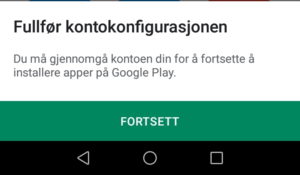
Fullfør konfigurasjon av Play butikk
Når du har trykket fortsett nå vil Google Play at du skal legge inn ditt kredittkort, dette valget har jeg ALLTID hoppet over, siden jeg bare skal laste ned gratis Apper fra Play butikk og dermed ikke trenger å betale noe for disse Appene, vær forsiktig med hva du legger inn av informasjon.
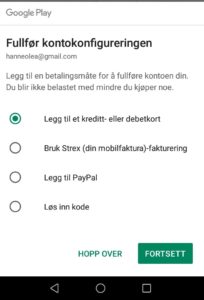
Hopp over å legge til kort her!!! Viktig
Søk etter apper
Når du nå har gått gjennom alle stegene kan du søke etter Apper og installere dem på din smart telefon.
Øverst i Play Butikk vinduet kan du skrive inn navnet på den Appen som du leter etter for å få mulighet å hente den til din mobiltelefon og installere den.
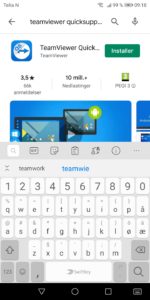
søk etter App
Her kan du se en liten video som viser hvordan man finner og åpner Play butikk på en Android telefon
Media error: Format(s) not supported or source(s) not found
Last ned fil: https://www.seniornett.no/wp-content/uploads/2020/05/Play-butikk.mp4?_=1

