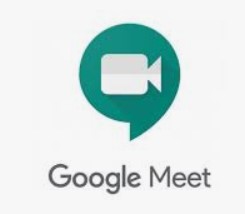
Hva er Google Meet?
Google Meet er Googles videosamtale program. Meet er engelsk for «å møte». Akkurat som sammenlignbare tjenester som Zoom, Skype, Teams eller FaceTime, kan Google Meet brukes til å ha videosamtaler som en en-til-en-samtale eller som en gruppesamtale. En slik samtale kalles da et møte i Google Meet. Tjenesten er gratis.
OBS! forutsetningen for å kunne bruke Google Meet er at du har en Google konto. Du kan også bruke en Google konto også for andre Google-tjenester, som Gmail, Google Foto eller YouTube.
Dersom du ikke har en Google-konto enda kan du trykke på denne lenke for å opprette en Google konto Opprette en Google konto
Det er ikke nødvendig å laste ned et spesielt program på datamaskinen. Google Meet fungerer ganske enkelt i en nettleser https://apps.google.com/meet/.
Alle som ønsker å bruke Google Meet med mobil eller nettbrett, trenger å laste ned en app.
Den kan lastes ned fra Play Store (Android) eller App Store (iOS).
Søk etter Google Meet og trykk på Installer (Android) eller Hent (iOS) for å laste ned appen på din mobil eller nettbrett.
Start Google Meet via datamaskinen.
- Gå til https://apps.google.com/meet/
- Trykk på den blå knappen «Start et møte»
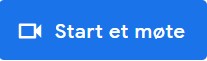
- Dersom du ikke allerede er logget inn i din Google konto må du nå først logge inn
- Det vises et varsel om bruk av kamera og mikrofon. Trykk på Lukk

- Google vil at du skal tillate varsler. Trykk på Tillat.
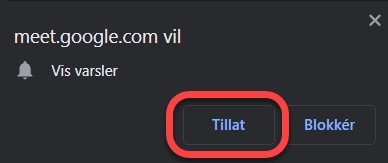
- Google vil ha tilgang til kameraet og mikrofonen din. Trykk på Tillat

- Du ser deg selv nå på skjermen. Dette er bare en såkalt forberedelsesskjerm. Den er ennå ikke synlig for andre
- Du kan nå sjekke innstillingene:
- Trykk på de tre grønne prikkene nederst til venstre og si noe for å teste mikrofonen. Når prikkene beveger seg, fungerer mikrofonen
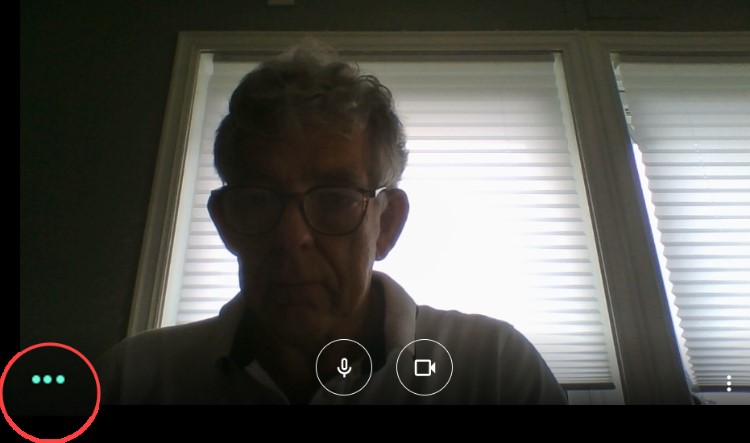
- Trykk på de tre grønne prikkene nederst til venstre og si noe for å teste mikrofonen. Når prikkene beveger seg, fungerer mikrofonen
-
- Trykk på knappen med mikrofonikonet for å slå mikrofonen på eller av og trykk på den røde knappen med ikonet til et kamera for å slå kameraet på eller av
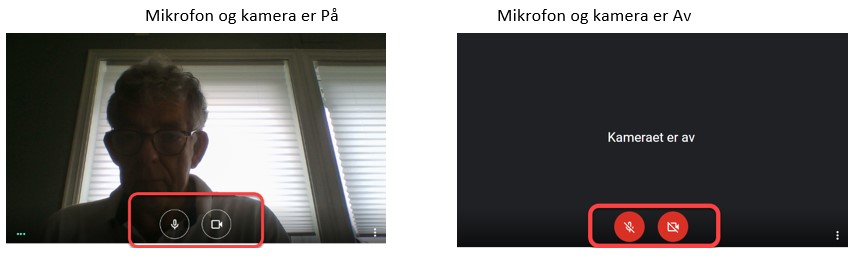
- Trykk på knappen med mikrofonikonet for å slå mikrofonen på eller av og trykk på den røde knappen med ikonet til et kamera for å slå kameraet på eller av
-
- Trykk på de tre hvite prikkene nederst til høyre og deretter på Innstillinger for å justere noen innstillinger. For eksempel hvilken mikrofon eller kamera programmet skal bruke, hvis det er flere på enheten din.
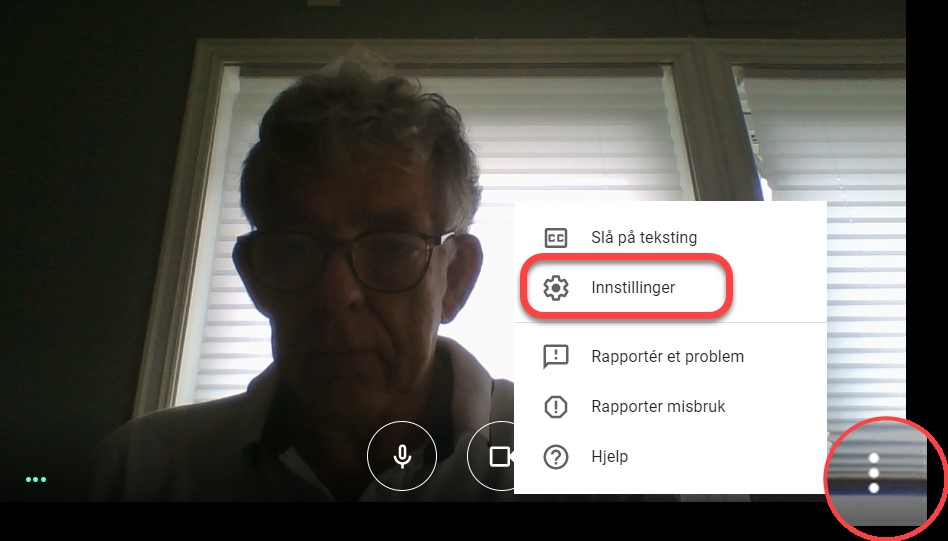
- Trykk på de tre hvite prikkene nederst til høyre og deretter på Innstillinger for å justere noen innstillinger. For eksempel hvilken mikrofon eller kamera programmet skal bruke, hvis det er flere på enheten din.
Start et møte og inviter folk
Nå som kamerainnstillingene er riktige og du er logget inn, kan samtalen begynne.
- Trykk på den grønne Bli med nå-knappen fra forberedelsesskjermen
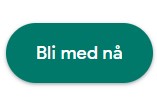
- Du blir spurt om du vil legge til andre
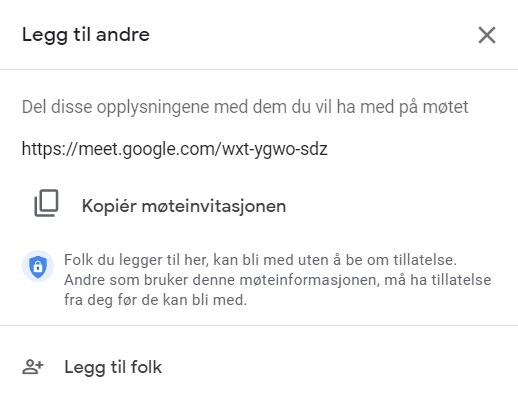
- Trykk på Kopier deltakerinformasjon for å kopiere møtelenken. Send deretter lenken til andre, for eksempel via e-post eller SMS. Eller trykk på «Legg til folk» for å invitere kontakter fra Google-kontoen din. Trykk på riktig person, og trykk deretter på Send e-post.
- Folk som mottar lenken, kan dermed få tilgang til samtalen.
Alternativer når samtalen er i gang
Google Meet-brukere kan gjøre flere ting under samtalen. Nederst på skjermen har du mulighet til:
- Trykk på et mikrofonikon for å slå mikrofonen på eller av
- Trykk på den røde telefonen for å avslutte samtalen
- Trykk på ikonet til et kamera for å slå kameraet på eller av
- Selv om samtalen allerede pågår, kan du invitere folk. Trykk på «Møtedetaljer» nederst til venstre og trykk på «Kopier møteinformasjon»

Øverst til høyre er informasjon om samtalen.

- Trykk på symbolet med de to figurene for å se hvem som deltar i samtalen
- Trykk på taleboblen for å åpne chatten. I denne chatten kan deltakerne skrive under samtalen. Dette kan være nyttig, for eksempel for å dele lenker eller bilder, men også hvis mikrofonen hos en deltaker ikke vil fungere
- Trykk på de tre punktene i høyre hjørne for å justere skjermens layout (visning). Bestem her om alle er like store på bildet eller om en person er større og resten mindre
Nederst til høyre ser du «Presenter nå». Du bruker dette alternativet for å kunne dele skjermen med de andre på møtet. Du kan for eksempel vise en dokument eller en nettside til de andre møtedeltakere.
Du kan bruke dette slik:
- Trykk «Presenter nå» og velg «Fullskjerm», «Et vindu» eller «En Chrome-fane».
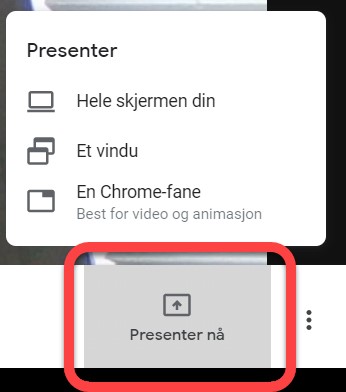
- Trykk på hva du vil dele og trykk deretter på «Del». Alle deltakere vil nå se skjermen din
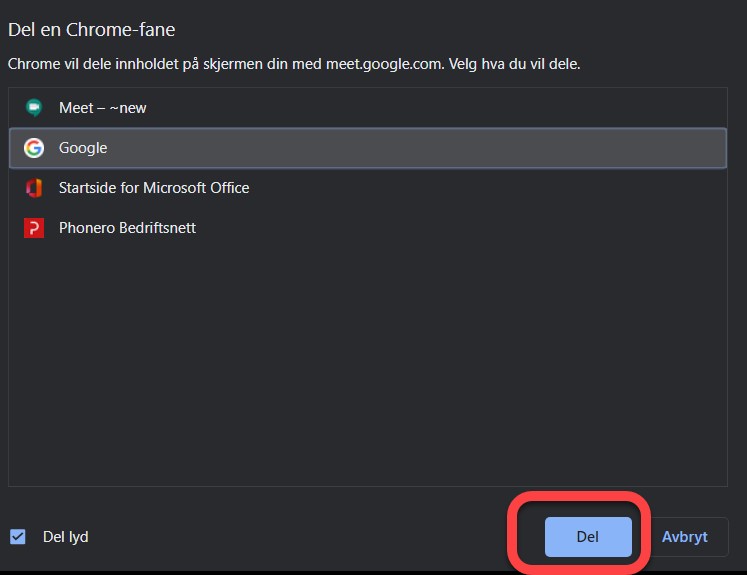
- Trykk «Stopp» for å avslutte deling av ditt skjerm

Delta i en samtale
Har noen andre opprettet samtalen? Da kan du delta. Dette kan gjøres på to måter:
- Trykk på lenken noen sender deg, og du blir umiddelbart videresendt til Google Meet. Der trykker du på Bli med nå
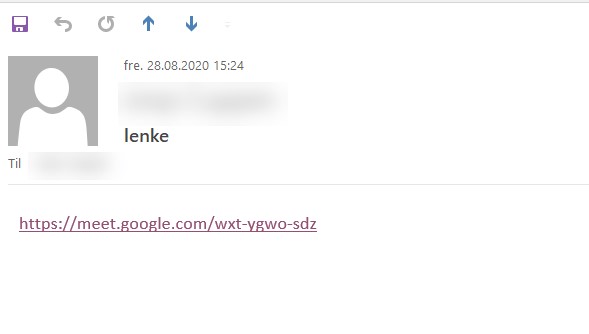
- Hvis du har mottatt en kode, kan du gå til https://apps.google.com/meet/.
Skriv inn koden i feltet «Skriv inn møtekode» og trykk deretter på «Bli med»
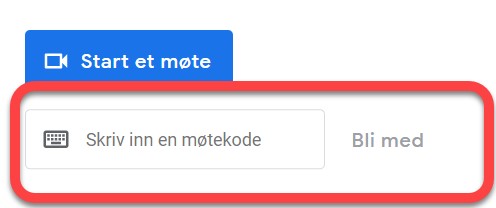
Google Meet via appen på mobil eller nettbrett
Foretrekker du videosamtaler på en smarttelefon eller et nettbrett, de kan også bruke Meet via en app.
- Last ned appen fra Play Butikk eller App Store
- Åpne appen og trykk på Fortsett
- Appen ønsker tillatelse til å ta opp video og ta bilder. Trykk på Tillat
- Appen ønsker også tillatelse til å ta opp lyd. Trykk på Tillat
- Dersom du ikke allerede er logget på, logg på med Google-kontoen din
- Trykk på Nytt møte for å starte et nytt møte eller trykk på Møtekode og skriv inn koden som noen har delt med deg. Når du trykker på + Nytt møte, vil du få opp meldingen om å invitere andre til samtalen
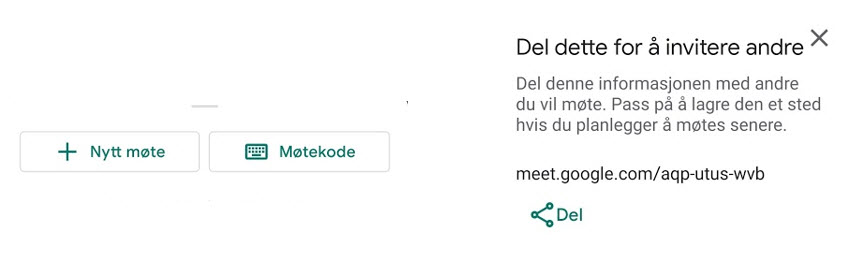
De fleste knappene fungerer på samme måte som i en nettleser:
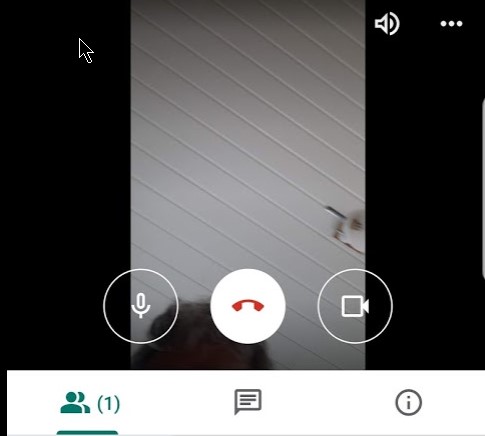
- Trykk på skjermen og trykk på et mikrofonikon for å slå mikrofonen på og av
- Trykk på skjermen og trykk på den røde telefonen for å gå ut av samtalen
- Trykk på skjermen og trykk på kameraikonet for å slå kameraet av og på
- Trykk på ikonet til figuren med nummeret for å se deltakerne i samtalen
- Trykk på taleboblen for å åpne chatten
- Trykk på i-ikonet for å se deltakerkoblingen og muligens delene med deleknappen
Nå står det bare igjen å prøve ut denne tjenesten. Fordi veldig mange har en Google konto vil det være enkelt å sette opp en videosamtale med din familie, dine venner og kjente eller dine kolleger, ved hjelp av Google Meet.
Lykke til!


