
iPhone og Android smarttelefoner
Du kan overføre data fra iPhone til iPhone, iPhone til Android, Android til iPhone og Android til Android. For alle variantene er det aller enklest å gjøre dette trådløst. Da bruker man WiFi hvis man har det, og kobler til begge telefonene. I tillegg settes de opp med Bluetooth på. Hvis man ikke har WiFi, så får man et alternativ og det er at telefonen oppretter en lokal WiFi-sone.
Alt dette får du hjelp til ved å følge anvisningene på telefonene. Det er alltid enklest å overføre alle dataene på telefonen din mellom to telefoner fra samme leverandør, men det går også ganske greit å overføre på tvers. Her skal vi se på alle variantene.
Før du begynner å gjøre noe som helst, så må du passe på at du har pinkoden til SIM-kortet og eventuelle passord til kontoer på mobiltelefonen.
iPhone – iPhone
For at dette skal kunne gjøres enkles mulig, så bør du ha dette klart: WiFi- navn og passord, AppleID (iCloud brukernavn) og passord, kreditt eller debet -kortinformasjon hvis du skal bruke Apple Pay, den gamle iPhonen eller en sikkerhetskopi av den.
Velg hurtigstart på den nye enheten og legg ny og gammel telefon ved siden av hverandre. Følg anvisningene på skjermen og sørg for at telefonene er tilkoblet strøm hele tiden. Hvis den gamle telefonen var iOS 11 eller nyere, så kan du hente resterende data fra iCloud sikkerhetskopi. Har du iOS 12.4 eller nyere så kopieres det direkte fra telefon til telefon.
Når prosessen er ferdig og du har sjekket at alt er kopiert over på ny telefon, så kan du tilbakestille den gamle telefonen. Da trenger du Apple ID og passord for å få lov til det.
iPhone – Android
Sørg for å ha klart AppleID (iCloud brukernavn) og passord og eventuelt Gmail-konto og passord.
For å kopiere innholdet fra en iPhone til Android, så velger du kopiere apper og data fra gammel telefon, velg der at du skal hente data fra en iPhone. Hvis du har kabel, så velger du det. Hvis ikke så velger du at du ikke har kabel og følger anvisningene på skjermen.
Husk å slå av iMessage på iPhonen din, det vil ikke fungere på Android-enheten.
For å overføre bildene dine fra iCloud til Google-foto, så kan du logge på med Apple-ID-en din på privacy.apple.com. Velg “Overfør en kopi av dataene dine” og klikk på “Be om å overføre en kopi av dine data” . Logg på med Google-kontoen din for å starte overføringen. Fullfør forespørselen ved å følge veiledningen på skjermen. Overføringen tar 3-7 dager.
Android – iPhone
Sørg for å ha klart Google- konto og passord, tenk også gjennom hva du vil bruke som Apple ID (lag gjerne en ny bruker med iCloud)
For å flytte fra Android til iOS så er det første du må gjøre å installere «Flytt til iOS» appen fra Play Store. Ikonet ser du under her.
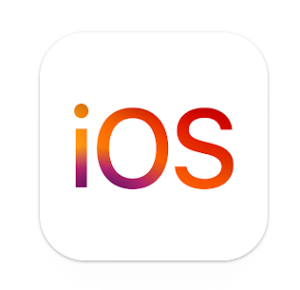
Ikonet for flytt til iOS-appen
Når den er overført, så kan du flytte SIM-kort fra Android-telefonen til iPhonen.
Pass på at WiFi er slått på på Android-telefonen.
Slå på Apple-telefonen og plasser den ved siden av Android-telefonen. Følg anvisningene på Apple-skjermen.
Trykk på konfigurer manuelt på Hurtigstartskjermen. Når apper og data dukker opp på iPhoneskjermen, så velger du «Overfør data fra Android».
På Android-telefonen så starter du nå “Flytt til iOS” appen. Trykk fortsett og godta vilkårene.
Når du ser overfør fra Android på iPhonen, så velger du fortsett og det dukker opp en tallkode på iPhonen.
Skriv inn koden på Androidenheten din. Hvis ikke begge mobilene er tilkoblet WiFi, eller du ikke har det, så oppretter nå iPhonen ett midlertidig WiFi-nett.
Koble til det lokale nettet og vent på skjermen “Transfer data”. Nå kan du velge hva som skal overføres fra Androidenheten. Trykk fortsett og vent, selv om den sier at alt er overført. La begge telefonene ligge inntil hverandre helt til indikatoren på iPhonen viser fullført. Dette kan ta en stund.
Når iPhonen sier at alt er ferdig, trykk ferdig på Androidtelefonen og fortsett på iPhonen og følg anvisningene på skjermen der. Kontroller at alt er overført slik det skal. Musikk, bøker og PDF-filer må flyttes over manuelt.
Hvis bildene ikke ble med i overføringen, så kan du overføre de via iCloud. Logg på iCloud på en PC og kopier alle bildene inn på minnekortet (eventuelt sett inn minnekort i Androidtelefonen) og ta det ut, sett dette inn i PCen og last bildene opp til iCloud. Dette tar litt tid. Deretter vises de kjapt på iPhonen. PS: hvis det er mer enn 5 GB med bilder, så er det ikke plass til de i skyen uten at du kjøper mer lagringsplass.
Android – Android
Før du starter så pass på å ha brukernavn og passord klart til Google-kontoen din.
Hvis begge mobilene er Samsung så er dette veldig enkelt. Last ned Switch appen og følg anvisingene på den steg for steg. Du kan bruke USB-kabel eller trådløs overføring. Kryss av at begge telefonene skal stole på hverandre og velg det som skal overføres. Start overføringen og når det er gjort, så er den nye telefonen klar.
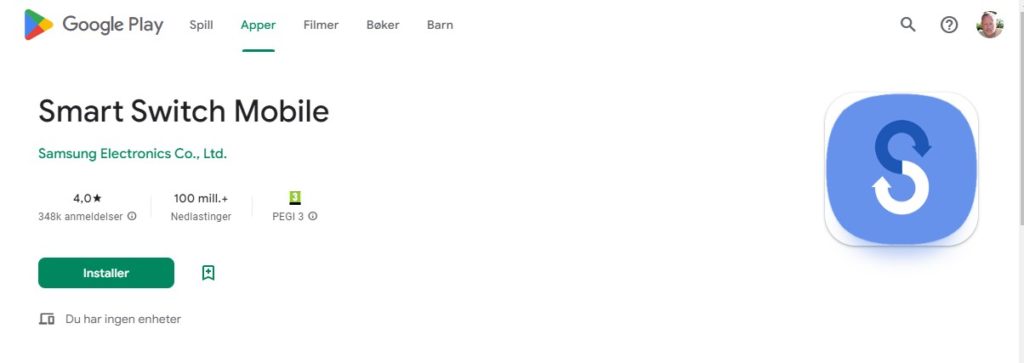
Skjermbilde av Samsung smart swift
På andre Android-telefoner, last opp en sikkerhetskopi av telefonen til din Google-konto. Start ny mobil og etter at den er konfigurert, koble den til Google-kontoen din og last ned sikkerhetskopien. Det meste blir da overført ned til din nye telefon. Bruker du Google-foto til bilder, så er det bare å å koble den nye telefonen din til din Google-foto-konto og alle bildene er tilgjengelige.
Her finner du noen linker til sider som beskriver alt av overføringer i enda mer detalj:
Android til Android (generelt)
Da er det bare å sette i gang med overføring av alle data fra gammel til ny telefon. Hvis du fortsatt ikke får det til, så kan du kontakte oss på datahjelpen (22 42 96 26), og vi kan rettlede deg videre. Ulempen er at du da må ha en tredje telefon å ringe med.


