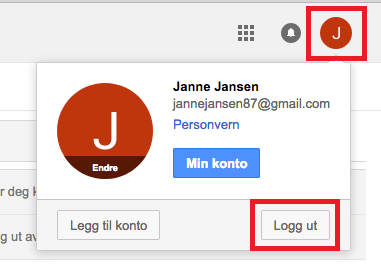I denne artikkelen kan du lese hvordan du oppretter en e-postkonto hos Gmail og de mest grunnleggende funksjonene du trenger å kunne for å bruke tjenesten.
Innhold
- Litt om Gmail
- Oprette e-postadresse
- Innboksen
- Kategorier
- Fjerne kategorier
- Mapper
- Lese e-post
- Sende e-post
- Svar/ svar til alle/ videresend
- Slette e-post
- Stjernemerket
- Kontakter
- Logg inn
- Logg ut
Litt om Gmail
Gmail er en gratis e-posttjeneste levert av Google. Til tross for at den er gratis, er den langt bedre enn de fleste andre tjenester tilgjengelig, mange sverger på at det er den eneste tjenesten som fungerer.
Trekkplasteret for mange er dens velfungerende webmail. Webmail er navnet på nettsider som lar deg lese e-post igjennom den slik at du slipper å installere et e-postprogram på datamaskinen din. På den måten kan du få tilgang til e-posten din fra hvilken som helst datamaskin, smarttelefon eller nettbrett, og fra hele verden, så lenge du har tilgang til internett. Det betyr ikke at du ikke kan bruke et e-postprogram hvis du heller vil det, Gmail fungerer like bra med de fleste e-postprogrammer.
I tillegg har Gmail stor lagringsplass, så du kan motta flere tusen mail uten å fylle opp innboksen. Den har også et av de beste søppelpostfiltrene på markedet. Det vil si at du vil motta mindre søppelpost som uønsket reklame og svindelforsøk.
Opprette e-postadresse
- Åpne et internett program (Edge, Explorer, Firefox, Chrome, Safari etc.)
- Gå til nettsiden gmail.com
- Siden vil åpne seg på en av to måter:
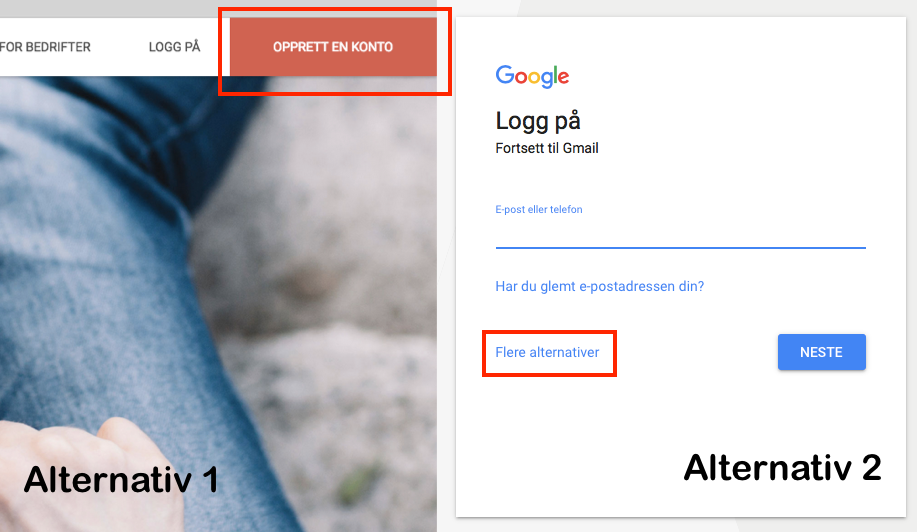
- Alternativ 1: Nettsiden består av et stor bilde med en rød knapp med teksten “OPRETT EN KONTO”, den samme knappen finner du også i øverste høyre hjørne.
- Trykk på en av “OPPRETT EN KONTO”-kappene, det det samme hvilken av du de velger.
- Gå videre til steg 3.
- Alternativ 2: Nettsiden viser en hvit rute midt i bildet med overskriften “Logg på”.
- På nederste linje i ruten finner du teksten “Flere alternativer”.
- Et nytt vindu, med to alternativer, vil åpne seg på samme plass. Trykk på “Opprett konto”.
- Gå videre til steg 3.
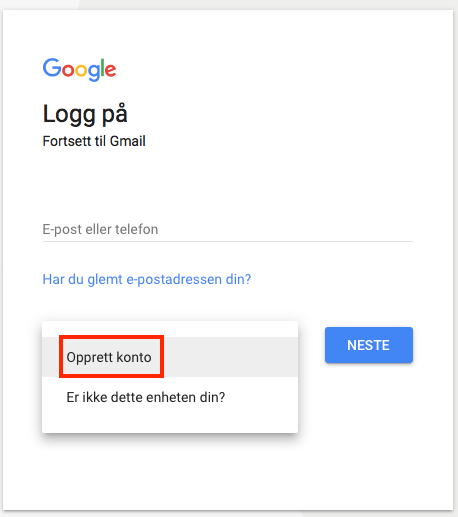
- Du skal nå fylle ut registreringsskjemaet:
- Fornavn og etternavn: navnet vises sammen med e-postadressen din når du sender e-post. Du trenger ikke å bruke ditt eget navn hvis du ikke ønsker det.
- Brukernavn: delen av e-postadressen som identifiserer deg. Brukernavnet består av bokstaver og/eller tall. Mange velger å bruke navnet sitt eller et kallenavn, men du kan også velge noe helt annet.
Hvis brukernavnet er opptatt: brukernavnet må være unikt, så det kan hende at du ikke kan bruke nøyaktig det navnet du ønsker. I slike tilfeller vil du få opp alternative forslag. Du kan velge å bruke et av disse, eller å bruke noe helt annet.
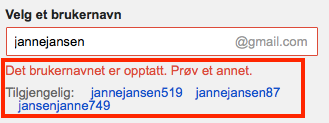
 Passord: brukes for å hindre at andre får tilgang til din konto. Passordet må bestå av 8 tegn og bør helst bestå av en kombinasjon av bokstaver og tall. I tillegg burde du velge et passord som du ikke bruker noen andre plasser. Passordet du skriver inn vil vises som prikker og ikke tegn, det er for å unngå at noen rundt deg ser hva du skriver.
Passord: brukes for å hindre at andre får tilgang til din konto. Passordet må bestå av 8 tegn og bør helst bestå av en kombinasjon av bokstaver og tall. I tillegg burde du velge et passord som du ikke bruker noen andre plasser. Passordet du skriver inn vil vises som prikker og ikke tegn, det er for å unngå at noen rundt deg ser hva du skriver.- Gjenta passord: fordi du ikke ser hva du har skrevet må passordet skrives inn en gang til for å dobbeltsjekke at du skrev det du trodde du skrev.
- Fødselsdato: denne brukes kun til å bekrefte at du er gammel nok til å bruke Googles tjenester (aldersgrensen er 13 år). Den vises ikke til noen andre.
- Kjønn: brukes for å tilpasse innholdet på Googles sider, som for eksempel reklame. Hvis du ikke ønsker å oppgi kjønn kan du velge alternativet “Det vil jeg ikke oppgi”.
- Mobilnummer: mobilnummeret brukes som et sikkerhetstiltak og vises ikke til noen andre. I første omgang brukes det for å bekrefte at det er et menneske som oppretter brukerkontoen og ikke en datamaskin. Senere kan det brukes til å lage et nytt passord hvis du skulle glemme passordet ditt.
- Gjeldene e-postadresse: hvis du har en e-postadresse fra før kan du bruke den til å lage nytt passord hvis du glemmer passordet ditt. Hvis du ikke har e-post fra før hopper du over dette steget.
- Sted: dette brukes for å definere språk og riktig tidssone. Hvis du har brukt en norsk datamaskin eller enhet, vil den være automatisk oppdatert.
- Når skjemaet er ferdig utfylt trykker du på knappen “Neste trinn”.
- En rute med overskriften “Personvern og vilkår” åpnes, les teksten og trykk på knappen “Godta”
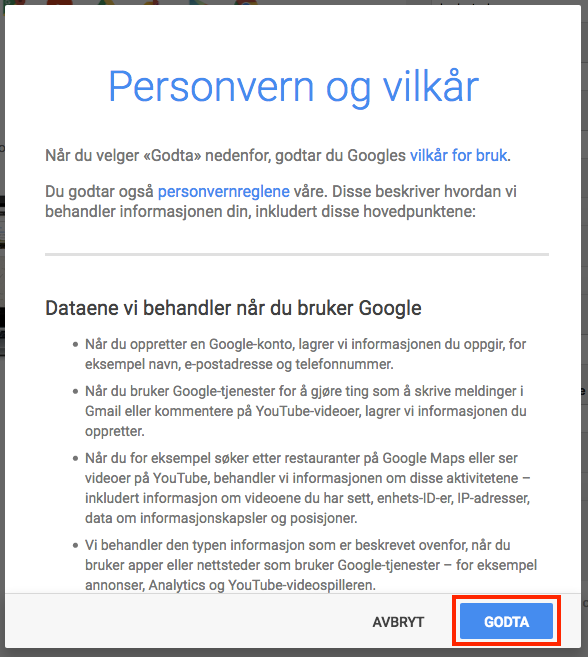
- Nå vil du bli bedt om å bekrefte kontoen din, dette gjøres ved at de sender deg en SMS, eller ringer deg opp med en kode.
- Skriv inn telefonnummeret ditt i ruten hvis det ikke allerede står der.
- Velg om du vil motta SMS eller taleanrop.
- Trykk fortsett.
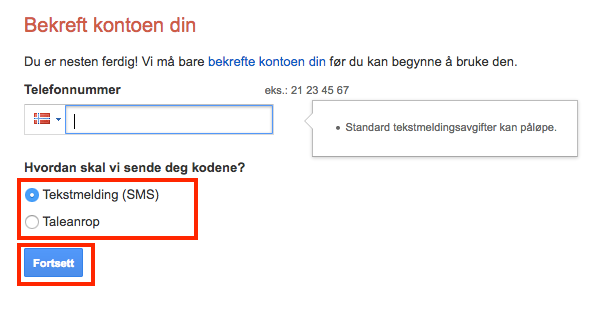
- Skriv så inn koden du mottar. Det kan hende det tar et par minutter før den dukker opp.
- Nå vil det åpne seg en rute som forteller om noen av funksjonene du finner i Gmail. Trykk “Neste” i nedre, venstre hjørnet for å gå videre. Når du kommer til bildet som viser e-postadressen din, trykker du “Gå til Gmail”.
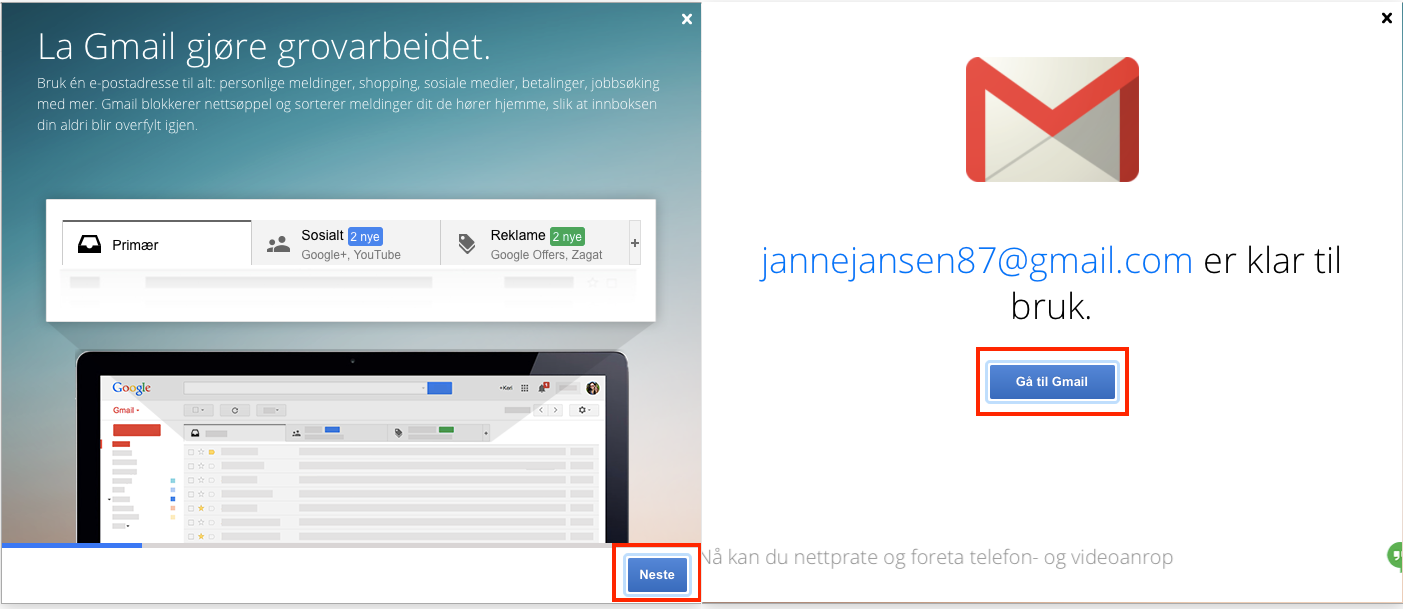
Innboksen
Det første du møter etter at du har opprettet din e-postadresse er webmailens innboks. Denne fungerer som et slags kommandosenter for e-posten din, og det er her du finner alle funksjonene du trenger.
Innboksen består av en liste med e-postene du har mottatt, den starter på toppen med de nyeste og synker kronologisk. Du vil se avsender, emne, hvordan e-postmeldingen begynner og når du mottok den. Ulest e-post har fet skrift slik at du har oversikt over hva du har lest og ikke lest.
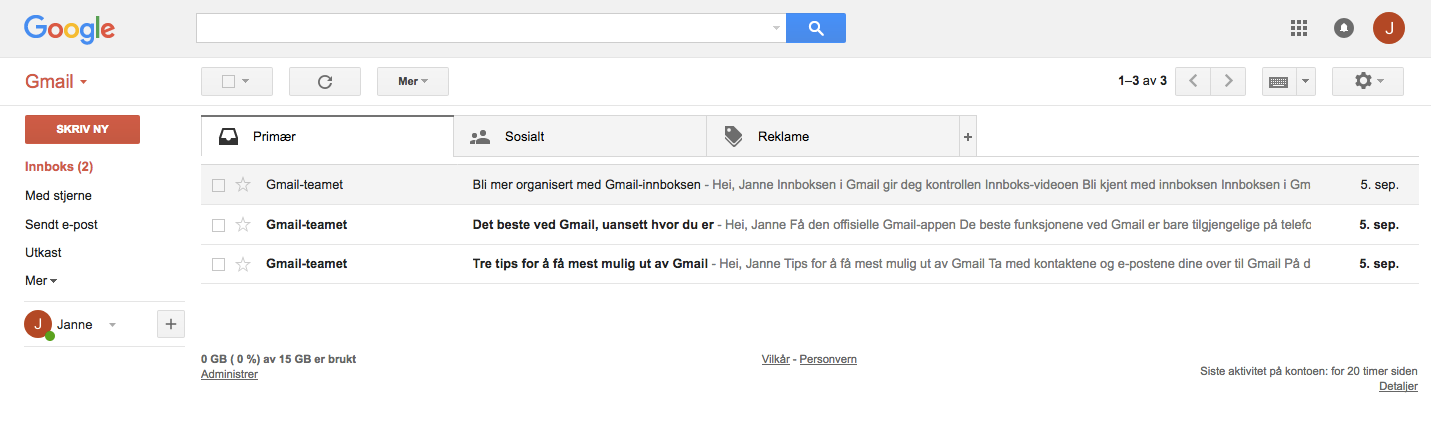
Kategorier
Innboksen er inndelt i tre kategorier. Her sorteres e-post automatisk etter innhold. Kategoriene er:
- Primær: personlig e-post, e-post fra kontakter og e-post som ikke passer inn i noen andre kategorier.
- Sosialt: fra sosiale medier (Facebook, Instagram etc.), nettdating og lignende.
- Reklame: nyhetsbrev og reklame fra nettbutikker og lignende.

De er også mulig å legge til kategoriene:
- Oppdateringer: regninger, kvitteringer, bestillingsbekreftelser og lignende.
- Forum: e-post fra diskusjonsforumer, nyhetsbrev og lignende.
Fjerne kategorier
Det er mulig å fjerne kategoriene slik at du får all e-post på en plass.
- Helt til høyre på kategori-linjen er det et pluss tegn. Trykk på dette.

- Et vindu vil åpne seg og du vil se punktene: primær, sosialt, reklame, oppdateringer og forumer, listet opp på venstre side. Punktene primær, sosialt og reklame er haket av.
- Trykk på hakene foran Sosialt og Reklame, slik at Primær blir det eneste punktet som er haket av.
- Trykk på Lagre nederst til venstre
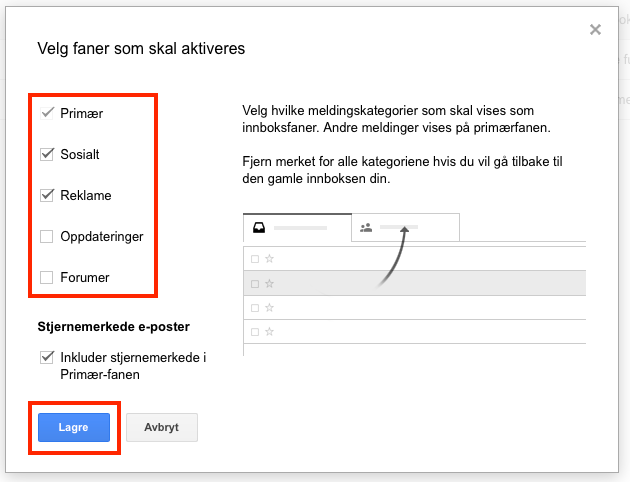
Nå skal kategoriene være fjernet.
Mapper
I tillegg til innboksen hvor e-postene du mottar listes opp, er det andre mapper som hjelper deg å holde oversikt. Disse er listet opp i menyen på venstre side. For å navigere i mellom mappene trykker du på navnet på mappen du ønsker å åpne i menyen.
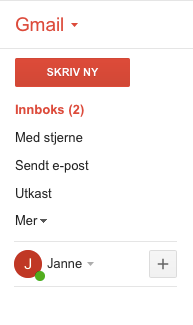
- Innboks: postkassen hvor du finner e-posten du har mottatt. Tallet i parentes viser hvor mange uleste e-post du har.
- Med stjerne: her finner du e-post som er stjernemarkert. Stjernemarkering er en måte å sortere ut e-post du ønsker å finne igjen, som favoritter eller bokmerker.
- Sendt e-post: her finner du e-post du har sendt.
- Utkast: her finner du e-post du har skrevet, men ikke sendt. Alle e-post du skriver lagres automatisk her frem til du trykker “Send”.
- Mer: her finner du flere alternativer, for eksempel søppelpost (spam) og papirkurv.
- Direktemeldingsfelt: På eksempelbildet vises dette feltet som “Janne”, hos deg vil det vises med ditt fornavn. Direktemeldinger kalles også chat, det er en uformell kommunikasjonsform som ofte brukes for å sende korte meldinger.
Lese e-post
For å lese e-posten trykker du på hvilket som helst av feltene nevnt over (avsender, emne, utdrag og tidspunkt). Innboksen vil nå byttes ut med e-postmeldingen.
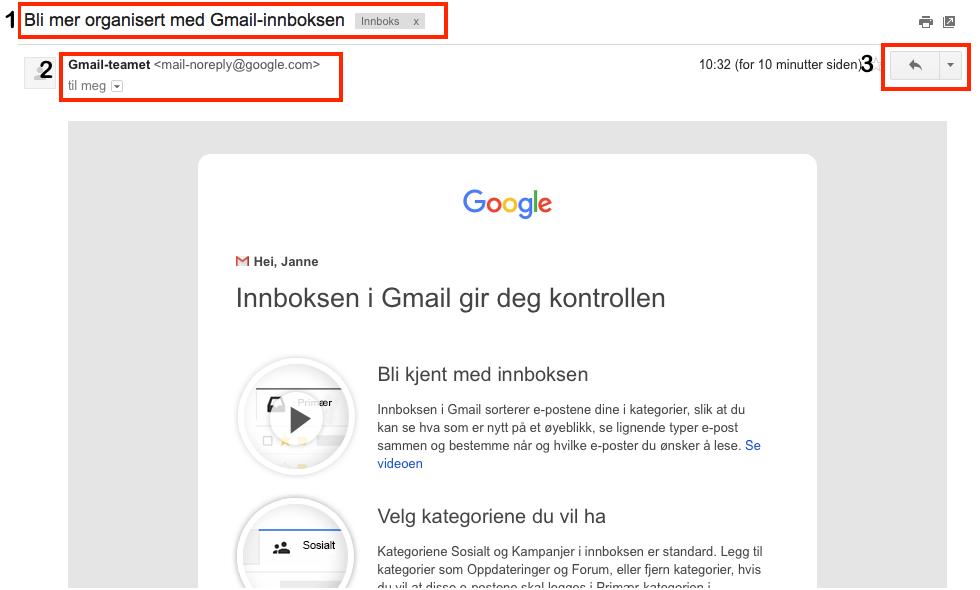
- Emnefelt: E-postens overskrift
- Avsender og mottaker: Øverste linje viser avsenders navn og e-postadresse. Under vises mottakere. Hvis e-posten er sendt til flere enn deg, vil navnene til de andre mottakerne stå ved siden av “til meg” på andre linje.
- Svar-knapp: Pilen som peker mot venstre er svar-knappen. Med denne kan du enkelt opprette et svar til den aktuelle e-posten.
Sende e-post
For å sende e-post trykker du på knappen SKRIV NY i menyen på venstre side. Et vindu vil nå åpne seg i det nedre, høyre hjørnet.
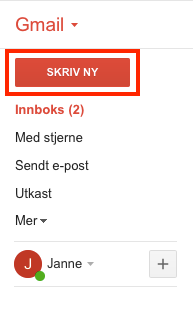
- Øverst ser du feltene Til, Kopi og Blindkopi, i disse feltene fyller du inn en eller flere mottakerne. E-postadressene du fører inn i Til- og Kopi-feltene, vil være synlig for alle mottakere av e-posten. E-postadresser som fylles inn i Blindkopi-feltet, vil ikke være synlig for andre enn avsenderen.
- Under Til-feltet, er Emne I dette feltet fyller du inn et kort stikkord om hva e-posten handler om. Dette er det første mottakeren vil se. Et forklarende, kortfattet emne, hjelper mottaker med å avgjøre om det haster å lese e-posten eller ikke, og til å finne tilbake til den senere.
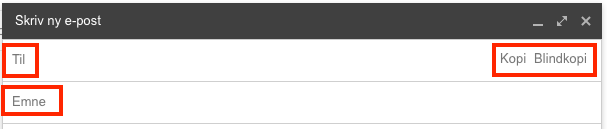
- Nederst i vinduet, er det en linje med forskjellige ikoner. De viktigste er Send-knappen, Vedlegg (binders) og Forkast (søppelbøtte).
- Send: sender e-posten.
- Vedlegg: ser ut som en binders. Her trykker du hvis du har lyst til å sende med et dokument, bilder eller en annen fil.
- Forkast: ser ut som en søppelbøtte. Her trykker du hvis du vil slette utkastet ditt og begynne på nytt.
- I tillegg finner du knapper for å endre hvordan teksten skal se ut, andre måter å legge med vedlegg, og mulighet for å legge inn smilefjes (emojier).
![]()
Svar/ svar til alle/ videresend
Svar, svar til alle og videresend er funksjoner som forhåndsutfyller deler av e-posten slik at å svare og videresende e-post går lettere.
Svar: når du trykker på svar-knappen opprettes en kopi av e-posten du vil svare på og du får mulighet til å skrive en ny melding over den gamle. På den måten blir det lettere for all parter å holde styr på samtalen og hva som har blitt diskutert tidligere. Mottakerfeltet vil bli forhåndsutfylt med e-postadressen til avsender av den første meldingen. Emnefeltet vil også bli forhåndsutfylt med emnet fra den originale meldingen, det vil også bli merket med sv (svar) eller re (reply)slik at mottakeren med en gang ser at det er et svar.
Svar til alle: fungerer likt som svar-funksjonen, men i stedet for å sende svaret kun til den originale avsenderen, sendes svaret også til alle de andre som mottok den originale e-posten, hvis den hadde flere mottakere.
Videresend: videresend lager en kopi av e-posten og forhåndsutfyller emnefeltet, slik at alt du trenger å gjøre for å sende e-posten videre er å fylle inn e-postadressen til mottakeren og trykke send. Emnefeltet blir merket med VS (videresend) eller FWD (forward) for å fortelle mottakeren at den er videresendt.
- For å svare eller videresende blar du deg ned til bunnen av e-posten. Der er det enn rute med teksten “Klikk her for å Svare eller Videresende“.
- Klikk der det står Svare eller Videresende avhengig av hva du ønsker å gjøre.
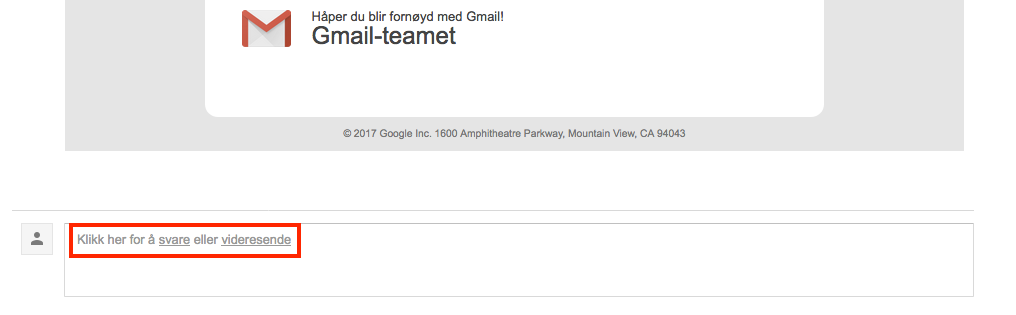
- Hvis du skal svare på en e-post som hadde flere mottakere, vil du også få opp alternativet Svare alle.

Slette e-post
Du kan slette e-post fra e-postlisten i innboksen.
- Til venstre for avsenders navn i listen, er det en firkant. Trykk på denne firkanten.
- Det vil nå komme en hake i firkanten og den aktuelle e-posten vil bli merket gult.
- Trykk så på søppelbøtte-ikonet som er på linjen over e-postlisten.
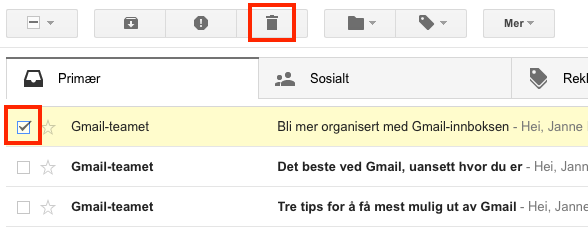
- Et lite tekstfelt vil nå komme opp ovenfor søppelbøtte-ikonet. Der står det: “Samtalen er flyttet til papirkurven. Den blir slettet for godt om 30 dager. Mer informasjon. Angre.”
- Hvis du oppdager at du har slettet feil e-post, kan du trykke på Angre. Da vil e-posten komme tilbake til innboksen.

- Hvis du vil slette flere e-poster på en gang, kan du hake av flere e-poster før du trykker på søppelbøtten.
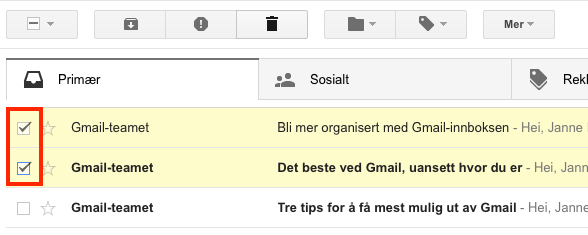
E-postene forsvinner ikke helt med en gang du trykker på søppelbøtten, de blir flyttet til mappen Papirkurv, der blir den liggende i 30 dager. Hvis du vil slette den helt før den tid, går du inn i mappen Papirkurv og sletter den derfra.
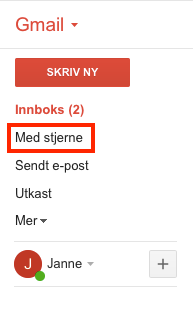
Stjernemerket
Stjernemerket er en enkel måte å sortere e-post på. Hvis du stjernemerker en e-post vil den bli kopiert til en egen mappe slik at du enkelt kan finne den igjen senere.
Det finnes to måter å stjernemerke en e-post på.
- Fra innboksen: til venstre for avsender er det en hvit stjerne, klikk på denne. Stjernen vil nå bli gul.
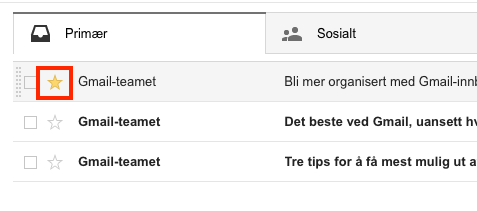
- Fra en åpen e-post: til høyre i e-postbildet, i mellom tidspunkt og svarmenyen (pil som peker mot venstre), finner du en hvit stjerne. Trykk på den. Stjernen vil bli gul.
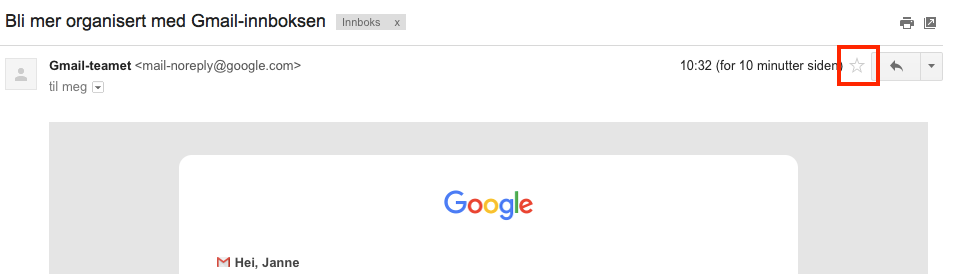
For å finne tilbake til de stjernemerkede e-postene, trykker du Med stjerne i menyen til venstre.
Kontakter
Å gå å huske på e-postadressene til alle du vil kontakte på e-post, kan være en krevende oppgave, og heldigvis ikke noe du trenger å gjøre. Hver gang du sender en e-post, lagres e-postadressen automatisk i en kontaktliste. Neste gang du skal sende e-post til samme person, trenger du bare å skrive inn den første bokstaven, så vil programmet fortelle deg resten av e-postadressen.
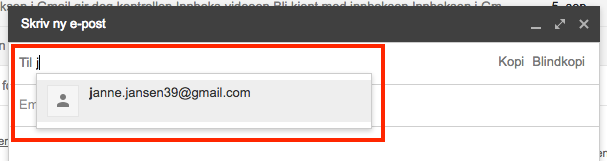
Logg inn
- Gå til nettsiden gmail.com
- Siden vil åpne seg på en av to måter
- Alternativ 1:
Nettsiden består av et stort bilde med en vannrett meny over.

- Trykk på «Logg inn»-kappen til høyre på menyen.
- Nå vil samme skjermbilde som alternativ 2 vises, følg stegene til alternativ 2 videre.
- Alternativ 2:
Nettsiden viser en hvit rute midt i bildet med overskriften «Logg på».

- Skriv inn e-postadressen din og trykk «Neste».
- Skriv så inn passordet ditt og trykk «Neste».
- Alternativ 1:
Nettsiden består av et stort bilde med en vannrett meny over.
Logg ut
- Øverst i høyre hjørne finner du et sirkulert ikon, dette har enten en bokstav (som regel første bokstav i navnet ditt), eller et bilde. På eksempelbildet vises det som en rød sirkel med en J. Klikk på dette ikonet.
- En meny åpner seg en rute nedenfor, der finner du kappen «Logg av». Trykk på denne.