Hvordan du installerer programmer på Mac varierer, avhengig av hvilken type program du vil installere. Vil du installere et program (en app) fra App Store, kreves det bare noen få klikk. Men skal du installere et program du har lastet ned fra nettet, må du gjennomføre flere handlinger før programmet installeres.
I denne artikkelen presenterer vi disse to forskjellige måter.
Forberedelser
For å kunne installere et program fra App Store eller fra internett, må du først gjennomføre en enkel forberedelse.
- Trykk på Tannhjul-ikonet på Oppgavelinjen (nederst på skjermen) for å åpne «Systemvalg»

Systemvalg
- Trykk på Sikkerhet og personvern
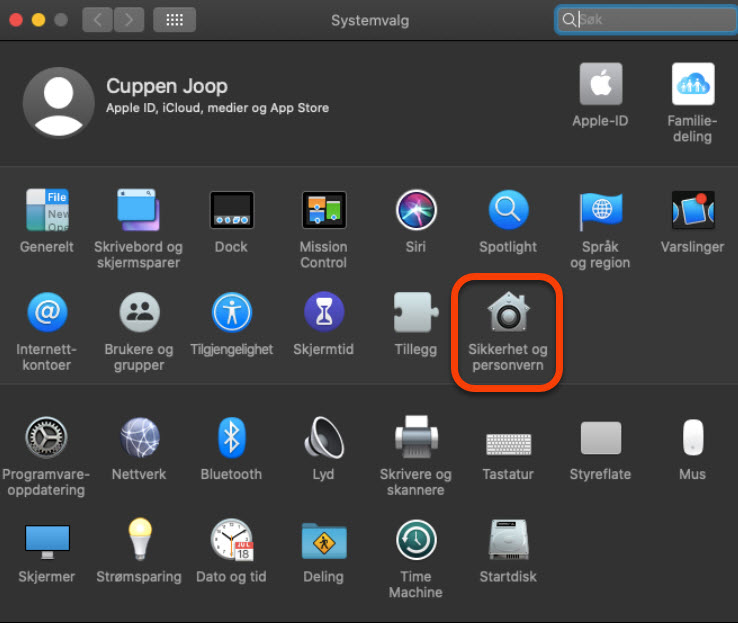
Sikkerhet og personvern
- Trykk på hengelås-ikonet i nedre, venstre hjørne
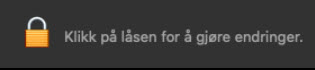
- Skriv inn passordet ditt i vinduet som kommer opp. Det er det samme passordet som du bruker for å logge deg inn på maskinen. Trykk på «Lås opp»
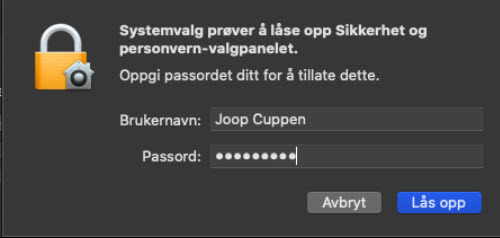
Lås opp
- Trykk på «Generelt» slik at den er markert i blått.
I nedre halvdel av vinduet står det: «Tillat programmer lastet ned fra:»
Under dette skal det stå en blå prikk i sirkelen foran «App Store og identifiserte utgivere»
Trykk til slutt igjen på Hengelåset og lukk «Sikkerhet og personvern» vinduet
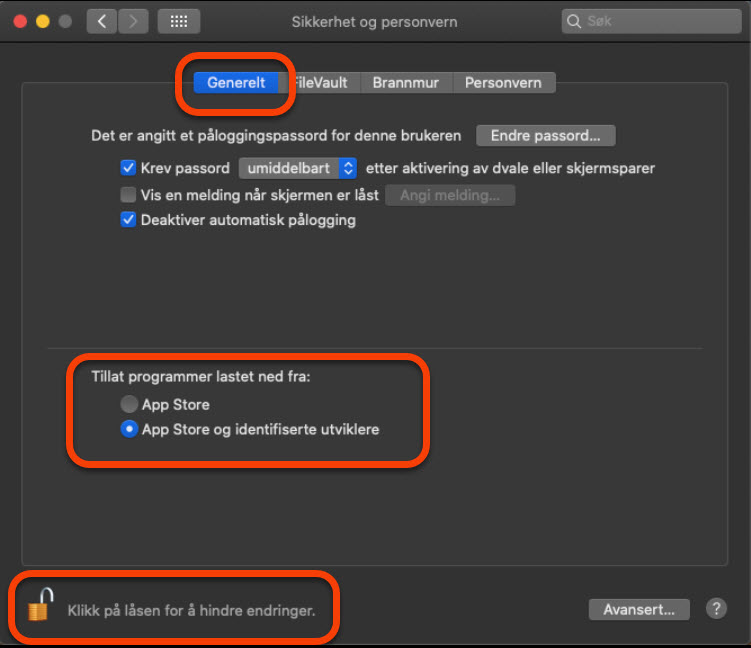
Din Mac er nå gjort klar til å kunne installere programmer.
Installering fra App Store
- Trykk på App Store- ikonet på Oppgavelinjen (nederst på skjermen)
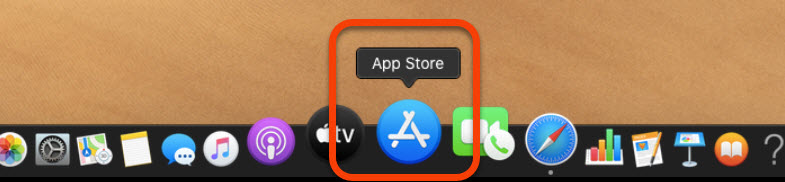
App Store ikonet
- Søk opp programmet du ønsker og laste ned i søkefeltet øverst til venstre
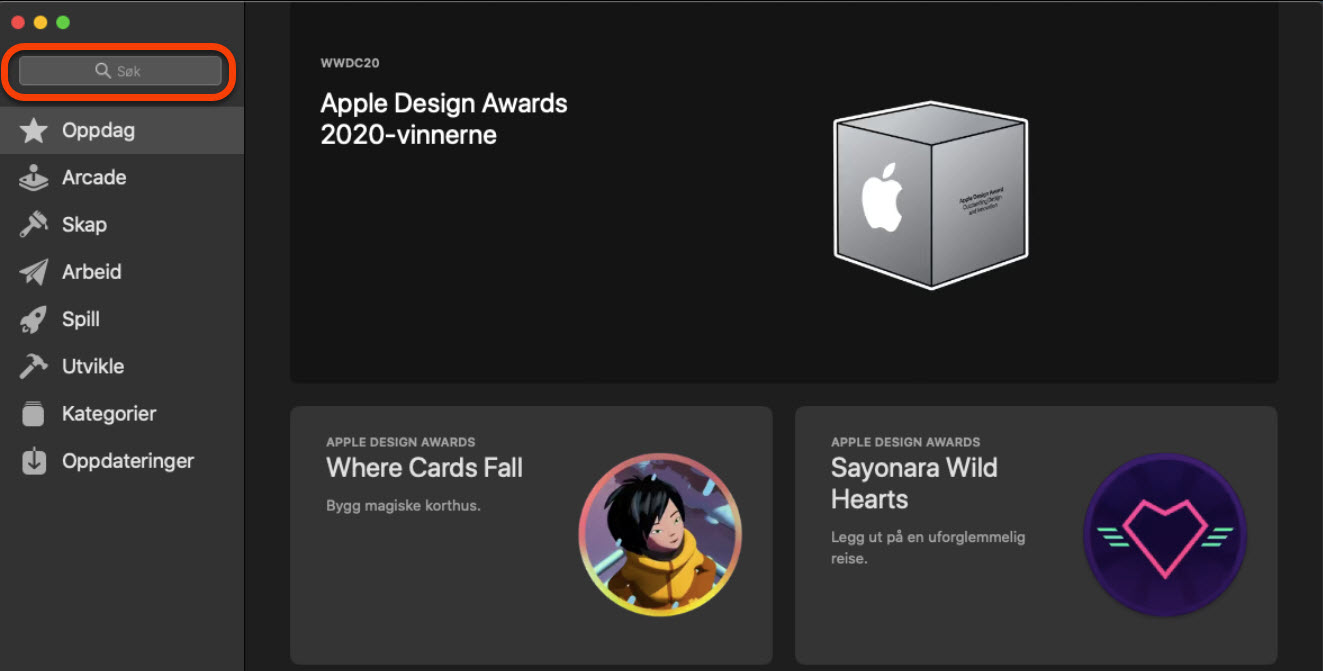
App Store
- I eksempel nedenfor har vi søkt etter programmet Evernote.
Når vi har valgt Evernote vil du kunne trykke på «Hent» og deretter på «Installer»
Det kan hende at du må skrive inn passordet til din Apple ID

Hent og installer
- Installasjonen er ferdig når du ser Åpne.

Åpne
Programmet er installert på din Mac og du kan lukke App Store
Installere et program fra internett.
I eksemplet vist nedenfor skal vi installere programmet Firefox.
- Etter at du har lastet ned programmet fra internett vil du finne programmet under Nedlastinger. Trykk på ikonet «Nedlastinger» som du finner på oppgavelinjen
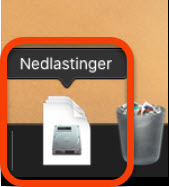
Nedlastinger ikon
- Trykk på ikonet til høyre for der det står «Firefox…….dmg»
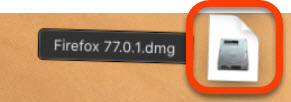
Nedlasting
- I de fleste tilfeller vil et vindu åpner seg der du ser et programikon, en pil mot høyre i retning av en mappe. Trykk en gang på programikonet og hold knappen inne, dra programikonet over til mappen og slipp
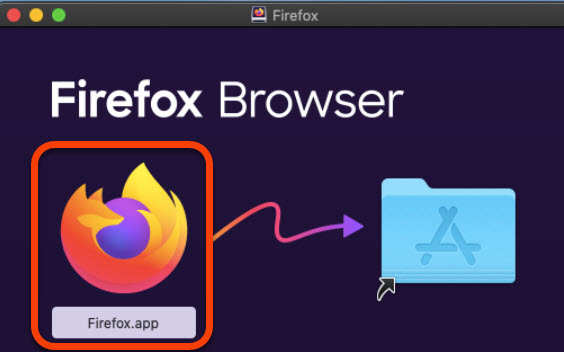
Handling for installering
* For noen programmer gjelder at du blir ledet gjennom flere installasjons-steg.
Hva du skal gjøre vil stå forklart på skjermen, men de fleste inneholder punktene som en lisensavtale som du må godta og valg av installeringssted, det vil si hvor på harddisken programmet skal lagres. (programmet vil foreslå en plass, så du trenger i prinsippet bare å godta). Du må muligens også skrive inn passordet ditt en gang til.
- Programmet vil nå bli installert

Programmet installeres
- Du vil nå finne programmet i Finder – Programmer, og du vil kunne starte programmet derfra
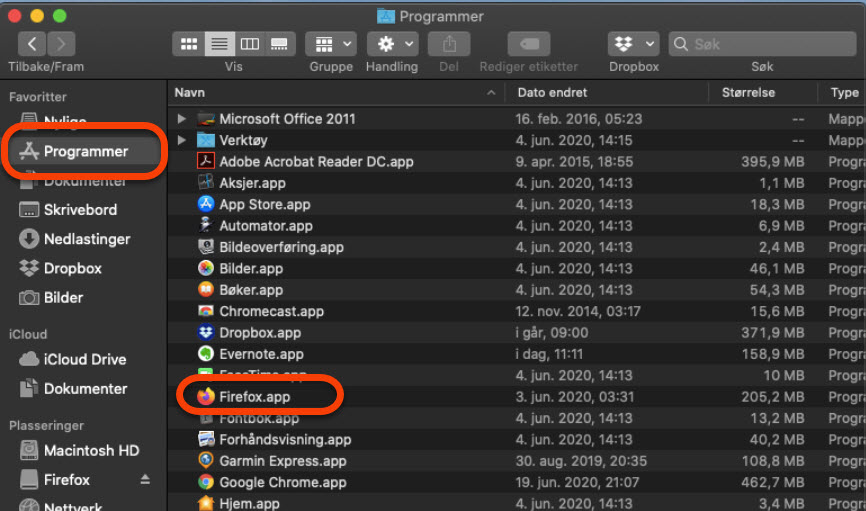
Finn programmet i Finder


