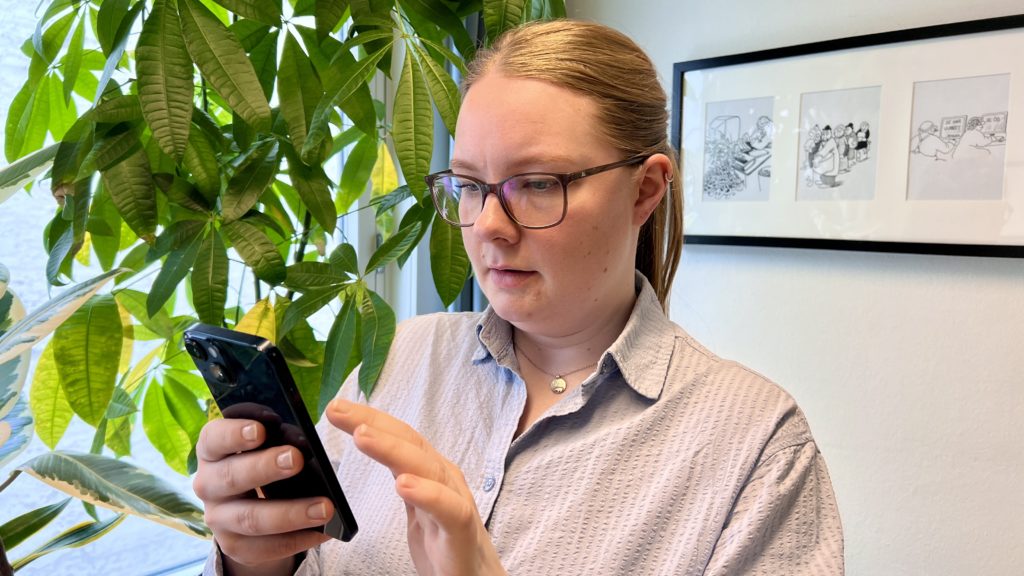
Pia, på Seniornetts kontor tester FaceID
Nye innstillinger i iOS 17.4
I versjon 17.4 av iOS ble det introdusert en nyhet som øker sikkerheten dersom din iPhone skulle bli stjålet. Den nye innstilingen gjør at det blir mye vanskeligere å bytte passord og iCloud identitet på telefonen. Dette gjelder selv om tyven har fått tak i passordet ditt. Dermed er dette en veldig nyttig funksjon, men den er ikke slått på som standard. Derfor skal vi ta deg gjennom det å slå på denne funksjonen trinn for trinn.
Gå inn i innstillinger, rull nedover siden (slik rød pil viser) til du finner «Face ID og kode» klikk inn der.
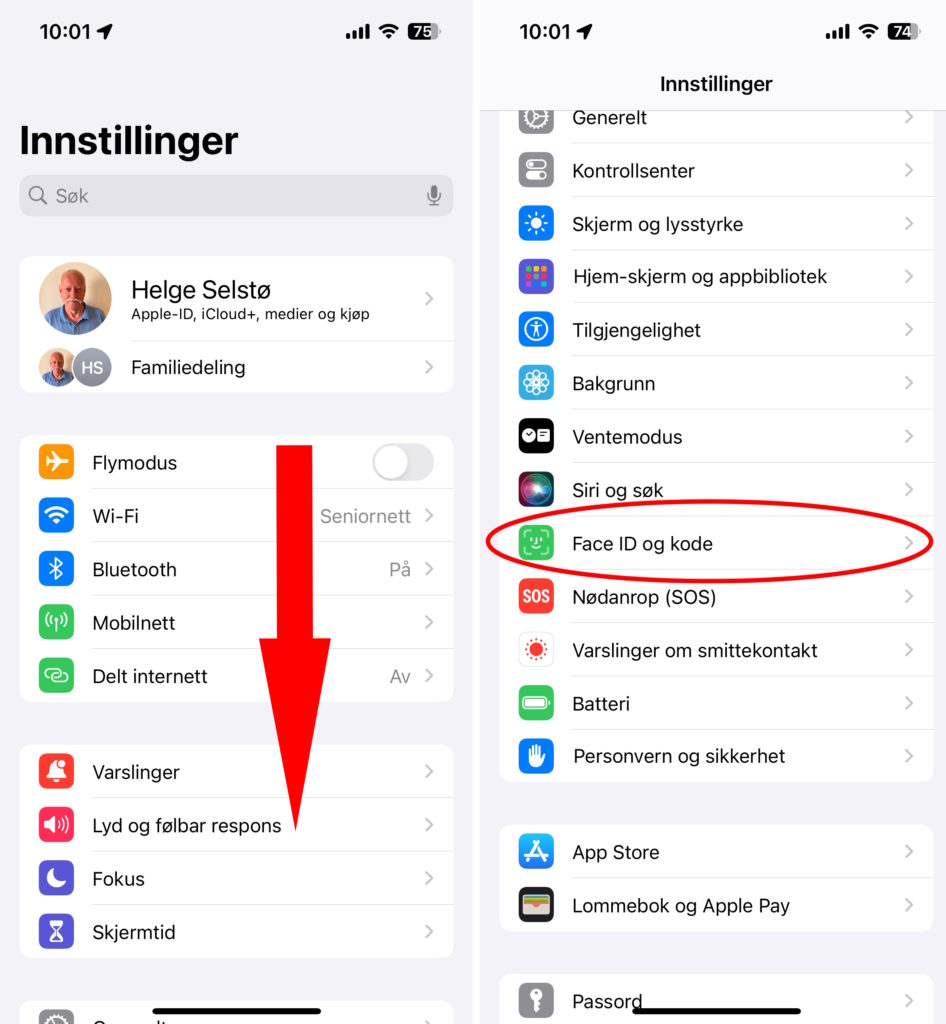
Skjermbilde av innstillinger på iPhone
I bildet under, rull nedover til du finner «Beskyttelse av stjålet enhet» og klikk inn.
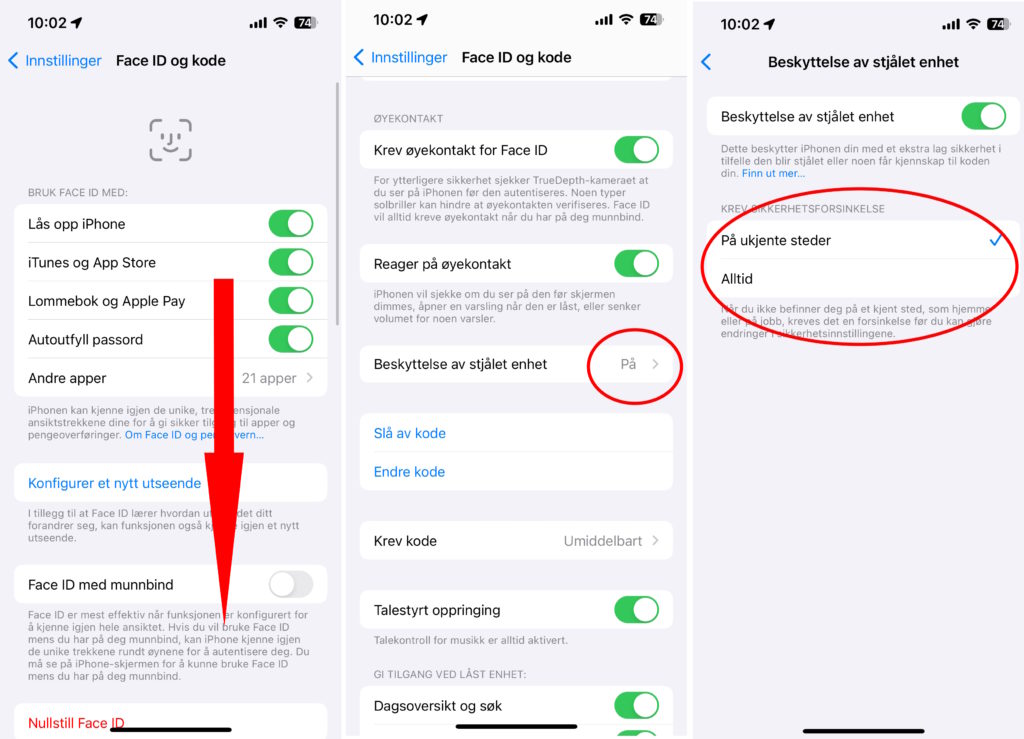
Skjermbilde av FaceID og kode under innstillinger på iPhone
Denne står som standard av. Trykk på “beskyttelse av stjålet enhet”, slik at bryteren blir grønn.
Da vil det dukke opp to valg «På ukjente steder» eller «alltid». Vi anbefaler at du merker “På ukjente steder”. Da blir det litt enklere å gjøre endringer dersom du gjør dette når du er hjemme. Velger du “alltid”, vil ekstra sikkerhet alltid være aktivert. Dette er den aller sikreste innstillingen, velg denne dersom du vil være helt trygg.
Andre sikkerhetsinnstillinger
For at du skal kunne være så trygg som mulig når du bruker telefonen din kan du gå gjennom innstillingen vi har beskrevet under. iPhone er i utgangspunktet en veldig sikker smarttelefon, men det kan være nyttig å gjøre seg litt bedre kjent med sikkerhetsinnstillingene. Ikke gå ut i fra at alle innstillinger er korrekt satt opp og kanskje du har slått av eller på noe du ikke trengte. Dette er ikke en fullstendig oversikt, men vi skal gå gjennom det viktigste. Hvis du synes dette blir for teknisk og komplisert, la telefonen være slik den er eller ta kontakt med datahjelpen sentralt eller din lokale Seniornett forening.
Et viktig sikkerhetstips er at du alltid oppdaterer telefonen din til siste versjon. Det kan du sjekke ved å gå inn på Innstillinger -> Generelt -> Oppdatering. Sjekk at oppdater automatisk er slått på. Per dags dato er 17.4.1 siste oppdatering.
FaceID og kode
Nok en gang skal vi gå inn på «FaceID og kode».
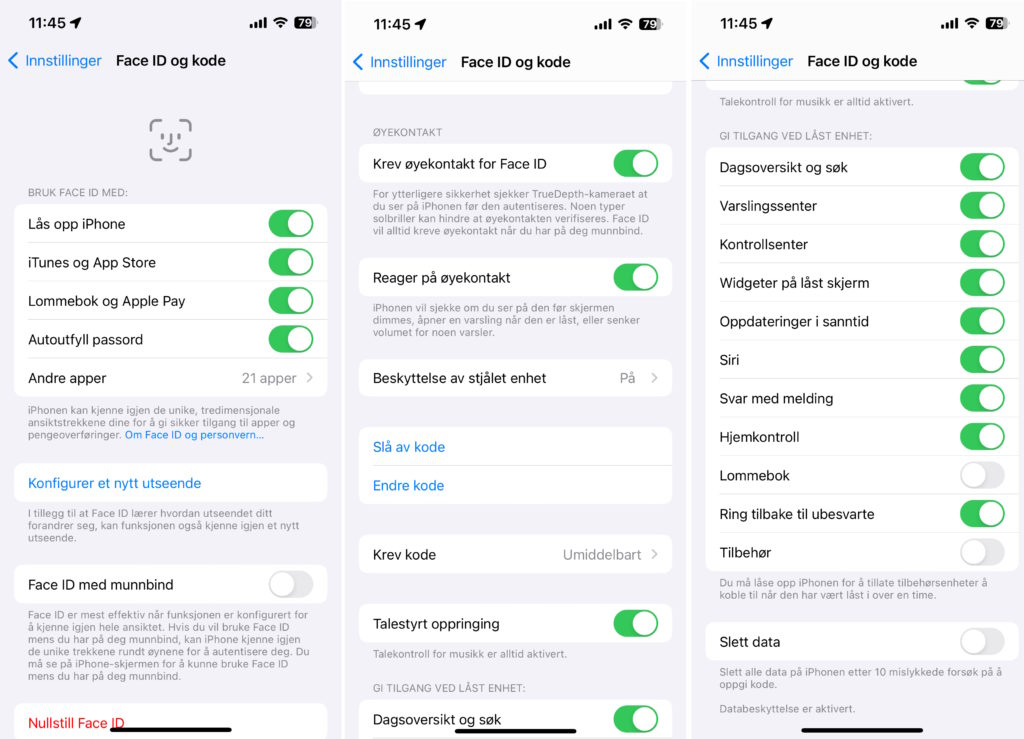
Skjermbilde av FaceID og kode
FaceID vil si at telefonen gjenkjenner ansiktet ditt i stedet for PIN-kode for å åpne apper og telefonen din. I bildet over ser du alle innstillingene under Face ID og kode. Her kan du slå på og styre hvilke apper som kan åpnes med Face ID. Kan du her konfigurere et nytt utseende, velge at Face ID virker med munnbind og eventuelt nullstille Face ID. Du kan også slå av og endre kode, det er pin-koden for å åpne telefonen fra låst skjerm.
Du kan også velge hva som skal være tilgjengelig fra låst skjerm. Du ser innstillingene i bildet over, lengst til høyre. Hvis du er mye ute på reise, kan «Lommebok» være grei å slå på dersom du bruker den til å oppbevare billetter og boardingkort. Den nederste innstillingen, “slett data”, er lur å slå på. Da kan ikke en som har stjålet telefonen din, forsøke i det uendelige å logge seg på enheten. Den vil slette alle data etter ti mislykte forsøk på å logge seg inn med pin-kode.
Stedstjenester
For å komme inn på stedstjenester trykker du deg inn på Innstillinger -> Personvern og sikkerhet -> Stedstjenester. Da finner du dette:
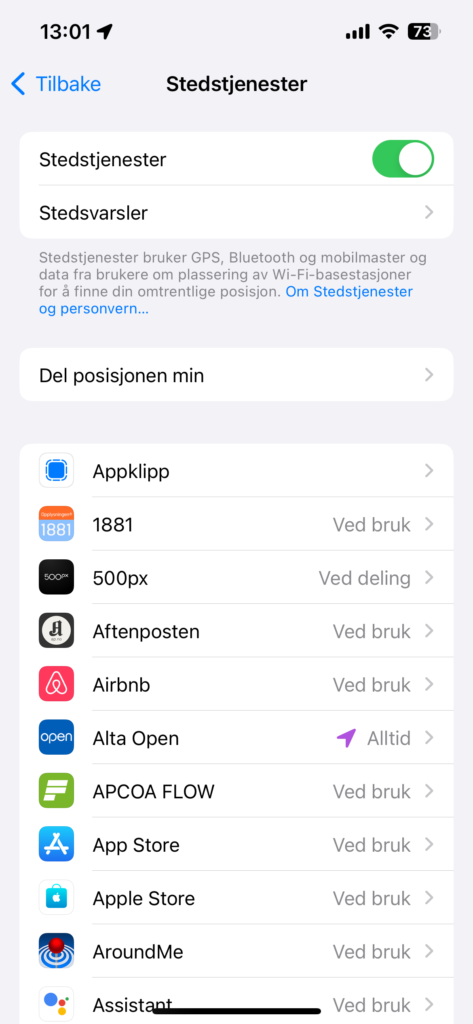
Skjermbilde av stedstjenester
Her kan du slå stedstjenester av og på, men aller viktigst er det at du kan styre hvilke apper som har tilgang til stedstjenester og hvor mye tilgang de skal få. Det vanligste er å gi appene tilgang ved bruk. Da bruker de heller ikke ekstra strøm når de ikke er i bruk.
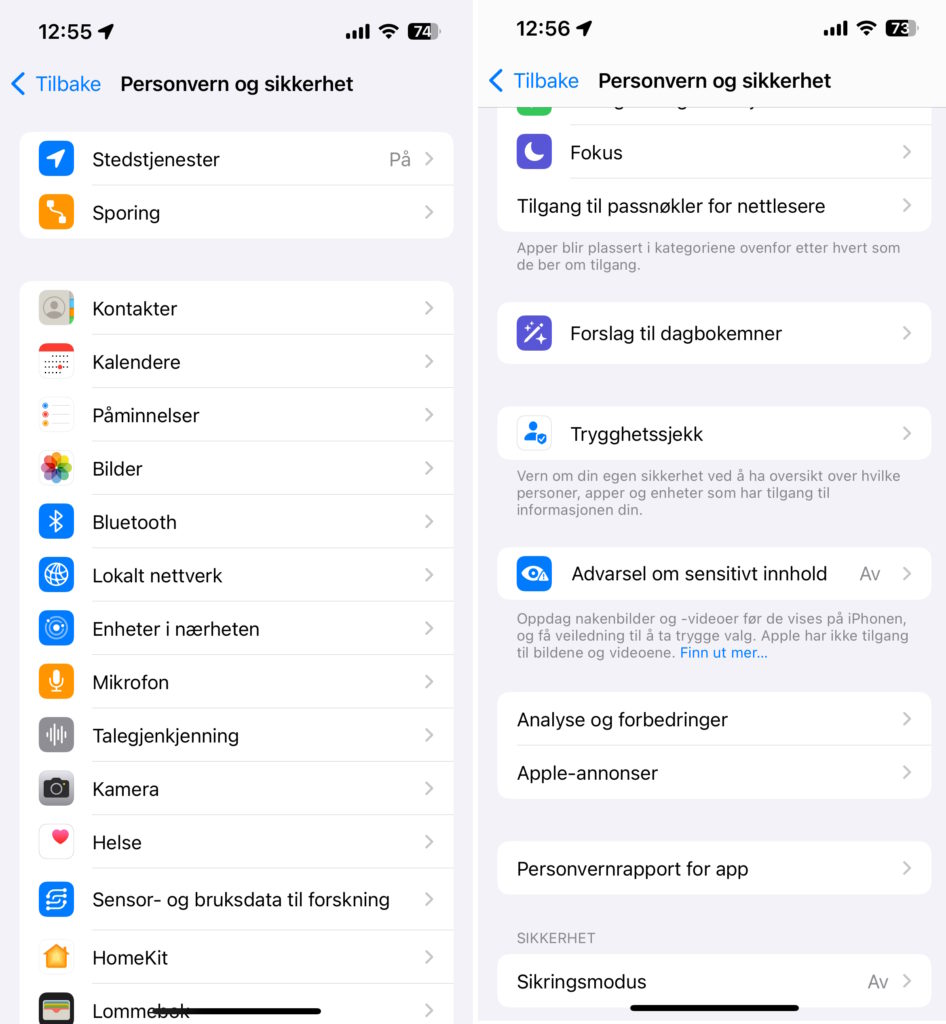
Skjermbilde av Personvern og sikkerhet
På de neste punktene, Kontakter, Kalendere, Påminnelser og Bilder og videre, kan du gå inn på hvert enkelt punkt og se hvilke apper som har tilgang til data fra disse appene. Går du inn på «Trygghetssjekk» kan du få en rask oversikt over delinger og tilganger.
Sikringsmodus
Den aller siste delen, «Sikringsmodus» er en innstilling som de færreste trenger å bruke. Den kan stå av. Den kan brukes hvis du vet at du er utsatt for et hackerangrep. Dette er noe som de færreste privatpersoner opplever. Hvis du slår på dette, vil telefonen din knapt nok kunne brukes til noe som helst. Det meste vil bli stengt. Telefoni og tekstmeldinger vil fungere som normalt.
Passordvalg
Et annet nyttig sted å gå inn er Innstillinger -> passord. Her vil du få en oversikt over om passordene dine er lekket i datalekkasjer. Datalekkasjer vil si at nettsteder der du har laget en bruker og lagret et passord har blitt kompromittert slik at alle brukere og passord er stjålet av hackere. Du kan gå inn på hvert enkelt passord og endre det. Husk at du ikke bør bruke samme passordet flere steder.
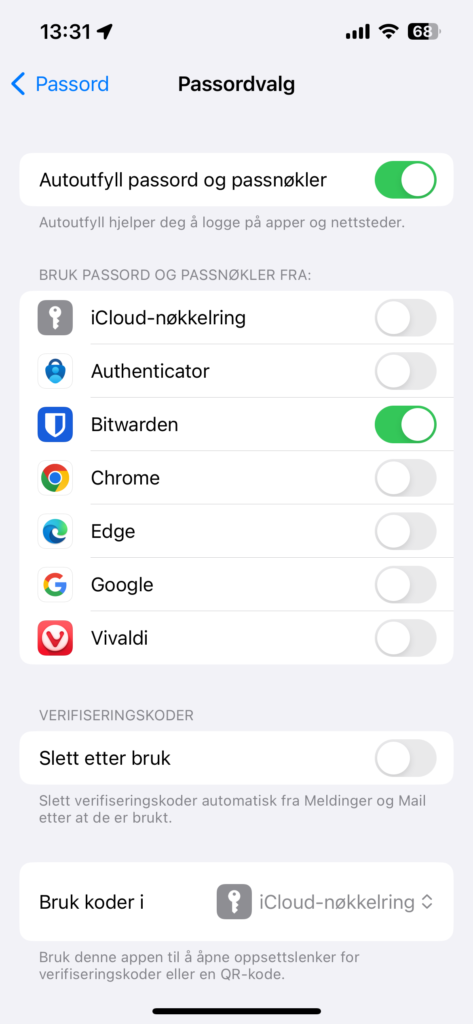
Skjermbilde av Passordvalg
Hvis du går inn på «Passordvalg» kan du velge sted du vil lagre passordene dine. Dette gjelder dersom Autofyll passord og passnøkler er slått på. Det er mange muligheter til å lagre passordene dine. Vi anbefaler ikke å bruke flere passordlagringstjenester på en gang, da blir det fort veldig rotete på telefonen din. Bitwarden som er slått på i bildet over har vi skrevet en artikkel om tidligere. Du finner den her: Bitwarden – en gratis passordmanager – Seniornett Norge
Har du spørsmål eller kommentarer til sikkerhet på din iPhone, del det gjerne med oss i kommentarfeltet under.


