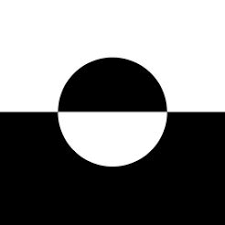
Windows.
I Windows 10 kan en tilpasse skjermen med forskjellige bokstavfarge – bakgrunn kontraster.
Funksjonen “Høy kontrast” forbedrer lesbarheten av tekster på skjermen. Dette skyldes at det brukes en spesiell fargeskjema.
Det handler altså om fargekontraster. Fargekombinasjonene kan justeres etter ønske.
Standard for PC-er er hvit bakgrunn med svart tekst. Men dette kan altså individuelt tilpasses
Det man kan tilpasse er farge for:
- Bakgrunn
- Tekst
- Hyperkoblinger (en lenke eller en link som tar en til et annet sted på internett)
- Markert tekst dvs. farge av markeringsbakgrunn og farge av markert tekst for riktig kontrast
- Knappetekst (dvs. knappens bakgrunnsfarge og knappens tekstfarge)
Hvordan gjøres dette?
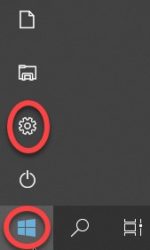
- Trykk på Start-knappen (Start-knappen)
- Trykk på Innstillinger (tannhjulet)

- Trykk på Hjelpemiddel
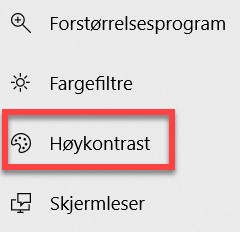
- Trykk på Høykontrast i venstre meny
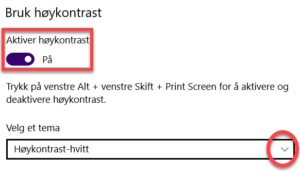
- Mest sannsynlig er knappen under «Aktiver høykontrast» ikke aktiv (Av). Skyv knappen til høyre for å aktive funksjonen «Aktiver høykontrast». Det skal være «På».
- Klikk på pilen under ‘Velg et tema’ slik at en rullegardinmeny vises.
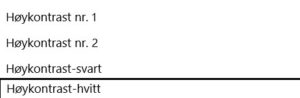
- Det er fire alternativer.
Klikk på ett av alternativene.
Nedenfor ser du hvilke kontraster skjermen får for hvert av alternativer.
Eksempler viser nettsiden til https://www.seniornett.no/
- Uten høykontrast (altså standard visning):

- Høykontrast nr. 1
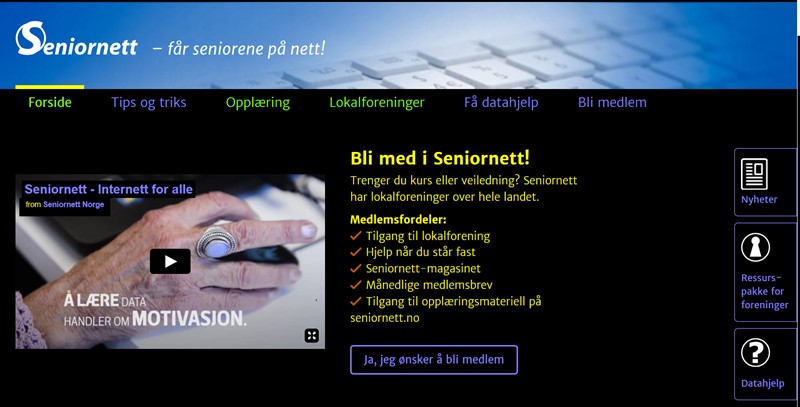
- Høykontrast nr. 2
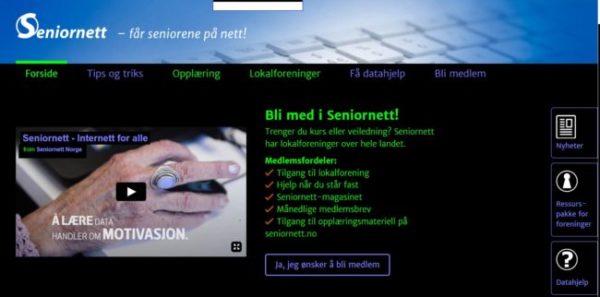
- Høykontrast – svart
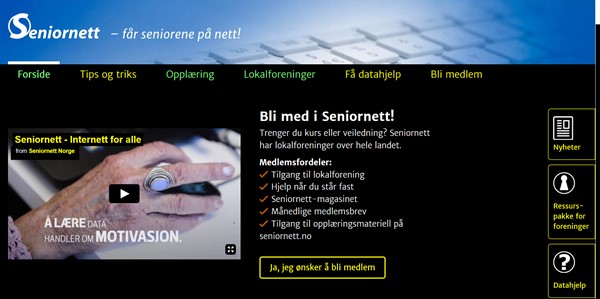
- Høykontrast – hvitt
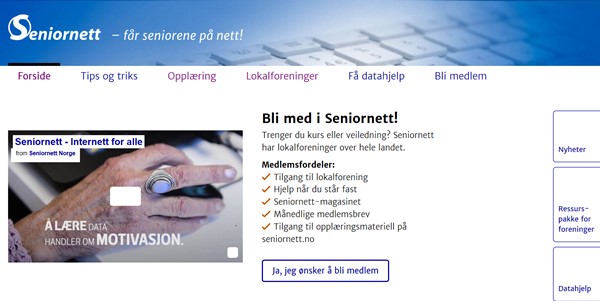
Individuell tilpasning
- I tillegg til disse 4 standard kontrast alternativer kan hvert element, dvs. bakgrunn, tekst, hyperkoblinger, markert tekst (dvs. farge av markeringsbakgrunn og farge av markert tekst) og knappetekst (dvs. knappens bakgrunnsfarge og knappens tekstfarge), individuelt tilpasses hver for seg. Det betyr at det da lages et nytt alternativ.
Dersom du har behov for det, gjør du følgende:
- Trykk på Start-knappen (Start-knappen)
- Trykk på Innstillinger (tannhjulet)
- Trykk på Hjelpemiddel
- Trykk på Høykontrast i venstre meny
- Funksjonen «Aktiver høykontrast» skal være «På».
- Klikk på pilen under ‘Velg et tema’ slik at en rullegardinmeny vises.
- Klikk på ett av alternativene. I eksempler nedenfor er alternativet Kontrast nr. 1 valgt.
Nedenfor eksempler hvordan du kan spesial tilpasse farge for tekst og bakgrunn.
Tekst:
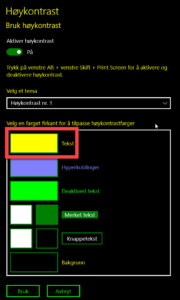
- Klikk på det gule fargefeltet til venstre for “Tekst”
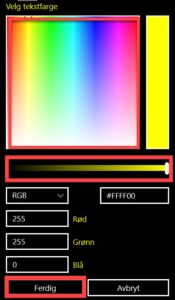
- Trykk med musetast et sted i fargefeltet på den farge du ønsker deg
- Skyv i bjelken til venstre/høyre for å velge en mørkere/lysere variasjon av ønsket farge
- Dersom du har riktig farge, trykk på Ferdig
Eksemplet nedenfor velges først fargen Lyseblå (1), velg deretter riktig variasjon av Blå-fargen (2) og så Ferdig (3).
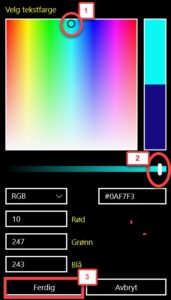
Så ser vi at fargen for tekst er endret til valgt blå-variant.
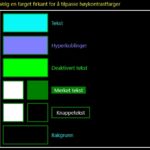
Bakgrunn:
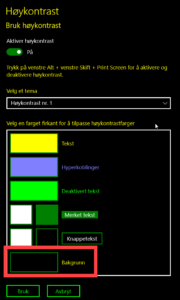
- Klikk på det svarte fargefeltet til venstre “Bakgrunn”
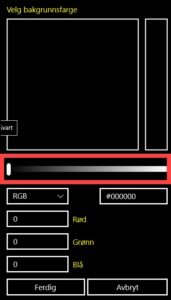
- Som du ser her, er det ikke mulig å velge en annen farge i feltet for «Velg bakgrunnsfarge».
Det betyr at du først må skyve markøren i bjelken helt til høyre.
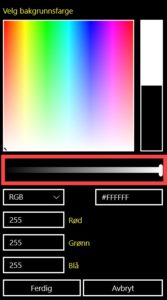
- Deretter er det den samme prosedyren som beskrevet for Tekst.
- Etter at du er ferdig med alle endringer kan du trykke på «Bruk».
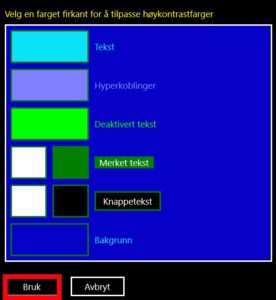
- Du får opp dette vinduet. Her gir du et navn til det spesifikke kontrasttema du har laget. Trykk deretter på «Lagre».
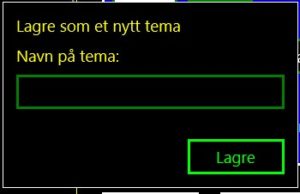
Du kan slå av høykontrast-modus ved å skyve knappen Aktiver høykontrast til venstre, dvs. «Av».
Da vil du komme tilbake til standard visning.
Hurtigtast
Det finnes også en hurtigtast for å aktivere funksjonen høykontrast-modus:
- På tastaturet, trykk inn følgende kombinasjon av taster:
Alt + Skift + PrtSc eller PrintScreen (sitter på øverste knapperad på tastaturet).
![]()
![]()
![]()
- På noen PC-er kommer et vindu med spørsmålet “Vil du aktivere høy kontrast?” Klikk Ja
For å avslutte høykontrast-modusen bruker du samme tastekombinasjon (Alt + Shift + PrtSc)
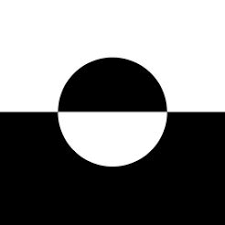
MAC.
Også på en Macbook kan man endre kontrasten på skjermen. Men den har færre valgmuligheter enn på en Windows maskin.
For å kunne endre kontrasten på skjermen gjør du følgende:
- Trykk på oppgavelinjen (nederst på din Mac skjerm) på tannhjulet som heter «Systemvalg»
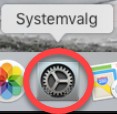
- I systemvalg trykk på «Tilgjengelighet»
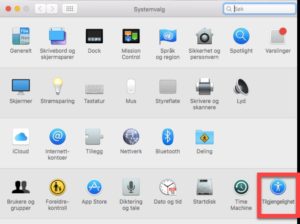
- I vinduet «Tilgjengelighet» velg «Skjerm»
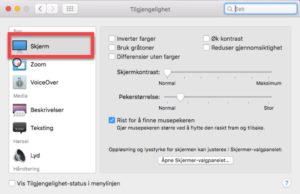
(Samme bildet vises for de forskjellige valgene nedenfor)
Dette gir disse valgmuligheter:
- Inventer farger: – dette valget inventerer fargene på skjermen.
Det kan bety at tekst f.eks. vises i hvit på en svart bakgrunn
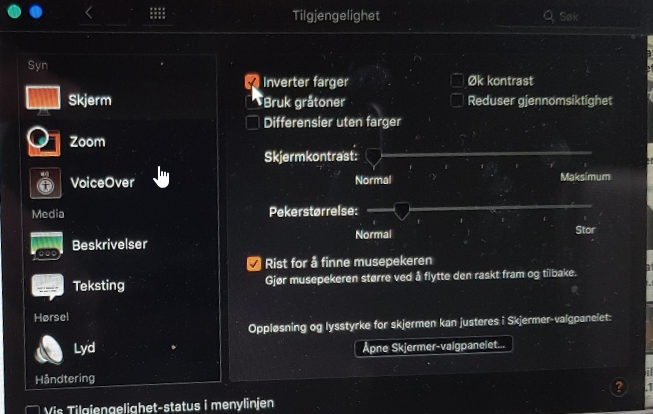
- Bruk gråtoner: – fjerner fargene på skjermen. Alt er i gråtoner.
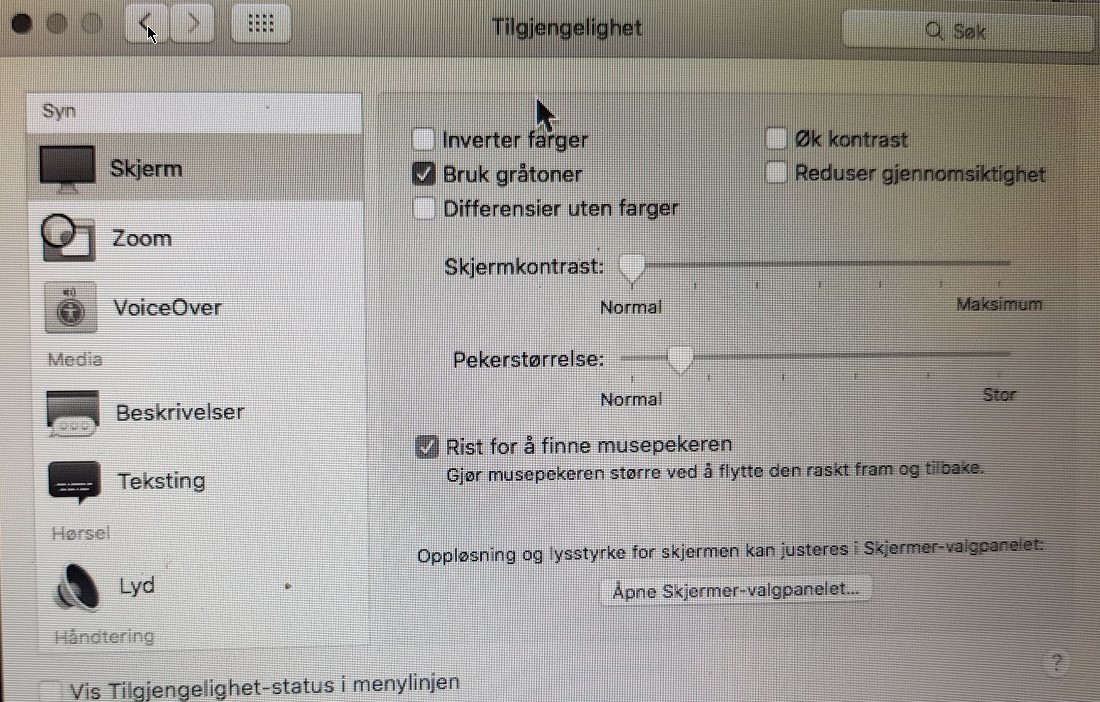
- Differensier uten farger : – dette er en litt uklar funksjon som tar sikte på å bruke former i stedet for farger, for å formidle informasjon.
Dvs. kan f.eks. bety at det ikke vises med rød eller grønn om en hvis innstilling er slått på eller av,
men det vises i form av en sirkel for Av og en firkant for På. Men jeg har ikke funnet mange nyttige bruksområder for denne funksjon.
- Øk kontrast: – øker kontrasten til objekter på skjermen uten å endre kontrasten på selve skjermen. Du kan se det bl.a. som mer tydeligere kantlinjer rundt knapper og bokser. Som dere ser, gir dette en bedre kontrast.
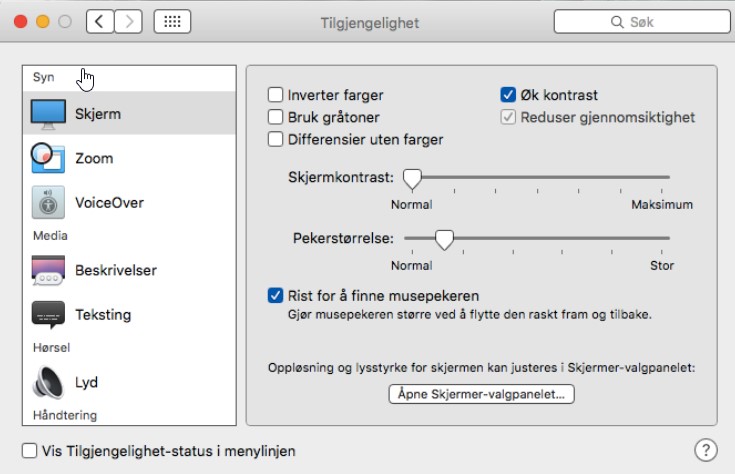
- Reduser gjennomsiktighet: – dette forbedrer kontrast og leselighet ved å erstatte den gjennomsiktige effekten som brukes på noen bakgrunner. Det gir en bedre synlighet av bl.a. «Menylinjen» (øverst på skjermen),men funksjonen «Øk kontrast» er gir et bedre totaleffekt.
- Skjermkontrast: – med å skyve det hvite symbolet fra venstre (Normal) til høyre (Maksimum)kan du øke kontrasten på skjermen. Prøv litt selv.
I samme vinduet ser du mulighet for å øke størrelsen på markøren (musepekeren). Dette kan være nyttig for noen.
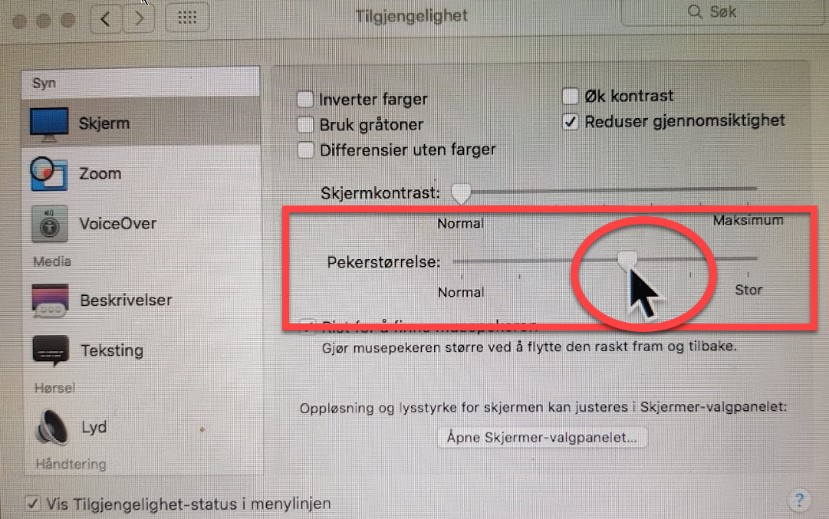
Snarvei til funksjonen “Tilgjengelighet”
Helt nederst i vinduet finnen du et valg «Vis tilgjengelighet-status i menylinjen».
- Huk av firkanten foran dette valget.
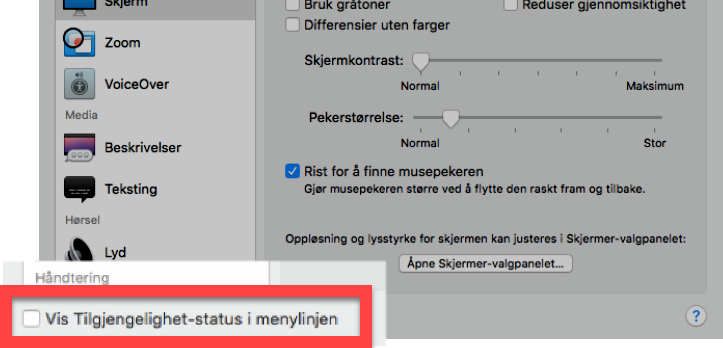
Nå vil symbolet for tilgjengelighet være synlig i menylinjen.
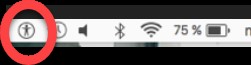
23.08.18
JC


