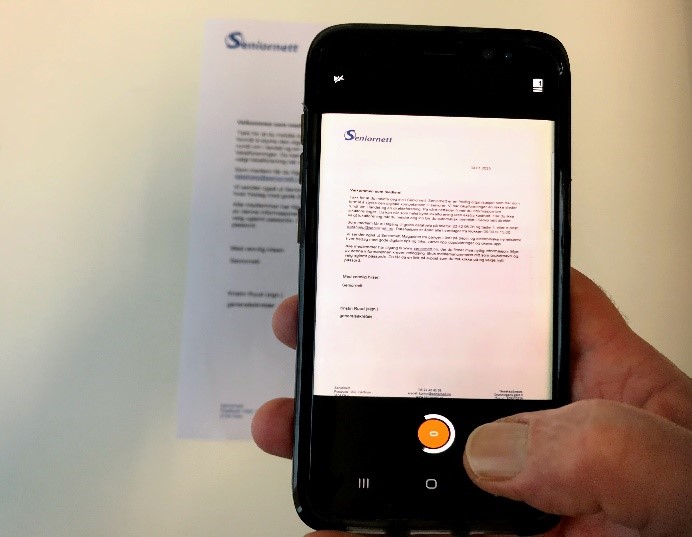
Skanning
En skanner er en enhet som optisk avleser bilder, trykt tekst, håndskrift eller et objekt og konverterer det til et digitalt filformat, som regel en pdf-fil. Du kan skanne et dokument på forskjellige måter som en individuell skanner, med en multifunksjonsskriver, eller du kan bruke mobil eller nettbrett.
Det kan være nyttig å kunne skanne et papir, for eksempel offisielle dokumenter eller kvitteringer, til en digital versjon hvis du skal sende dokumentet på e-post eller du trenger å lagre det digitalt.
Når du skal skanne kan du gjøre det ved å ta et bilde av dokumentet med kameraet på smarttelefon eller nettbrett. Forskjellen mellom å ta et bilde med kamera eller lage en skannet kopi av dokumentet er at et bilde blir til en bilde-fil og en skann blir til en pdf-fil. Og noen ganger kan det nødvendig med en pdf-fil. Selv om det finnes apper som kan konvertere bilde-filer til pdf-filer, vil det være enklere å bruke en app som kan brukes til å skanne og dermed automatisk få pdf-filer av dokumenter. Det blir også penere dokumenter av en skannet kopi enn et bilde, noe som jo kan være viktig om du skal bruke dokumentet i for eksempel banken.
Om du vil ta et bilde eller bruke skannefunksjonen, så er framgangsmåten den samme: Plasser dokumentet på et flatt underlag, og pass på at selve dokumentet ligger flatt. Holde kameraet fra smarttelefonen eller nettbrettet rett over dokumentet. Forsikre deg om at teksten og / eller bildene er i fokus og prøv å få minst mulig av andre ting enn dokumentet med.
Android smarttelefon og nettbrett
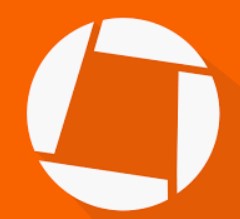
Genius Scan logo
Android smarttelefoner eller nettbrett har ingen standard app for skanning. Her må du laste ned en egen app for det. Det finnes flere slike apper, for eksempel Genius scan, Scannable, CamScanner, Tiny Scan, Fast Scanner med flere. Disse appene er gratis, men du kan også betale for å oppgradere appen til større funksjonalitet.
I denne artikkelen har vi valgt å fokusere på «Genius Scan». Det er i utgangspunktet en gratis app som kan lastes ned fra Play Butikk for Android enheter og fra App Store for iOS enheter. Den har en oppgraderingsmulighet som koster bare kr.48,-, som gir en mye større funksjonalitet.
(iOS enheter (iPhone/iPad) har en skanningsfunksjon i standardappen «Notater», så de som har iPhone/iPad trenger ikke nødvendigvis laste ned eller betale for en egen skanning app.)
Etter at du har lastet ned Genius Scan fra Play Butikk:
- Legg dokumentet du vil skanne på et flat underlag
- Åpne appen Genius Scan. Første gang du bruker det vil det se slik ut. Det finnes da ingen skannede dokumenter fra før.
For å skanne et dokument, trykk på kamera ikonet og hold kamera over dokumentet.
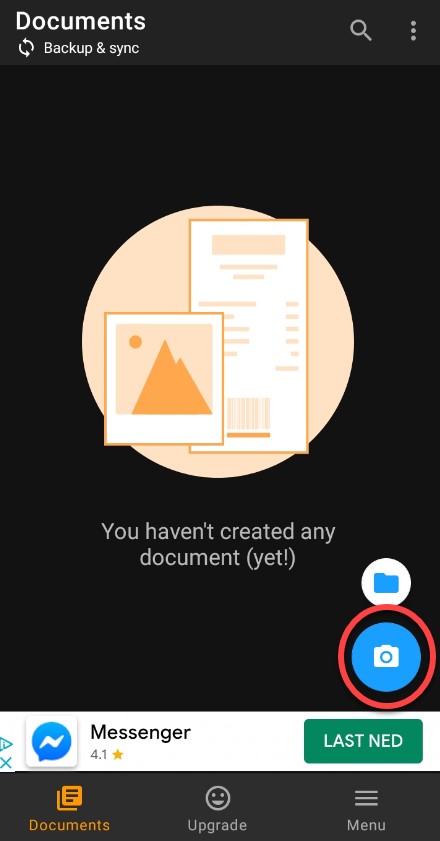
Genius scan app
- Appen søker nå etter «kantene» på dokumentet. Når det er klart, lager appen automatisk en skann (et bilde). Du kan også selv trykke på «ta bilde» knappen nederst.
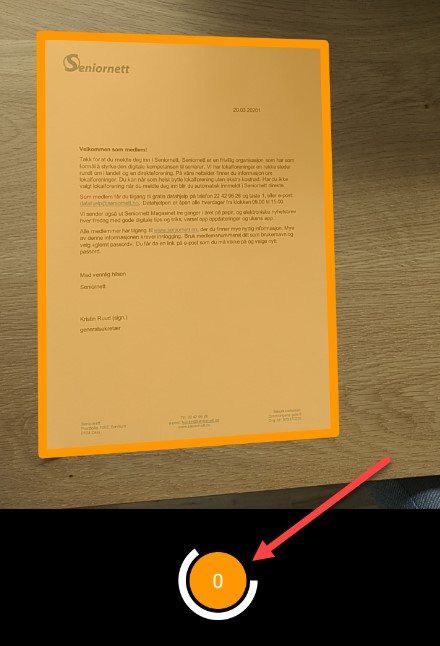
Skann et dokument
- Etter at en skann er tatt, kan du trykke på «haken», nederst til høyre, for å godkjenne skanningen. Du kan også trykke på dokumentet, nederst til venstre, for å se om skanningen er bra. Deretter kan du trykke på haken (nederst) for å godkjenne skanningen
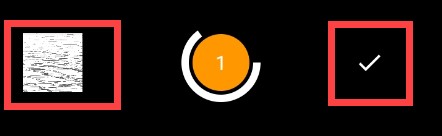
Godkjenne dokumentet
- Øverst ser du mulighet til å skrive inn navnet på skannet dokument. Jeg har kalt dokumentet Seniornett. Du kan nå trykke på «Dele» symbolet øverst til høyre
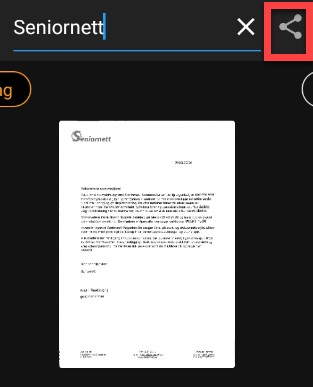
Dele skannet dokument
- Her kan du velge hvilket format du vil dele den skannede kopien i, som pdf-fil eller jpg-fil. Trykk på pilspissen som peker ned til høyre for pdf, for å få opp disse to valgene.
Du kan også velge størrelse på filen ved å trykke på pilspissen som peker ned til høyre for «Actual» (som betyr original).Passordbeskyttelsen kan du bare bruke i den betalte versjonen.
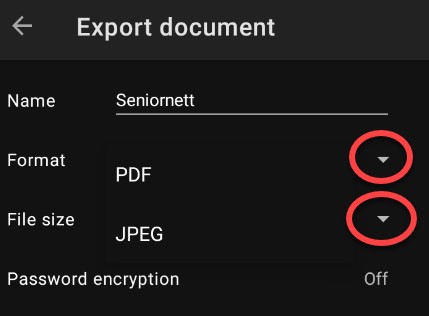
Valgmuligheter
- Jeg har oppgradert til Genius Scan + for å få tilgang til alle muligheter for deling samt mulighet for eventuell passordbeskyttelse av dokumentet. Uten oppgradering vil du bare kunne dele som et vedlegg i Gmail eller Outlook. Dersom du ønsker å bruke denne appen, vil det altså lønne seg å oppgradere. Oppgraderingen til 48 kroner gir deg mulighet til å trykke på en av hengelåsene når du ser vinduet «Export document»
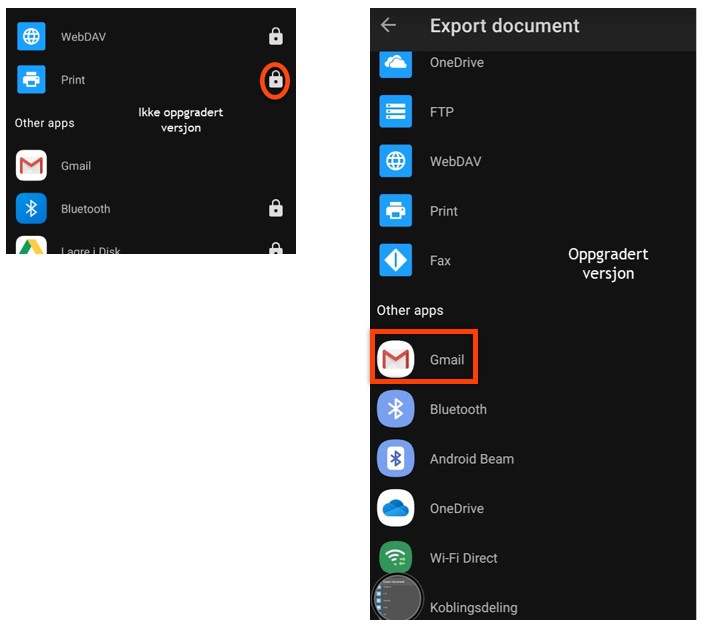
Delingsmuligheter ikke oppgradert og oppgradert
- Trykk på Gmail og pdf-filen Seniornett er satt inn som vedlegg.
Skriv inn mottakerens epost adresse og du kan sende.
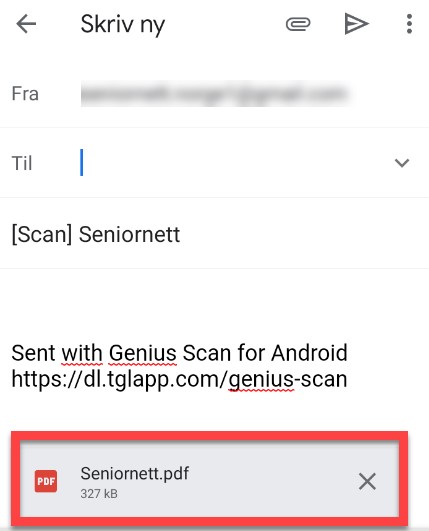
Vedlegg i Gmail
Lykke til med å prøve skanning med Android smarttelefon eller nettbrett ved hjelp av appen Genius Scan!
Her kan du lese artikkel om hvordan bruke skannefunksjon på iPhone og iPad: https://www.seniornett.no/skanne-dokumenter-med-iphone-eller-ipad/


