
Programmer
Det er seks programmer i LibreOffice-programvarepakken.
1. Writer – Tekstdokument
Et tekstbehandlingsprogram som ligner på Word fra Microsoft Office.
Med Writer kan du lage og lagre alle typer tekstdokumenter.
2. Calc – Regneark
Et regnearkprogram og er et alternativ til Excel fra Microsoft Office.
Med Calc kan du lage og lagre alle typer regneark, for eksempel en husholdningsbok
3. Impress – Presentasjon
Et program for å lage presentasjoner med. Det ligner på PowerPoint fra Office-pakken.
4. Draw – Tegning
Dette er et program for å skape vektorgrafikk. Den kan ligne litt på Publisher fra Microsoft Office.
5. Base – Database
Et program for å lage databaser. Det er et alternativ til Microsoft Access. Med dette kan oversikt opprettes i data, og deretter enkelt håndteres.
6. Math – Formel
Et program for å opprette og redigere matematiske formler. Programmets muligheter er allerede integrert i noen andre LibreOffice-programmer.
Hvordan åpne programmene
Dobbeltklikk på LibreOffice 7.6 ikonet, som du finner på skrivebordet
LibreOffice åpner seg. Klikk på ønsket program. I dette eksemplet velger du programmet «Tekstdokument». Markøren står i starten av dokumentet og du kan starte å skrive med en gang.
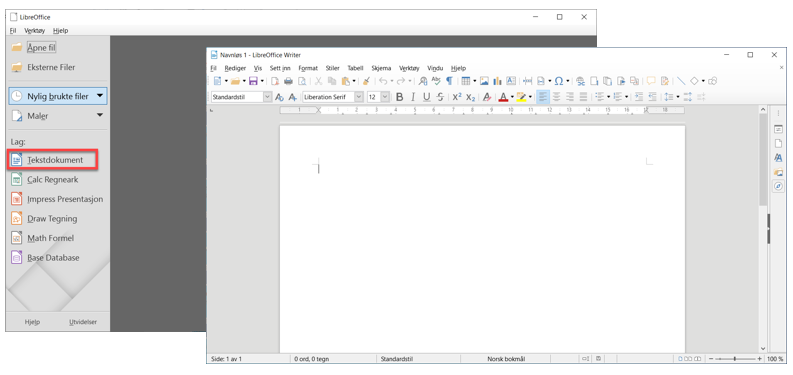
Menylinje og verktøylinje
Uansett hvilket av programmene du åpner, så vil du finne menylinje og verktøylinje øverst.
- Menylinjen er det som vises som Fil, Rediger, Sett inn, Format. Ved å trykke på en av disse valgene, vil det brette seg ut en meny som en kan velg av.
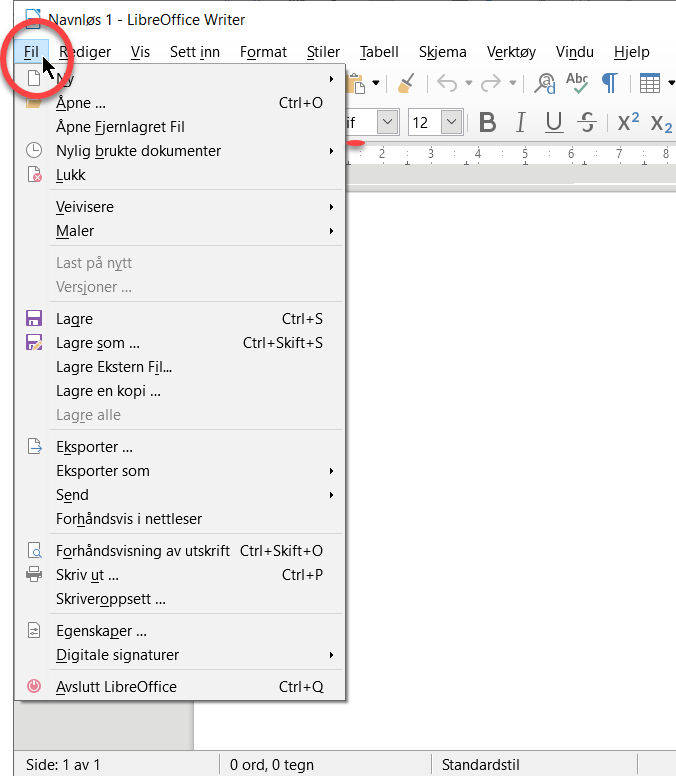
- Verktøylinje består av en rekke med symboler som hver for seg representere en funksjon du kan velge. Ved å holde musepekeren over et av symbolene vil funksjonen vises, for eksempel «Skriv ut»

Formatere tekst
I Writer (tekstdokument) kan man skrive tekst direkte etter at programmet har åpnet seg
Denne teksten kan deretter formateres.
– Velg (marker) teksten som skal formateres. Dette gjør du ved å dra musepekeren over den delen av teksten du ønsker å formatere, mens du holder venstre museknapp nede.
– Klikk på en (eller flere) formatteringsfunksjoner:
![]()
Bilde ovenfor viser de vanligste formatteringsfunksjoner. Det er fra venstre til høyre:
– Skrifttype
– Skriftstørrelse
– Fett skrift
– Kursiv skrift
– Understrek
For å kunne velge skrifttype og/eller skriftstørrelse trykker du på den pilspissen som peker nedover til høyre i feltet skrifttype og skriftstørrelse
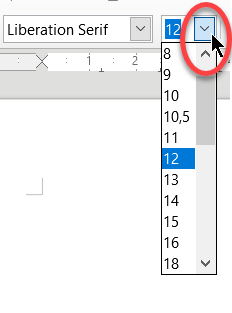
I tillegg kan du bl.a. velge skriftfargen, punkt merking, midtstilling/høyrejustering av tekst m.m. Resultatet av formateringen vises umiddelbart.
Lagre et tekstdokument
LibreOffice lagrer alle dokumenter som standard i OpenDocument (ODF) format. Det er noen programmer som klarer å åpne disse ODF filer, men det er samtidig mange programmer som ikke klarer å åpne dette formatet.
Men LibreOffice kan lagre dokumentene i forskjellige format typer.
Det mest vanlige format er en såkalt doc eller docx format. Dette formatet er enklere å håndtere for de fleste programmer. Det betyr at du kan sende en e-post med vedlegg til en annen, uten å måtte forsikre deg om at mottakeren har LibreOffice.
Det er mer hensiktsmessig om LibreOffice lagrer dokumenter i en doc eller docx format som standard. For å velge det som standard gjør du følgende:
– På Menylinjen trykker du «Verktøy» og deretter «Innstillinger»
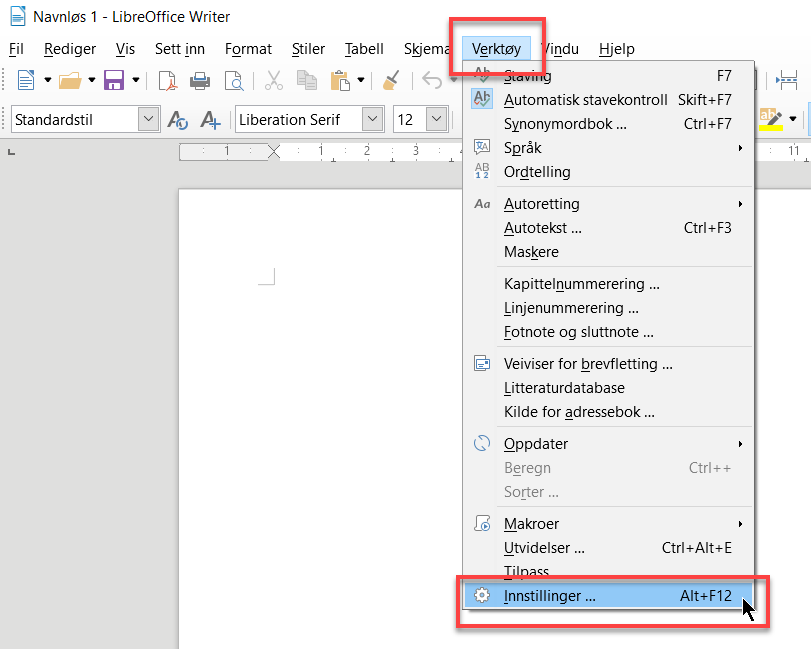
– I det vinduet som kommer opp, ser du i oversikten på venstre side valget «Last inn/Lagre». Trykk på + tegnet foran dette valget. Trykk deretter på «Generell»
Trykk på pilspissen til høyre for «ODF-tekstdokument (*.odt)» og velg fra menyen «Word 2007 – 365 (*.docx)»
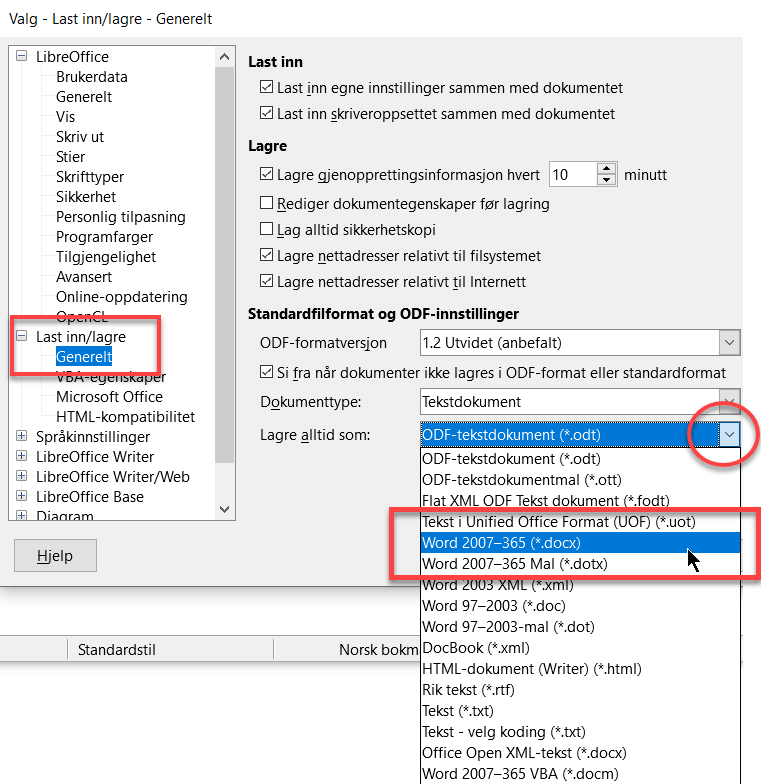
– Trykk til slutt først på «Bruk» og deretter på «OK»

Hvordan lagre et dokument.
• Klikk på File.
• Klikk på Lagre.
• Skriv inn et navn for dokumentet i feltet «Filnavn»
• Velg ønsket område for å lagre dokumentet, for eksempel Dokumenter
• Klikk på Lagre.
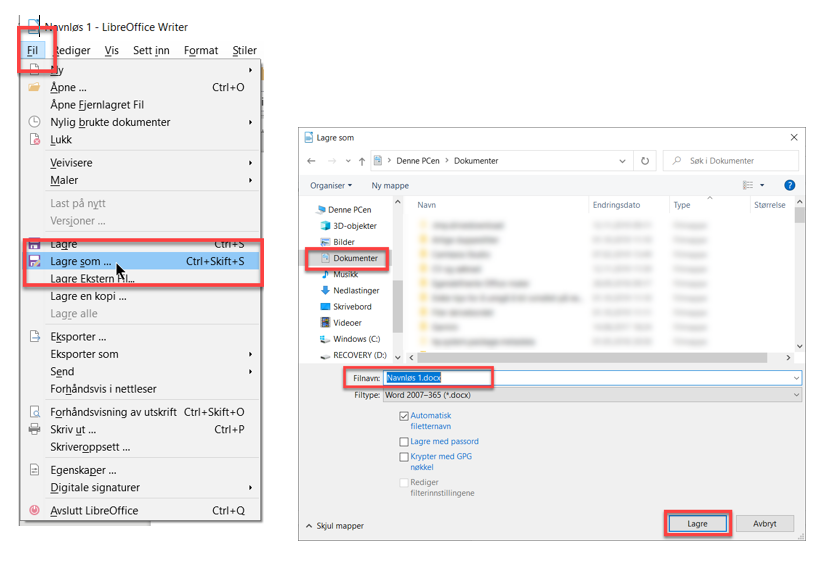
I denne korte innføring i bruk av LibreOffice tekstdokument, har jeg beskrevet følgende stegene:
– Åpne programmet «Tekstdokument (Writer)»
– Begynne å skrive en tekst
– Formatere teksten
– Hvordan du kan ta vare på dokumentet ved å lagre det.
Lykke til med LibreOffice.


