Hvorfor kan det være lurt å koble til en ekstern skjerm
Mange PC-er har ganske små skjermer. Og ser du litt dårlig må du kanskje sette bokstavene ekstra store eller sette oppløsningen (antall punkter på skjermen) til en lav verdi. Da er det ikke mye som vises på skjermen samtidig. Dette gjør at du må rulle frem og tilbake og opp og ned veldig mye.
Det er også noen andre fordeler:
- En ekstern skjerm kan plasseres i en høyde og vinkel som er mer komfortabel for deg, noe som kan redusere belastningen på nakke og øyne
- En større skjerm gir bedre plass til å jobbe med avanserte oppgaver som videoredigering
- Ved å bruke en ekstern skjerm sammen med et eksternt tastatur og mus kan du sette opp en mer ergonomisk arbeidsstasjon.
Finn ut hva du trenger
Det er ulike kabler som benyttes. Du må først finne ut hva slags kabel skjermen din aksepterer og deretter hva slags “utgang” du har på din PC.
De nyeste pluggene er USB-C og HDMI.
Her er en liten oversikt over aktuelle kabler og plugger.
Bruk en HDMI-, Display Port- , DVI- ,USB-C eller VGA-kabel, avhengig av hva både PC-en og skjermen støtter. Koble den ene enden til PC-en og den andre til skjermen.
Kanskje du trenger ulike plugger i hver ende av kabelen. Typisk kan være at du har USB-C på PC og HDMI på skjerm. Da trenger du også en overgang mellom USB-C og HDMI. Det koster noen få hundrelapper.
Hvordan gjør du
- Slå på skjermen.
Sørg for at den eksterne skjermen er slått på og satt til riktig inngangs kilde (for eksempel HDMI , Display Port eller USB-C). Det er gjerne en knapp på skjermen hvor du kan velge inngang. - Koble kabelen fra PC til Skjerm.
Sørg for at pluggene er koblet skikkelig inn på på PC-en og skjermen. - Konfigurer skjerminnstillingene på din PC.
I Windows: Høyreklikk på skrivebordet og velg “Skjerminnstillinger”.
På Mac: Gå til “Systemvalg” > “Skjermer” og juster innstillingene der.
Hva betyr de ulike innstillingene
Visning
- Dupliser
Betyr at begge skjermene viser det samme - Utvid
Betyr at den andre skjermen er en slags “forlengelse” av den første. Dette er smart hvis det er mye data du vil vise samtidig - Vis bare på 2
Betyr at alt vises på skjerm2 og den interne skjermen på din PC vil være svart
Oppløsning
Oppløsning sier hvor mange punkter skjermen kan vise. Det vises 2 tall: Horisontalt og Vertikalt.
Høye tall betyr plass til mer data, men at strekene i bokstavene blir tynnere. Prøv deg frem med ulike oppløsninger på den eksterne skjermen for å finne den oppløsningen som passer for deg. Velg den høyeste verdien hvor du fortsatt kan lese det som står på skjermen
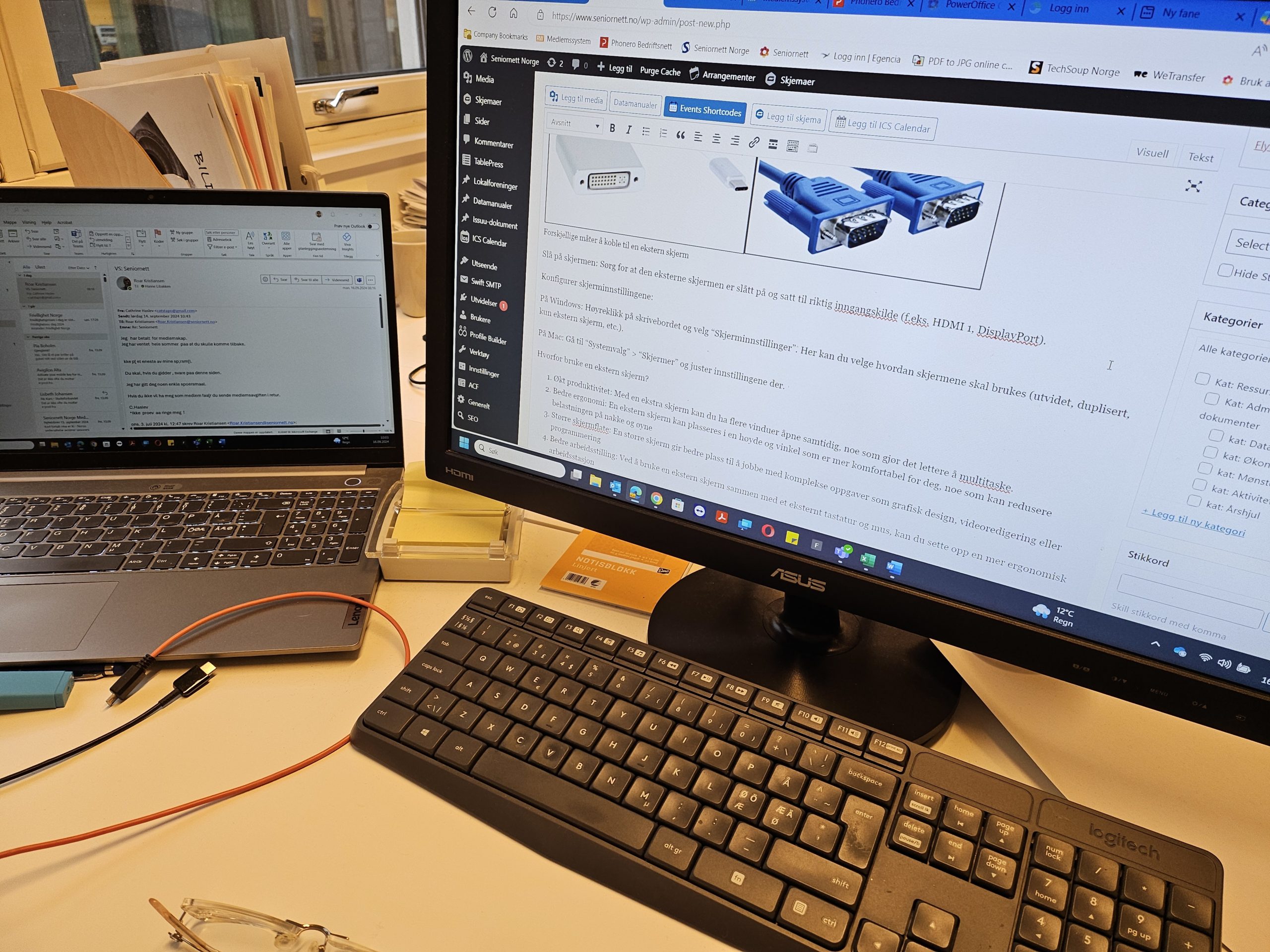
Ekstern skjerm koblet til


