
Frustrert senior med lavt batterinivå på PC-en – fremstilt med kunstig intelligens
Hvordan finne innstillinger?
Vær obs på at dette er mest aktuelt for deg som bruker bærbar PC. Trykk på batteriikonet nederst til høyre på skjermene, deretter trykker du på tannhjulet og appen Innstillinger starter opp. Se bildet under. Hvis du ikke finner innstillinger på den måten vi har beskrevet her, kan du i stedet høyreklikke på startknappen og velge innstillinger der.
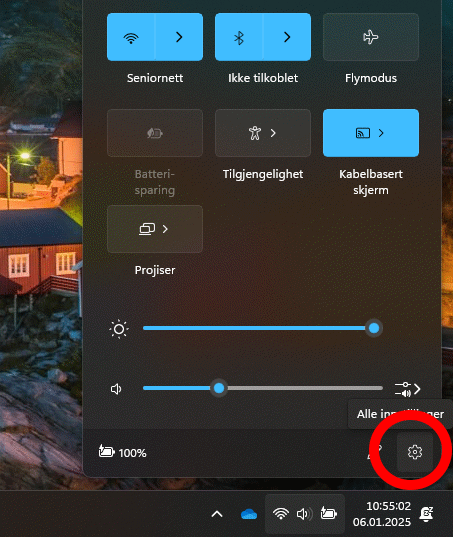
Skjermbilde av hvordan finne snarvei til innstillinger, rød sirkel
Normalt vil “System” være aktiv når Innstillinger blir startet. Hvis ikke trykk på “System”. Deretter velg “Strøm og batteri”.
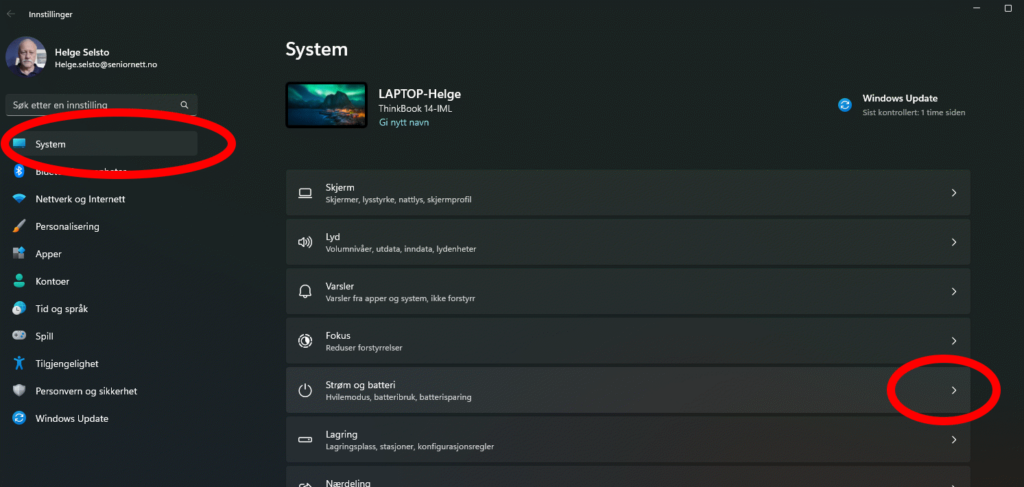
Skjermbilde av innstillinger
Neste trinn er å trykke deg inn på “Energianbefalinger”.
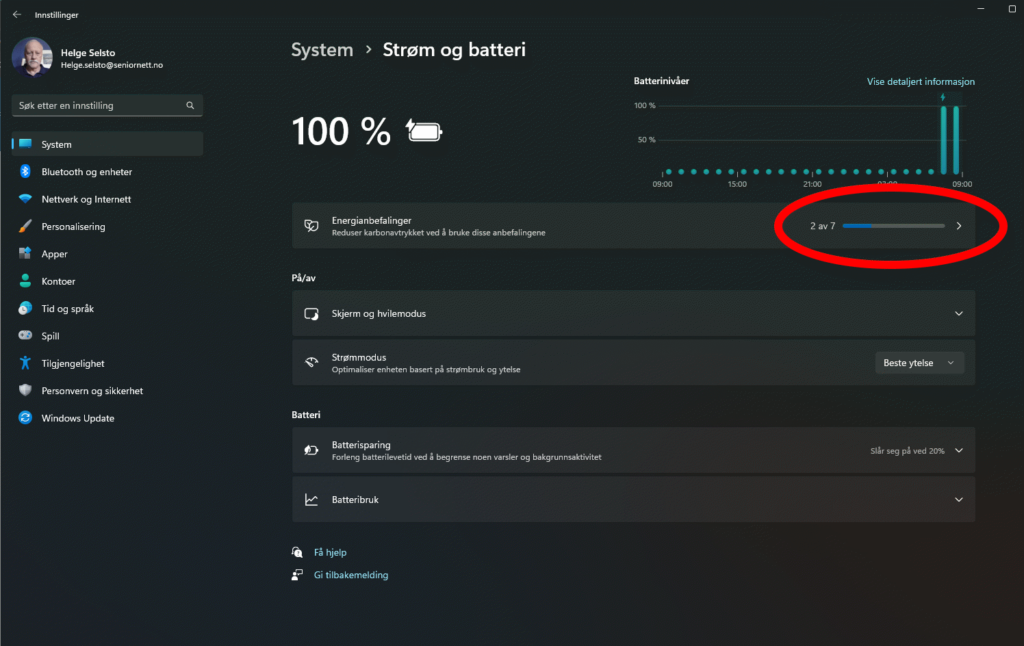
Skjermbilde av innstillinger – System – Strøm og batteri
Spar strøm ved å trykke på en knapp
For å slå på alle anbefalte innstillinger for å spare strøm, trykk på den blå knappen “Bruk alle”.
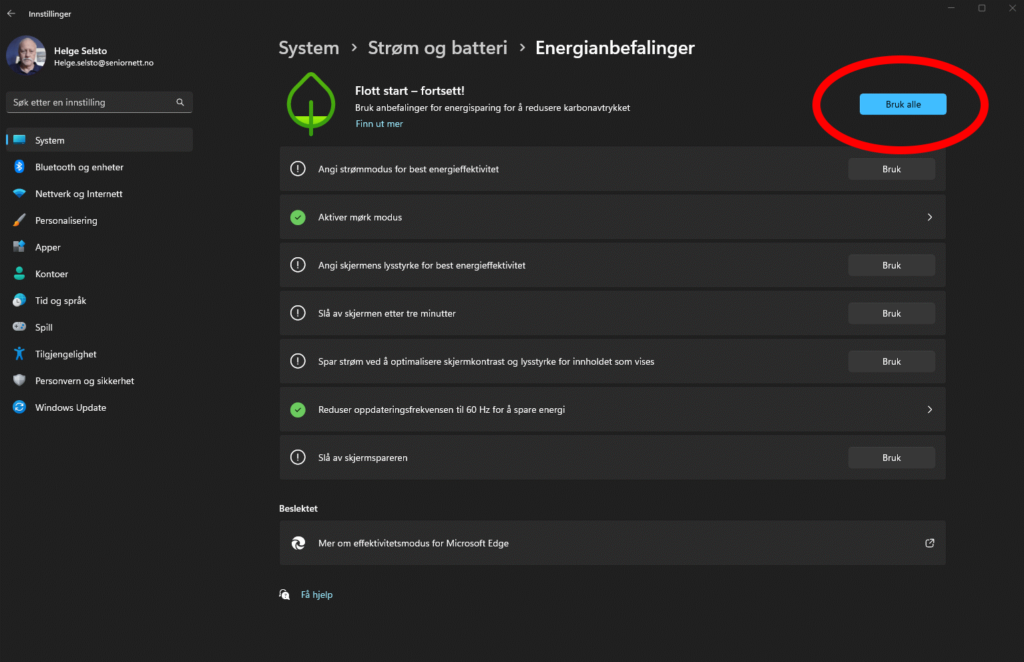
Skjermbilde av energianbefalinger
Advarsel
Vær obs på at sparemodus vil gjøre til at skjermen din blir mye mørkere, den får lavere kontrast og prosessoren din vil kjøre tregere. Alt dette gjør at batteritiden på PC-en din blir mye lengre siden strømforbruket går ned.
Er du ikke medlem og trenger datahjelp eller vil ha tilgang til en av våre foreninger for kurs og dataveiledning trykk her.
Hvis du har en kommentar til denne artikkelen skriv det inn i kommentarfeltet under. Du må være innlogget for å kunne kommentere. Logg inn her.


