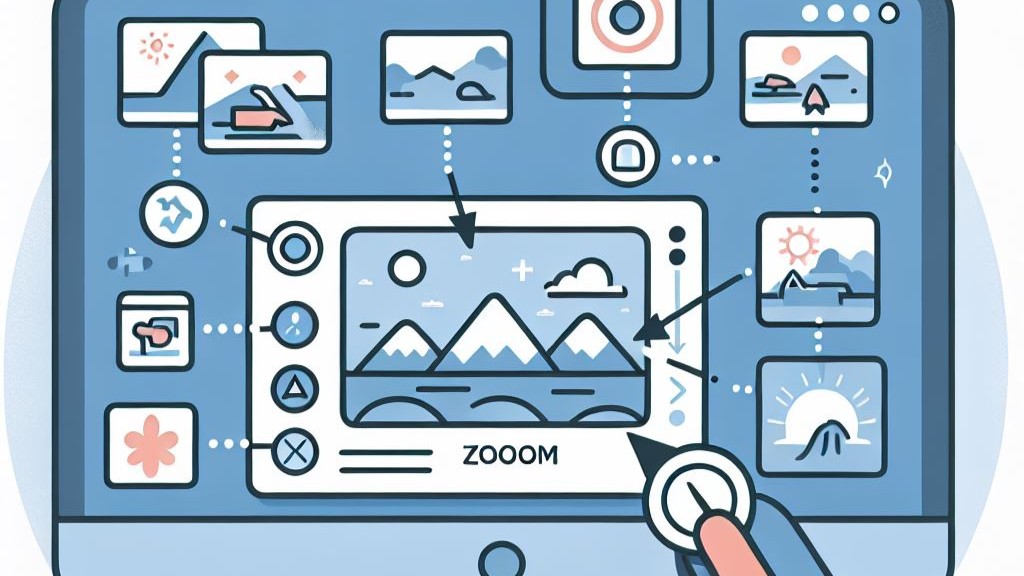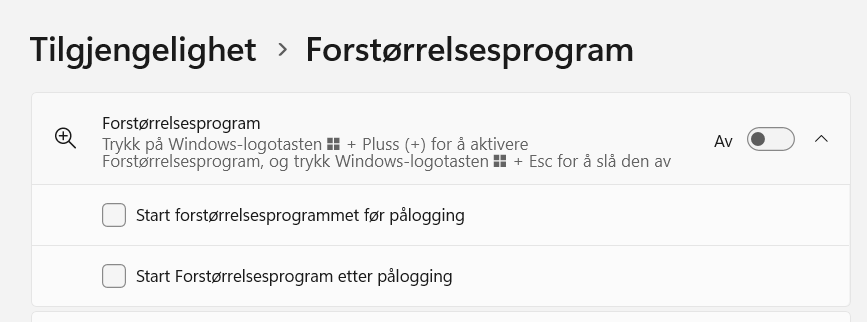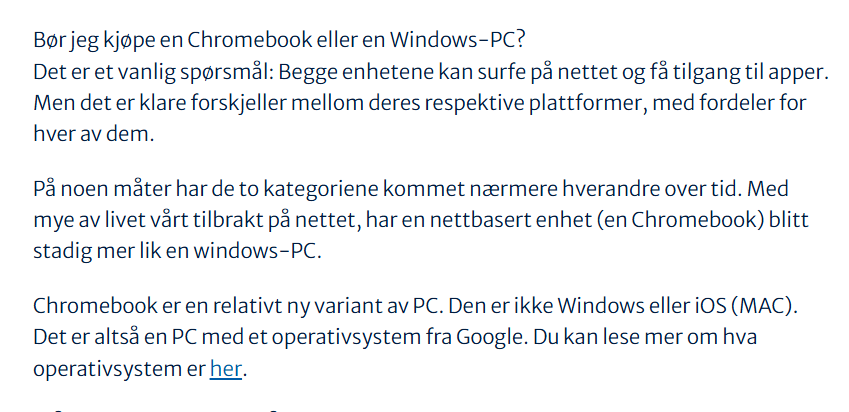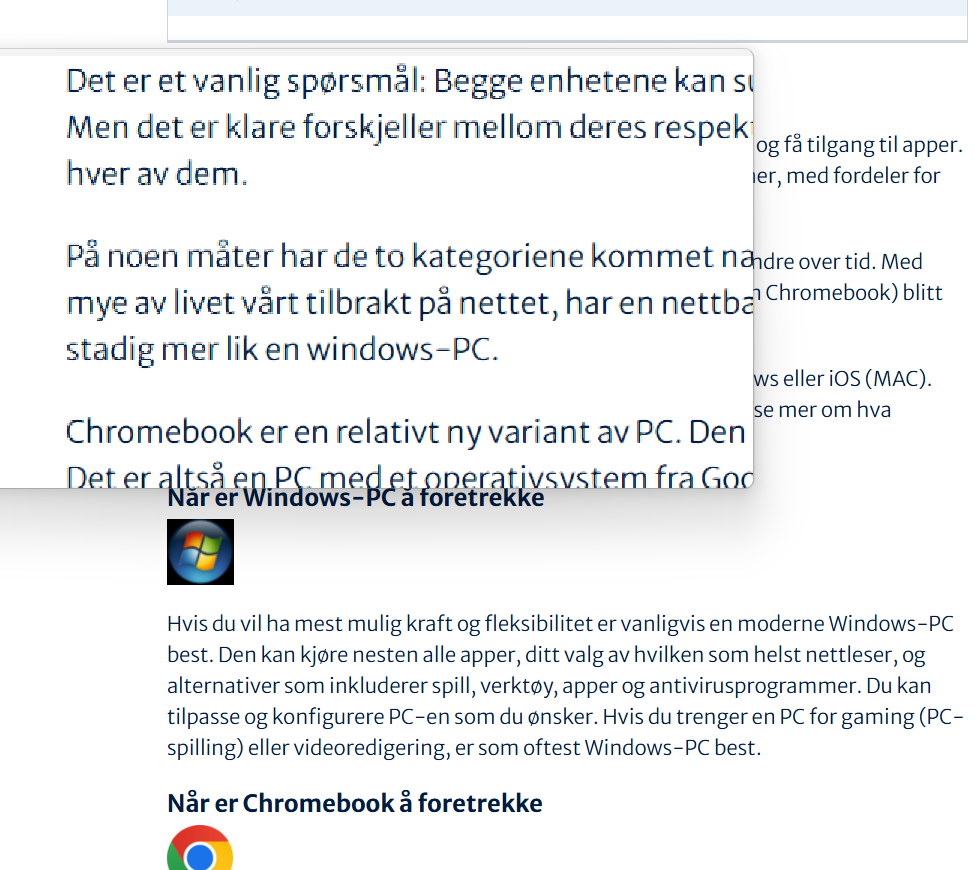Windows tilbyr flere verktøy for å gjøre det lettere for deg med synsproblemer å navigere på datamaskinen. To viktige funksjoner som hjelper med dette er Zoom og Forstørrelse.
Zoom
Zoom-funksjonen brukes til å forstørre eller forminske teksten på PC-en. Den virker ikke på alle programmer og den forstørrer kun teksten, ikke menyer og kommandoer. Når zoom er på (dvs annet enn 100%) vil den gjelde på hele teksten i det vinduet du ser på.
Spesielt når du er i en nettleser eller er i et dokument-program (word, Libre-office og lignende) virker den veldig bra.
Zoom kan aktiveres raskt ved å bruke hurtigtaster: Windows + Pluss (+) for å zoome inn og Windows + Minus (-) for å zoome ut.
Du kan også zoome til under 100% for å forminske teksten.
Forstørrelse
Forstørrelsesverktøyet er en funksjon som hjelper deg med å se noen elementer på skjermen tydeligere. Dette verktøyet er spesielt nyttig for personer med nedsatt syn, men kan også være praktisk for alle som ønsker å forstørre deler av skjermen for bedre lesbarhet eller detaljer. Alt som vises i forstørrelsesvinduet blir forstørret (ikke bare tekst men også kommandoer, bilder og ikoner).
For å aktivere Forstørrelsesverktøyet kan du bruke følgende metoder:
- Tastatursnarvei
Trykk påWindows-tasten ++(pluss-tegnet) for å slå på forstørrelsen. For å slå av, trykkWindows-tasten +Esc
- Innstillinger: Gå til
Start>Innstillinger>Tilgjengelighet>Forstørrelsesprogram.Der kan du slå av og på forstørrelse.
Bruk av Forstørrelsesverktøyet
Når Forstørrelsesverktøyet er aktivert, kan du bruke det til å zoome inn på forskjellige deler av skjermen. Du kan justere zoomnivået ved å trykke Ctrl + Alt + Rullehjul på musa.
Det virker slik at det ser ut som et forstørrelsesglass som forstørrer et område rundt der du har pilmarkør. Flytter du markør så flytter du også forstørrelsen. Altså som om du holdt et gammeldags forstørrelsesglass som du flytter over skjermen.
Eksempel:
Jeg ser på en artikkel på seniornett.no vi tidligere har skrevet. Slik ser det ut uten å bruke forstørrelse:
Så setter jeg på forstørrelse på 150% (trykker på Windowstast og pluss-tast). Da ser det slik ut:
Flytter jeg markøren vil også området som forstørres flytte seg.
Er du ikke medlem og trenger datahjelp eller vil ha tilgang til en av våre foreninger for kurs og dataveiledning trykk her (Bli medlem – Seniornett Norge)
Hvis du har en kommentar til denne artikkelen skriv det inn i kommentarfeltet under. Du må være innlogget for å kunne kommentere. Logg inn her Logg inn – Seniornett Norge