For å lage en julekort på nettbrett og smarttelefon trenger du selvfølgelig en app. Det finnes mange slike apper. Det er forskjellige apper for Androide enheter og iOS enheter. Dette artikkel omhandler en app for nettbrett og smarttelefon for android.
Som alltid har vi sett etter en gratis app, selv om det som kjennetegner alle gratisapper er at det er annonser. Du kan selvsagt kjøpe deg bort fra anonnsene, det er som regel snakk om små beløp som skal betales. Men det er altså ikke nødvendig å bruke penger på det. Annonsene er ofte veldig korte snutter eller enkelt å lukke eller «krysse ut».
Som sagt finnes det mange forskjellige apper for å kunne lage julekort. For å finne en app vi kan anbefale har vi sett på noen kriterier:
– den skal være mest mulig brukervennlig
– den skal ha flere bruksmuligheter som å kunne legge til tekst og kunne legge til klistremerker
– den skal ha mulighet til å kunne lagre kortet lokalt på selve enheten
– den skal ha et godt utvalg av fotorammer
Den appen vi har valgt ut for Android enheter heter Christmas Photo Frame 2020.
Installer og bruk
– Åpne Play butikk og søk etter «Christmas photo frame 2020»
– Trykk på «Installer» og deretter på «Åpne»
– Når appen åpner seg, trykk på «Start», deretter på «Tillatt» og til slutt på «Continue»
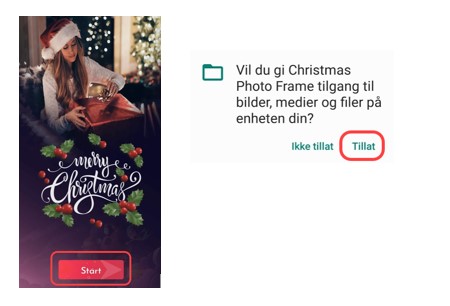
Start appen
– Trykk på «Frame» som betyr rammer og trykk deretter på en av kategoriene, for eksempel kategori «Christmas Special 1»
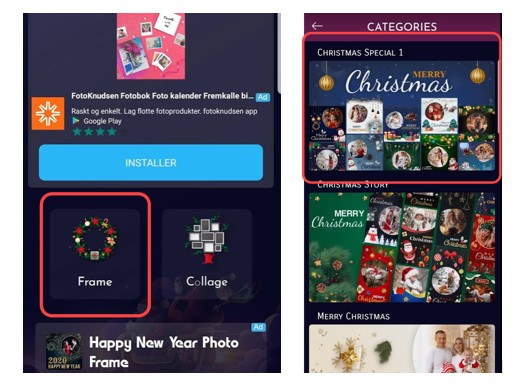
Velge ramme og kategori
– Trykk på ønsket ramme (du kan rulle ned for å se alle rammer i denne kategori). Den ramme lastes nå ned. Trykk på «Aply now» for å begynne å bruke rammen
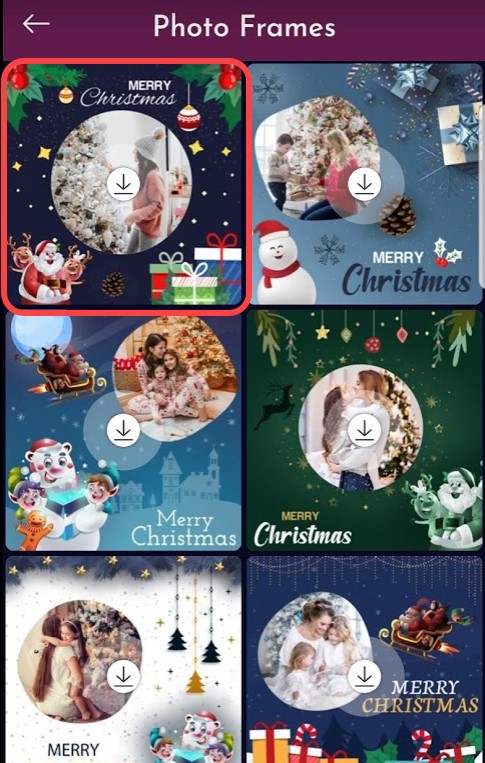
Laste ned en spesifikk ramme
– Trykk på «+-tegnet» i rammen, for å kunne sette inn et bilde i rammen
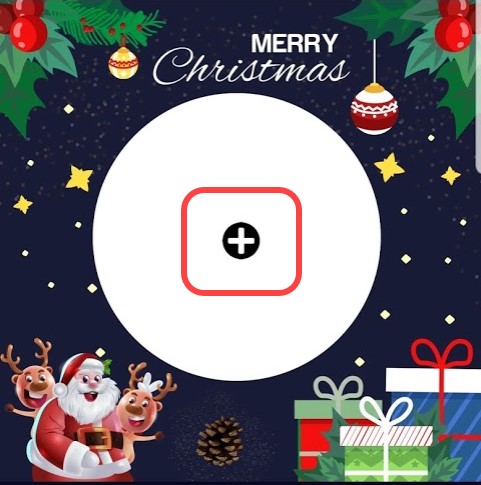
Sett inn bilde i rammen
– Finn det bilde du vil bruke og bildet settes inn i rammen. Du kan nå med to fingrene på bildet flytte bildet, forminske eller forstørre det.
Du kan også bruke knapperaden under rammen til å (fra venstre til høyre)
o sette inn et annet bilde (Change photo)
o snu bilde vertikalt (Flip H)
o snu bilde horisontalt (Flip V)
o Forstørre bildet (Zoom In)
o Forminske bildet (Zoom Out)
o Rotere bilde til venstre (Rotate Left)
o Rotere bilde til høyre
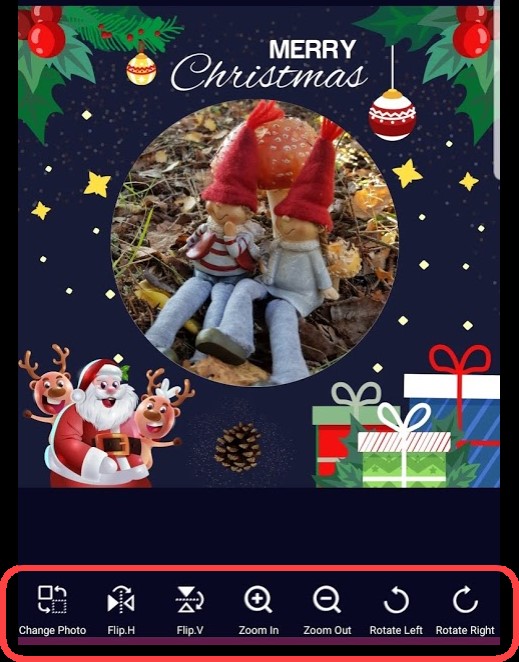
Plasser bildet riktig i rammen
– Når du er fornøyd med resultatet trykk på V-symbolet
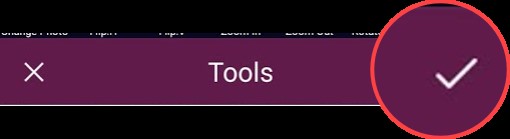
Bekreft valget
– En ny knapperad med funksjonsknapper, vises nedenfor rammen.
Her finner du, fra venstre til høyre (rull litt til høyre for å se alle valg):
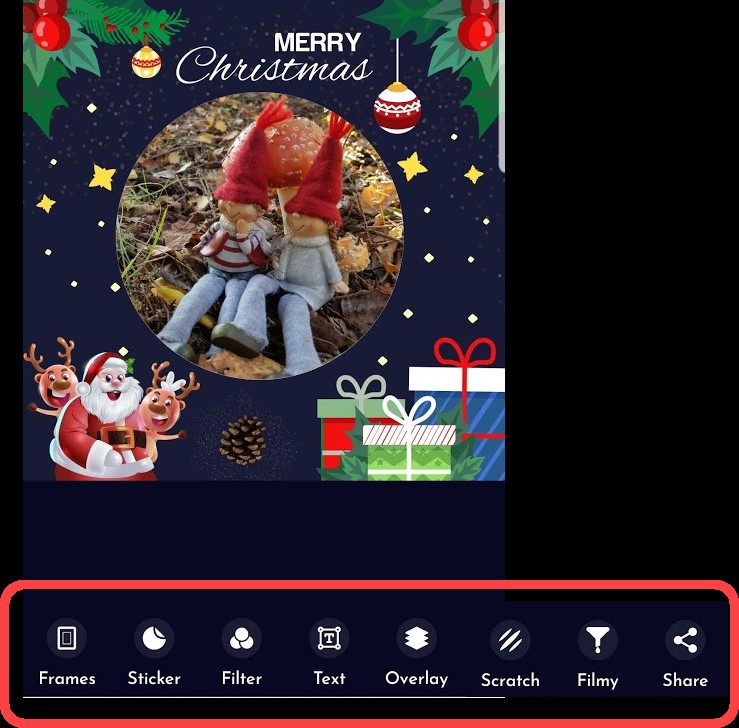
Funksjonsknapper under rammen
o Frames: velge en annen ramme
o Sticker: legge til en klistremerke. Her finner du et stort utvalg av klistremerker som du kan legge til på eller i rammen. Legger du for mange til, kan det fort bli «litt rotete»
o Filter: eventuelt legge på en filter på bildet i rammen om du vil ha en ekstra effekt
o Text: legge til egen tekst på bildet. Her kan du velge bakgrunnsfarge i tekstboksen, farge på bokstaver og fonter.
Velg først ønsket bokstavtype fra fonter nederst (rull ned for å se flere valg) og velg eventuelt en bestemt “Style”, for eksempel fet skrift eller kursiv.
Trykk på det hvite feltet under «Text Background Color” og velg en bakgrunnsfarge ved å trykke en plass i fargekartet. Eller du kan skyve punktet i «Alpha» bjelken helt til høyre for å få en gjennomsiktig bakgrunn (kan være beste valg). Trykk på «Apply»
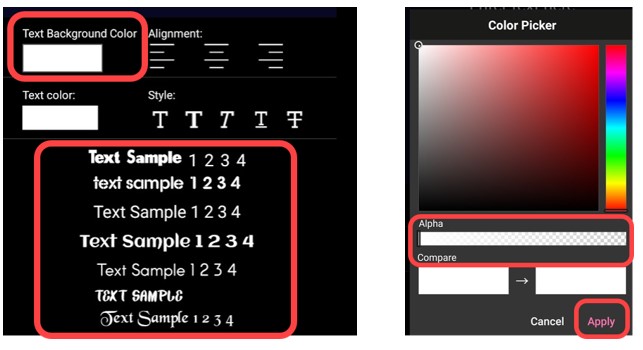
Bakgrunnsfarge tekstboks og bokstavfarge
Om du vil har en bestemt farge på teksten (for eksempel rød), trykk på det hvite feltet under «Text color», trykk i fargefeltet på den farge du ønsker (du ser en hvit sirkel der du trykker) og trykk på «Apply»
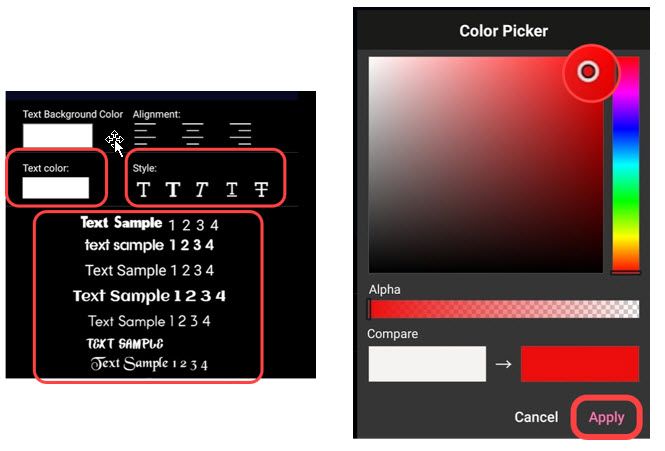
Angi eksakt fargevalg
Trykk nå på «Enter text her» og skriv den korte teksten du ønsker.
Trykk til slutt på V-tegnet øverst til høyre
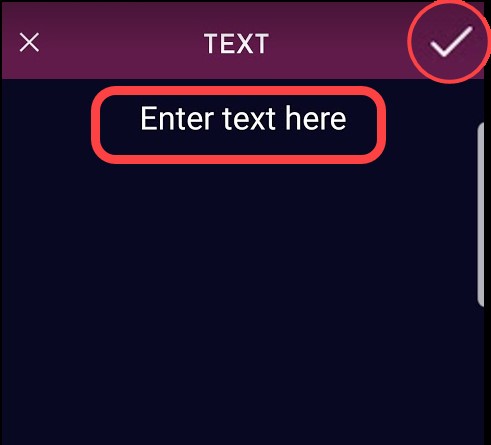
Tekstboks OK
Tekstboksen blir lagt en plass på rammen. Du kan med en finger flytte tekstboksen.
I nederste høyre hjørne av tekstboksen ser du to piler. Hold fingeren på den og du kan forminske eller forstørre tekstboksen.
Dra tekstboksen ditt du ønsker.
Trykk til slutt på v-tegnet nede til høyre
o Overlay, Scratch og Filmy: legger også til ekstra effekter på bilde i rammen.
o Share: med dette valget kan du dele selve kortet direkte på Facebook, Instagram , Whatsapp. Trykk på «Other» for å se enda flere muligheter for å dele
Når kortet er ferdig vil du øverst til høyre se en pil som peker ned. Trykk der for å lagre kortet lokalt på din enhet, det betyr lagre den i «Galleri». Du kan nå bruke det bilde som ligger i Galleri, for å sende det som vedlegg i en e-post.
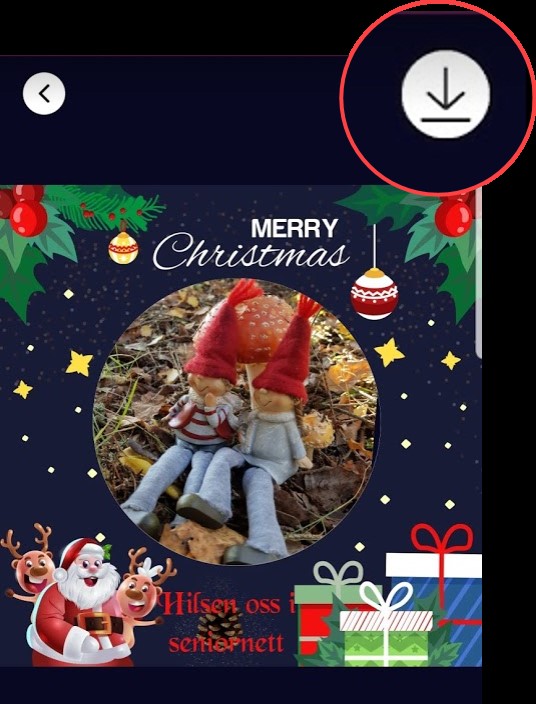
Laste ned kortet til Galleriet på enheten
Lykke til med å lage din egen personlige julekort.
God Jul !!


