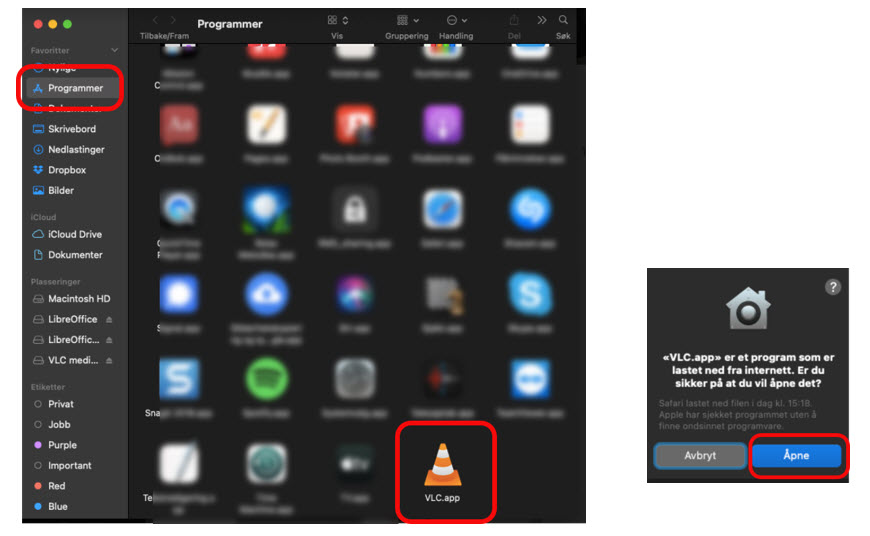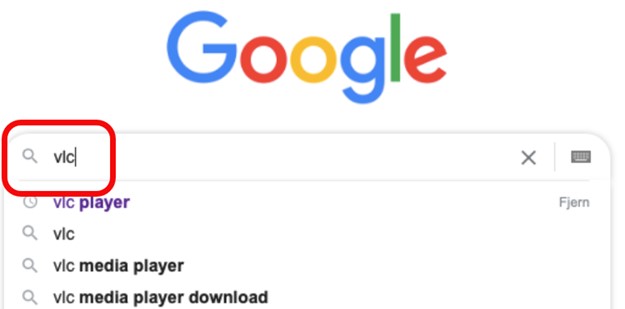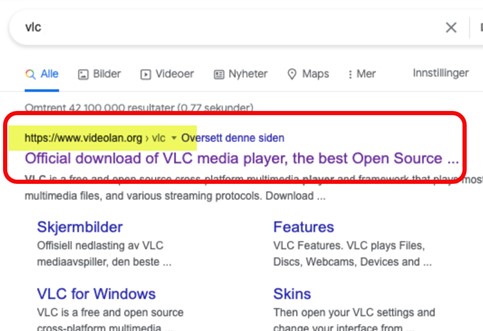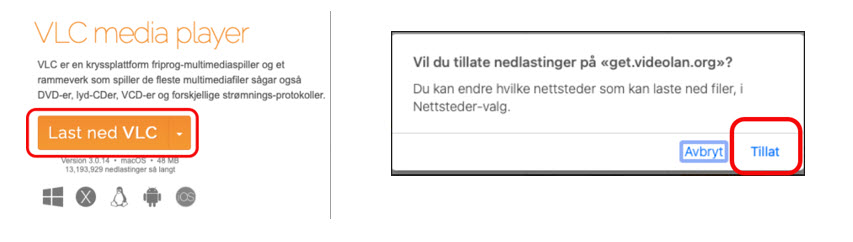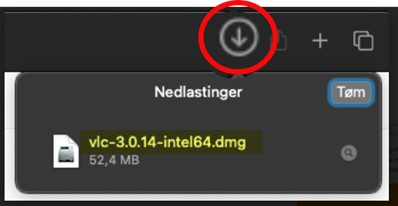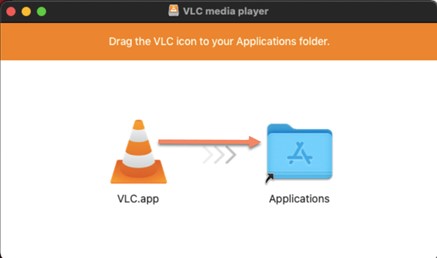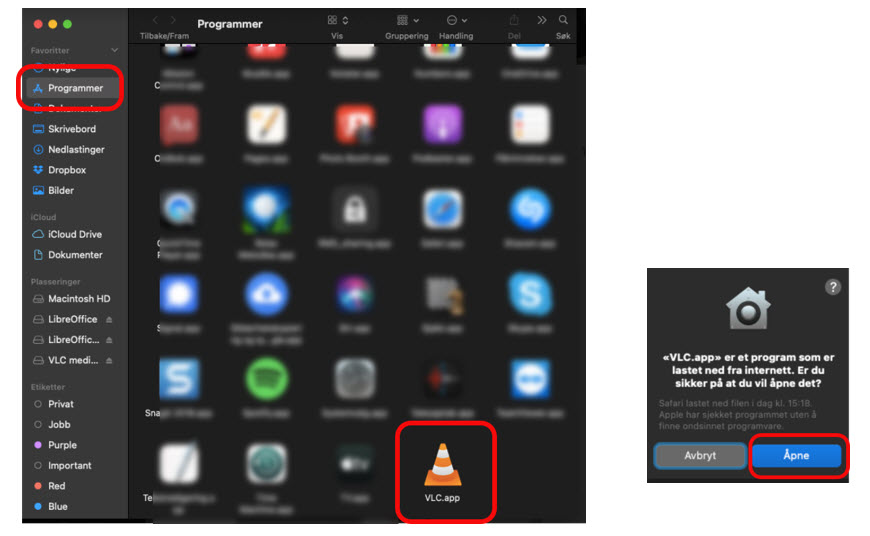Dette blir siste del i serien hvordan man laste ned en app på forskjellige enheter. Denne gangen forklarer vi hvordan du kan laste ned og installere en app på Mac. Det gjelder da de apper som du ikke finner i App Store. For nedlasting fra internett trenger du bare å følge noen få trinn. Hvordan ser du nedenfor.
Vi starter igjen med å forklare to begreper:
Laste ned: Overføre en fil fra et sted på internett til for eksempel en Mac. Dette kan gjelde en app men også bilder, musikk eller video.
Installere: Legge til programvare på datamaskinens harddisk. Dette er ofte nødvendig før en app kan tas i bruk.
Som eksempel viser vi hvordan du kan laste ned og installere en app som heter VLC. VLC er en gratis multimedia-spiller fra VideoLAN.
Fremgangsmåte:
- Åpne Safari, gå til Google og skriv i søkefeltet «VLC». Trykk nå Enter-knappen.
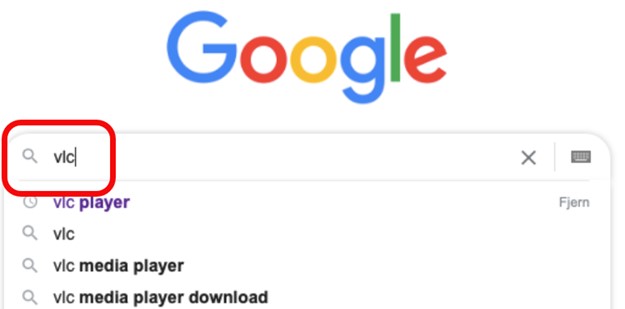
- På siden du kommer til vil du se flere muligheter. Det er alltid å anbefale at du finner blant valgene en nettadresse som er det du søker på, i dette tilfelle VideoLAN. I eksemplet ser du at nettadressen er videolan.org. Trykk på dette valget
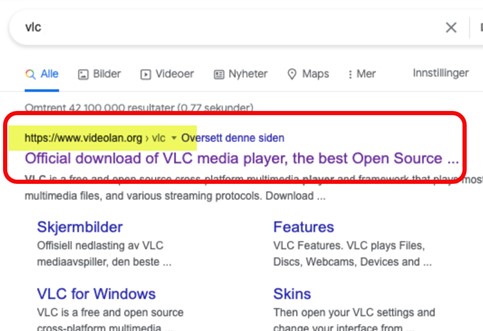
- Nettstedet du kommer til har vanligvis en lenke eller knapp med «Last Ned». Her ser du «Last ned VLC». Trykk på den. Du vil nå få et slags kontrollspørsmål fra Mac, om du vil laste ned appen. Trykk på Tillat
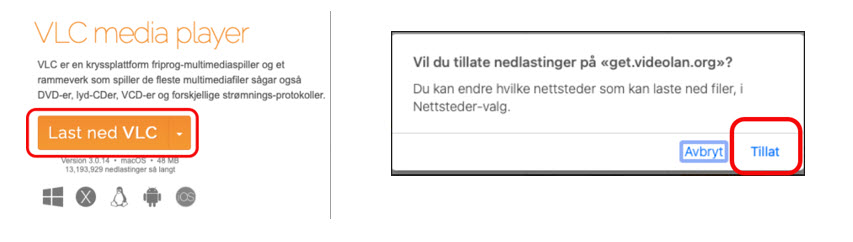
- Øverst til høyre i Safari ser du nå en pil-symbol som peker ned. Vent til pil-symbolet har en sirkel rundt seg. Trykk så på dette symbolet, og trykk på det som starter med vlc og som ender på .dmg (installasjonsfiler ender alltid på .dmg)
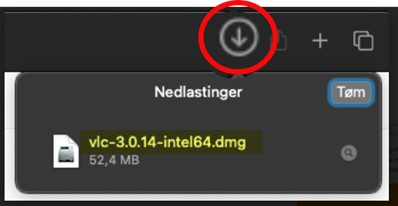
- Nå starter installering av VLC-appen på din Mac. Du vil til slutt se dette bilde. Sett musepekeren på VLC.app, hold venstre musetast nede og dra VLC.app i den blå A-mappen.
Du legger nå selve appen inn i området Programmer på din Mac og kan begynne å bruke appen.
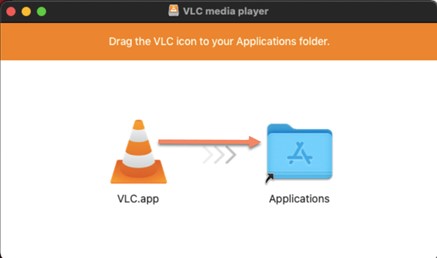
- Etter at installeringen er fullført, vil du kunne finne den appen du har installert i Finder

Åpne Finder , som du finner nederst til venstre på skjermen og velg Programmer. Her finner du VLC i oversikt over programmer. Dobbelt klikk på VLC for å starte appen. Første gang du starter appen vil du igjen få et kontrollspørsmål fra Mac. Trykk på «Åpne»