Vet du ikke om du har oppgradert? Gå til Innstillinger og velg Windows Update. Hvis 22H2 der står som en mulighet, (da har du ikke oppgradert), trykk på “Last ned og installer”. Står det ingen ventende oppdateringer, så har du allerede oppgradert.
Clipchamp – gratis og bra videoeditor
Her har du fått et veldig bra og enkelt program for å lage videoer. Det har mange av finessene som du finner på profesjonelle (og dyre) videoredigeringsprogrammer.
Den er ganske intuitiv i bruken. Du må logge deg inn med din Microsoft-konto, og de har de aller fleste som bruker Windows11.
Du finner programmet ved å gå til start-menyen (fra start-knappen) og lete opp eller søke opp Clipchamp
Når du er logget inn ser du startbildet slik ut:
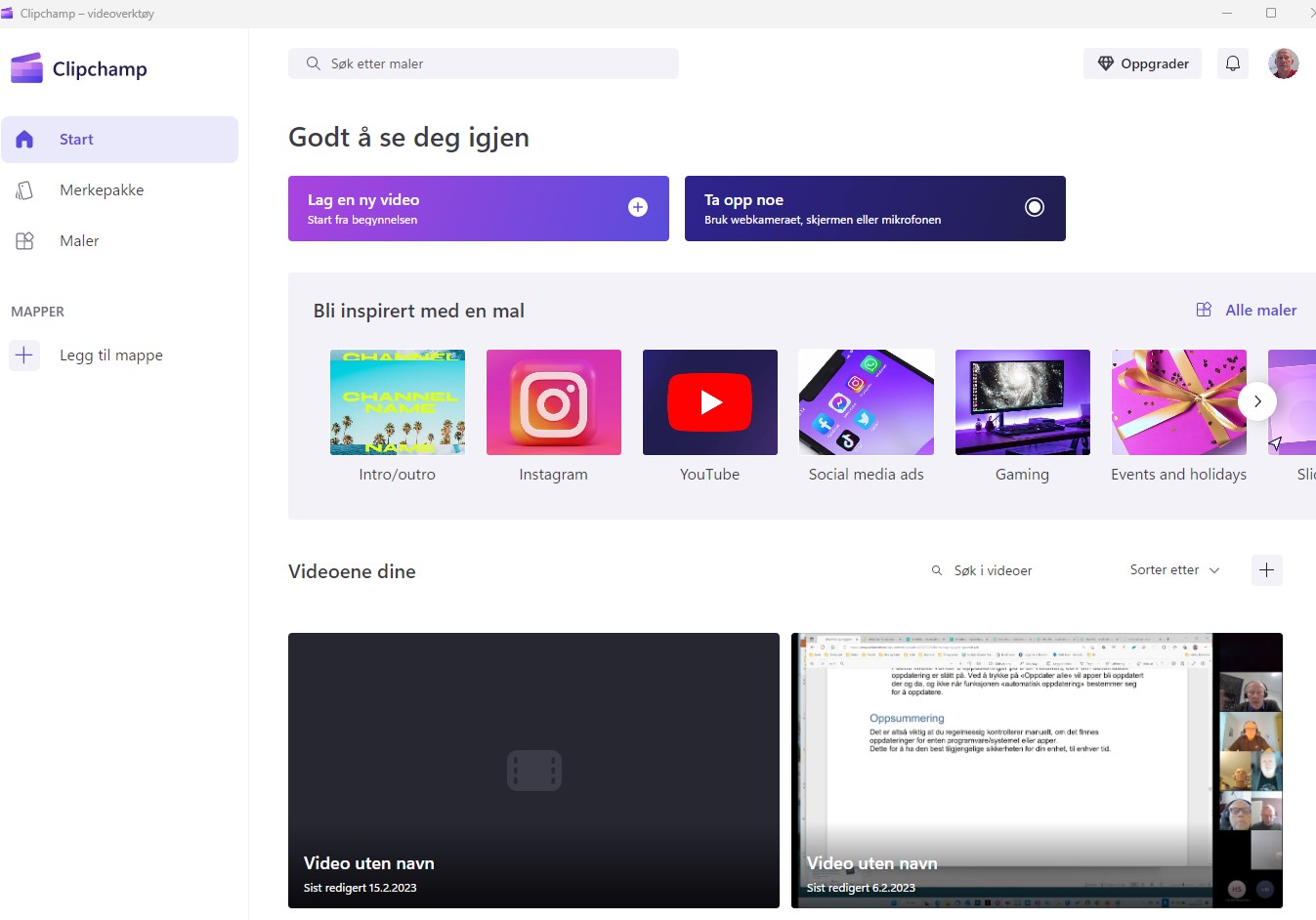
På toppen ser du valgene “Lag en ny video” og “Ta opp noe”. Det er bare å velge det du vil og følge veiviseren.
Under ser du de videoene du har laget tidligere (og som du kanskje skal endre på).
Når du har laget en video, er det også en enkel måte å legge på automatisk teksting.
Vi kommer tilbake med en mer utfyllende beskrivelse av programmet i en senere artikkel. Inntil da: Prøv selv!
Faner i filutforsker
Filutforsker er oversikten du har over alle filene på din PC. En fil er fellesbetegnelsen på alt du lagrer. Det kan være bilder, regneark, dokumenter, presentasjoner osv.
For å starte Filutforsker trykker du på dette symbolet:

Det finner du enten på oppgavelinja, ved å trykke på Start-knappen eller ved å søke etter Filutforsker i søkefeltet for programmer på PC (ikke google-søk altså).
Nå er det kommet faner i dette bildet:
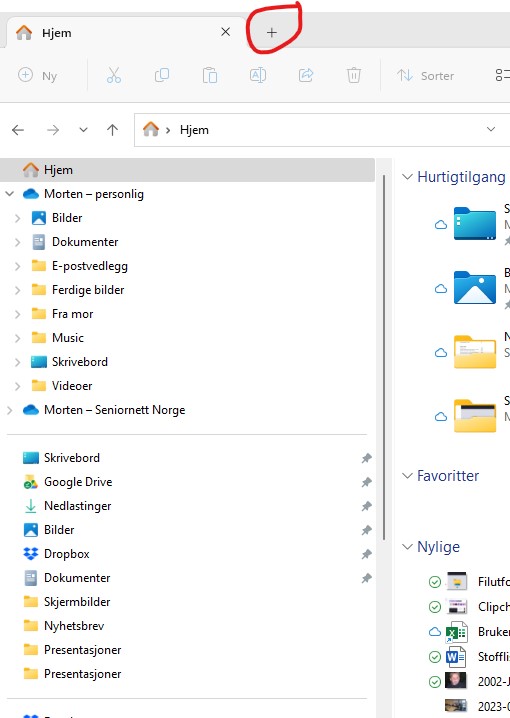
Trykker du på pluss-tegnet (markert med rødt på bildet), så åpner du en ny fane. Da kan du vise ulike mapper på de ulike fanene. Dette er veldig praktisk dersom du sammenligner to områder eller skal kopiere fra ett sted til et annet. Du slipper å lete frem og tilbake på ulike mapper. Istedenfor så klikker du på de ulike fanene.
Mapper på Startmenyen
Liker du å starte programmer fra Startmenyen? (Startmenyen er den som vises når du trykker på Start/Windows-knappen. Altså den knappen som ser ut som et flagg og som normalt ligger nederst til venstre på skjermen). Du får også opp Startmeny hvis du trykker på windows-knappen på tastaturet.
Startmenyen viser programmer du ofte bruker. Nå kan du gruppere disse (på samme måte som man kan gjøre med ikoner på telefonen).
For å lage en gruppe, marker ett ikon og “dra” det oppå et annet, og slipp. Da opprettes en gruppe med disse to programmene. Du kan etterpå “dra” andre ikoner oppå gruppa for å legge flere programmer i gruppa.
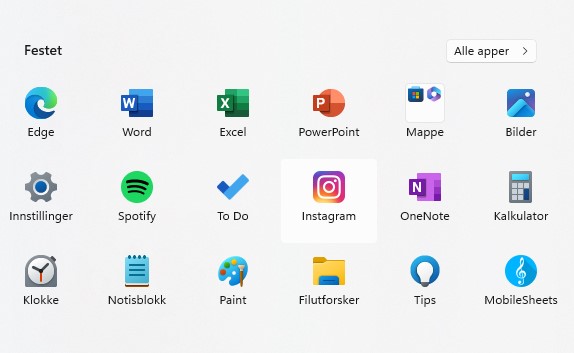
Mappen får navnet “Mappe”. Trykker du på den ser du hvilke programmer som ligger i mappa og du kan gi den et bedre navn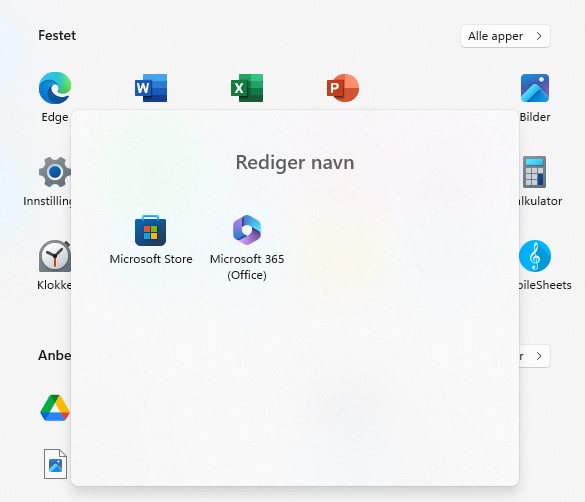
Trykk på “Rediger navn” og skriv et passende navn på gruppa.
Nye måter å bruke “snap-bar”
I Windows11 er det enkelt å se på flere vinduer samtidig. Du kan selvfølgelig tilpasse og flytte ulike vinduer manuelt, men det finnes en enkel måte å sette opp flere vinduer slik at du ser dem samtidig og de er ryddige i forhold til hverandre.
Snap-bar dukker opp når du holder markør (ikke trykk) over maksimerings-symbolet (som ligger mellom minimerings-symbolet og lukk vinduet øverst til høyre i vinduet ditt). Når du holder markøren der dukker dette opp:
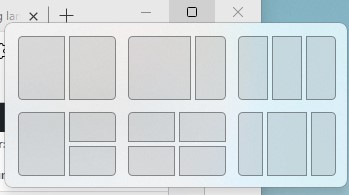
Her kan du velge hvordan du vil ordne vinduet ditt (de du ønsker skal vises samtidig). Trykk på den rute som passer med hvordan du vil ordne vinduene dine. Det vinduet du er på vil da tilpasse seg det du har valgt.
Skal du vise to vinduer samtidig og de skal være like store velger du oppsettet øverst til venstre. Når du er på det første vinduet trykker du i den venstre ruta av disse. Så henter du opp det andre vinduet du vil se samtidig, finner “snap-bar” og trykker på den høyre ruta i oppsettet øverst til venstre. Da vil du ha to vinduer oppe som er perfekt tilpasset skjermen.


