Her finner du artikkelen om grunnleggende funksjoner i Edge som vi skrev om forrige uke: https://www.seniornett.no/na-bor-du-oppdatere-nettleseren-edge/
Engasjerende leser 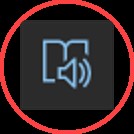
Kanskje et noe merkelig navn, men en veldig nyttig funksjon. Det er mange nettsider som inneholder masse annonser, både rundt og midt inn i artiklene. Dette kan virke veldig forstyrrende i lesningen. I slike tilfeller er funksjonen «Engasjerende leser» nyttig å kunne bruke.
Bare dersom ikonet vises i adressefeltet, vil den kunne brukes.

Bruke «Engasjerende leser»
I eksempelet nedenfor se vi på en artikkel fra vg.no.
Åpne nettstedet med artikkelen du vil lese. Trykk på ikonet av en åpen bok med en høyttaler, som vises til høyre i adressefeltet. Rene artikkelen vises nå helt uten annonser, med en behagelig lys gul bakgrunn. For å komme tilbake til vanlig artikkel klikk på samme ikonet igjen.
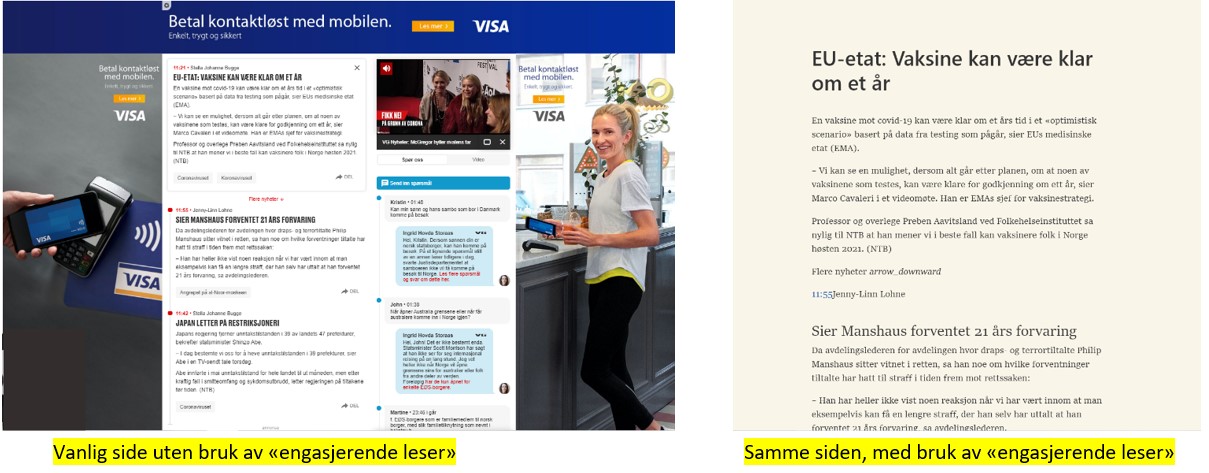
Lagre nettsteder som en app på oppgavelinjen.
En av de nyeste funksjoner er å kunne installere et nettsted som en app på PC-en. Appen legges enten direkte på oppgavelinjen (som du finner nederst på skrivebordet) eller som en snarvei på skrivebordet. Det er nyttig for nettsteder du besøker ofte. I eksempelet lagres en app for nettstedet seniornett.no
- Start Edge, skriv i adressefeltet seniornett.no og trykk Enter på tastaturet
- Trykk på de tre prikkene øverst til høyre (1)
- Trykk på Apper i menyen (2), og trykk “Installer dette nettstedet som en app” (3)
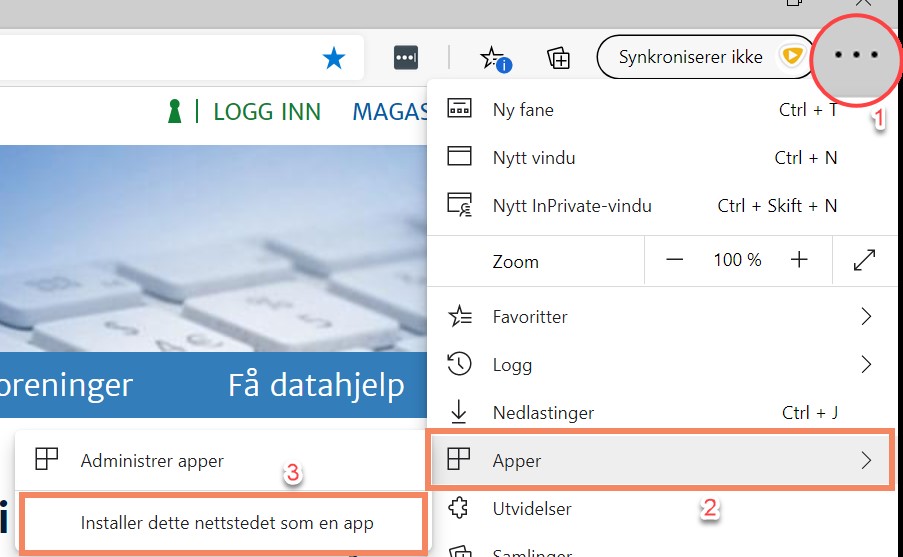
- I det lille vinduet trykker du på «Install»
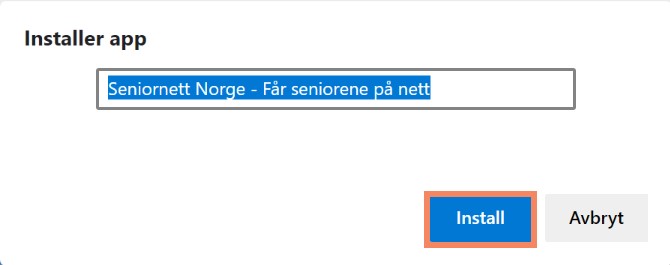
- Seniornett kan nå åpnes ved å trykke på ikonet som har lagt seg på oppgavelinjen (eller som en snarvei på skrivebordet)
For å fjerne en app du har lagret, gjør du følgende:
- Trykk på de tre prikkene øverst til høyre (1)
- Trykk på Apper i menyen (2), og trykk «Administrer apper» (3)
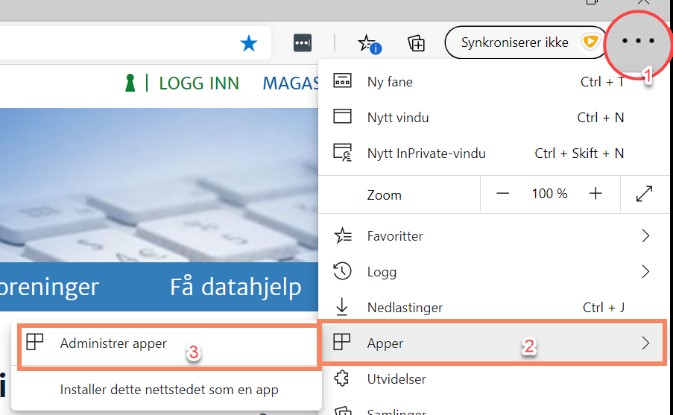
- Trykk på krysset til høyre for appen du vil fjerne og trykk til slutt på Fjern.
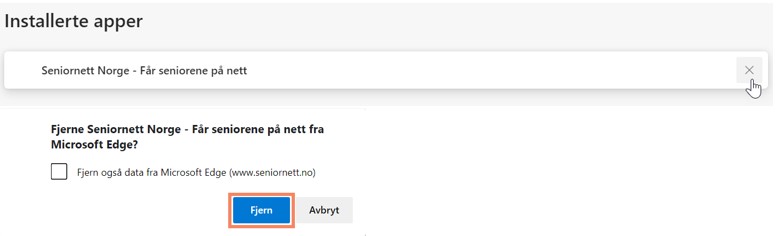
Mørkt tema
Om kvelden og i lite lys er det nyttig at nettleseren også sprer lite lys. Da vil Mørkt tema komme til nytte. Kantene på en nettside er da mørkt og ikke lys. Dette gir altså et mer dempet effekt og er dermed roligere for øynene.Trykk på knappen med de tre prikkene øverst til høyre og på Innstillinger.
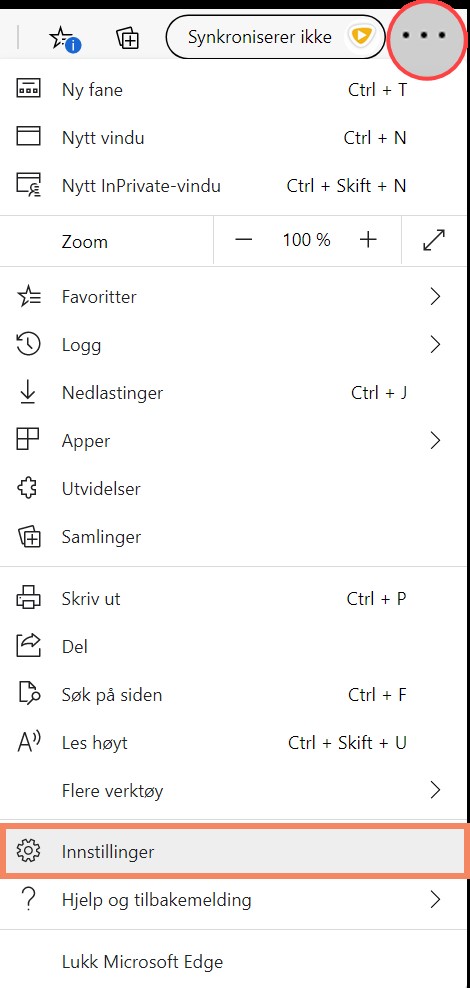
Trykk på Utseende (1). Til høyre for Tema, trykk på Systemstandard (2). Du kan velge mellom Lyst eller Mørkt. (Systemstandard er Lyst). Trykk på Mørkt (3).

Kantene rundt nettsiden endres umiddelbart. Du kan enkelt skifte til Lyst igjen ved å følge trinnene ovenfor og velge Lyst. Nedenfor ser du forskjellen.
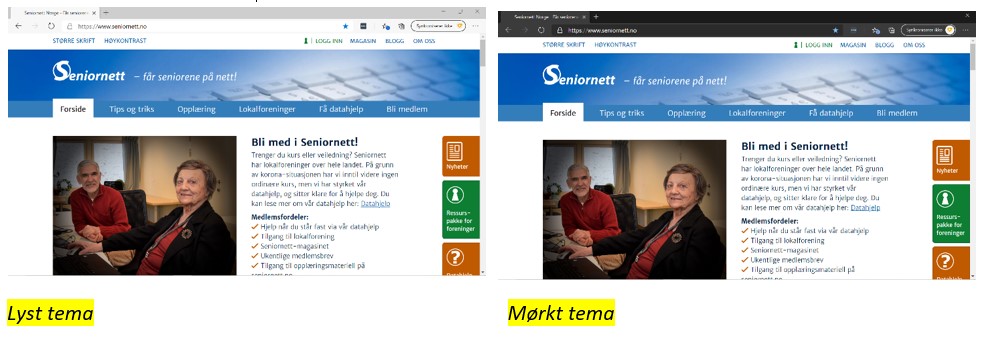
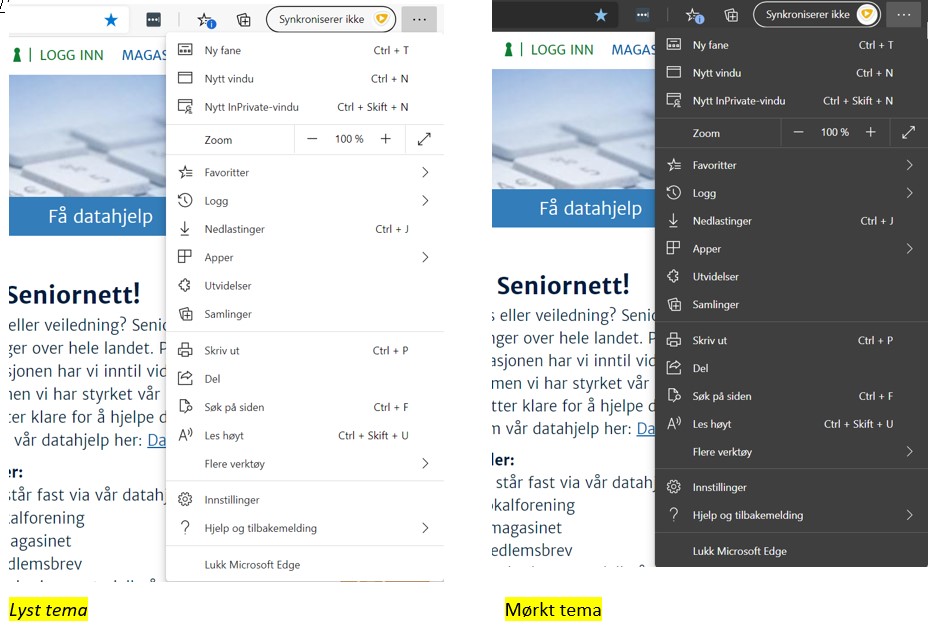
Utvidelser
Edge fungerer bra med såkalte utvidelser. Utvidelser er programmer, fra Microsoft eller andre produsenter, som legger til en ekstra funksjon i Edge. Som standard installerer du utvidelser fra Microsoft Store. Hvordan du kan legge til en utvidelse i Edge fra Microsoft Store vises i eksempel nedenfor.
Edge kan også håndtere utvidelser fra Chrome. De vil du finne ved å trykke på denne lenke https://chrome.google.com/webstore/category/extensions?hl=no%20
Deretter må du trykke på «Tillat utvidelser fra andre butikker» før du kan legge til disse utvidelser i Edge.
Legge til en utvidelse i Edge.
Trykk på de tre prikkene øverst til høyre (1) og trykk på Utvidelser (2). Vinduet «Utvidelser» åpner. Trykk på «Microsoft Store» (3) under Installere utvidelser.
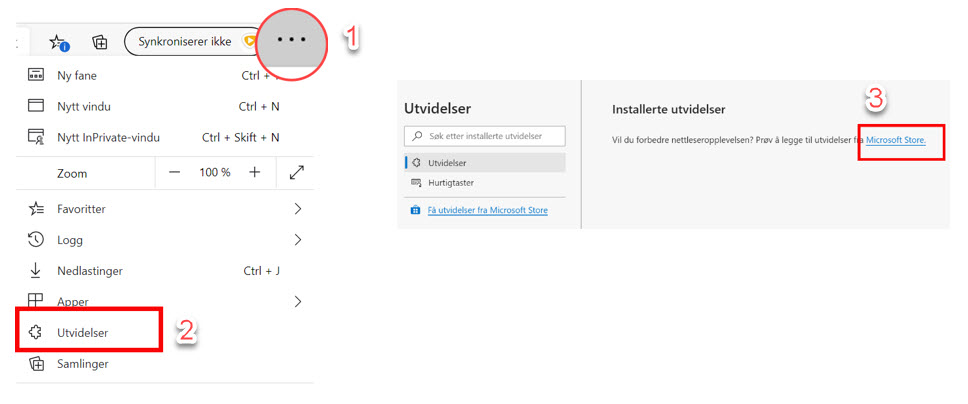
En ny fane åpnes, som vises tilgjengelige utvidelser. Bla gjennom kategoriene eller søk etter en spesifikk utvidelse i søkefeltet. I dette eksempel velges utvidelse LastPass (som er en såkalt Passord Manager), ved å trykke på den.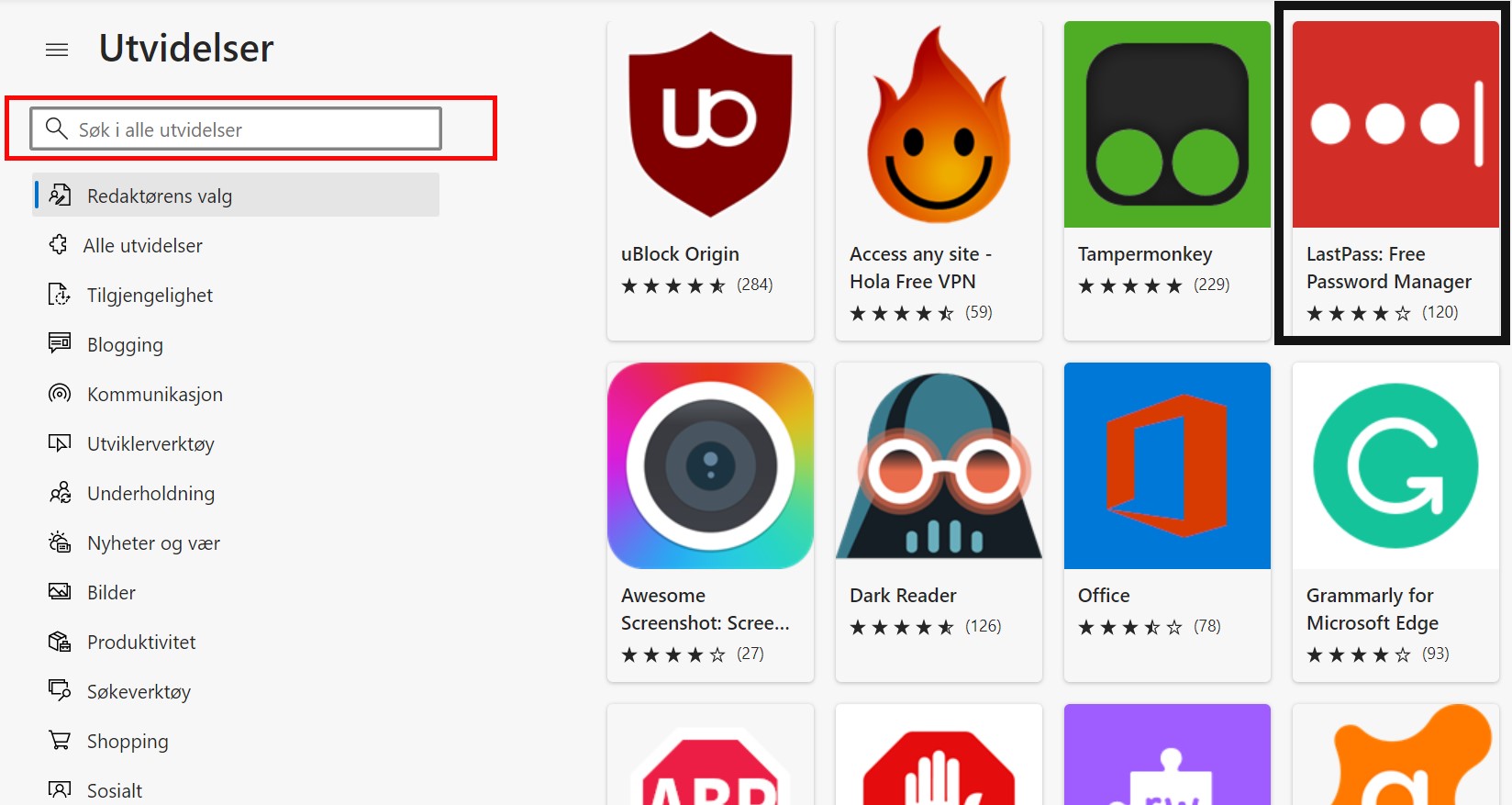
Utvidelsen LastPass åpnes og det beskrives (på engelsk) i korte trekk hva denne utvidelsen inneholder. De aller fleste utvidelser er gratis. For å installere dem, må du trykke på «Last ned».
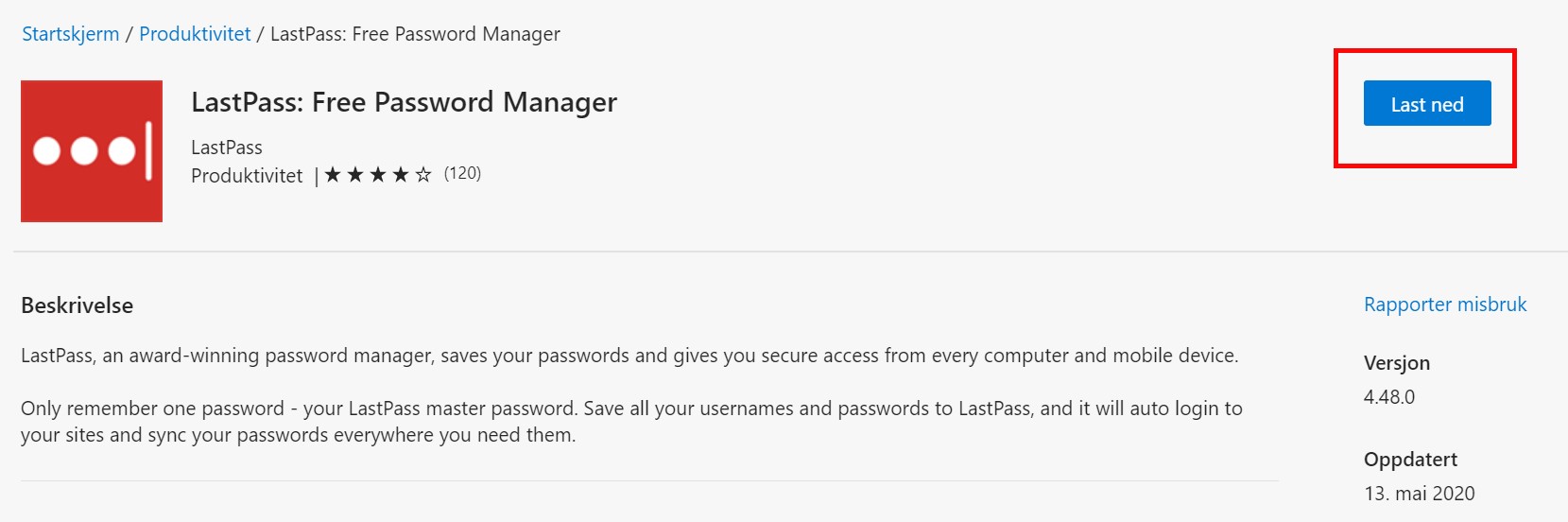
Trykk på «Legg til utvidelse»
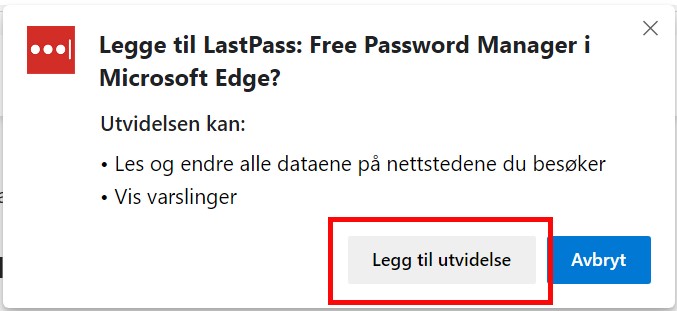
Edge legger nå til programmet. Den vises (som regel) som et ekstra ikon til høyre for adressefeltet.
![]()
Du kan administrere utvidelser via knappen med de tre prikkene og trykke på Utvidelser. Du kan nå deaktivere utvidelser (og aktivere igjen) ved å trykke på glidebryter til høyre (1) eller du kan fjerne dem ved å trykke på «Fjern». Dermed vil programmet fjernes fra Edge.Du kan selvfølgelig på et senere tidspunkt, ved behov, installere utvidelsen igjen.
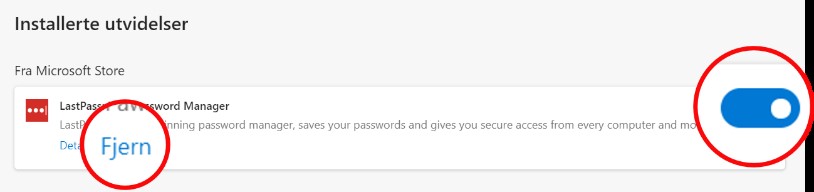
Edge får om kort tid en innebygd passordkontroll
Microsoft vil fortsette med å forbedre nettleseren Edge. Det vil om kort tid komme en ny funksjon som man kan kalle en passordsjekk. Dette betyr at alle som lar Edge lagre passordene sine, automatisk blir varslet når et passord må endres som et resultat av et datainnbrudd (for eksempel hos Facebook). Edge sjekker de kjente lister over rapporterte datainnbrudd.
Denne passordsjekken er altså ikke aktivt enda men den vil være tilgjengelig om relativt kort tid.
Prøv gjerne de nye funksjonene i Edge og se om du liker de.


