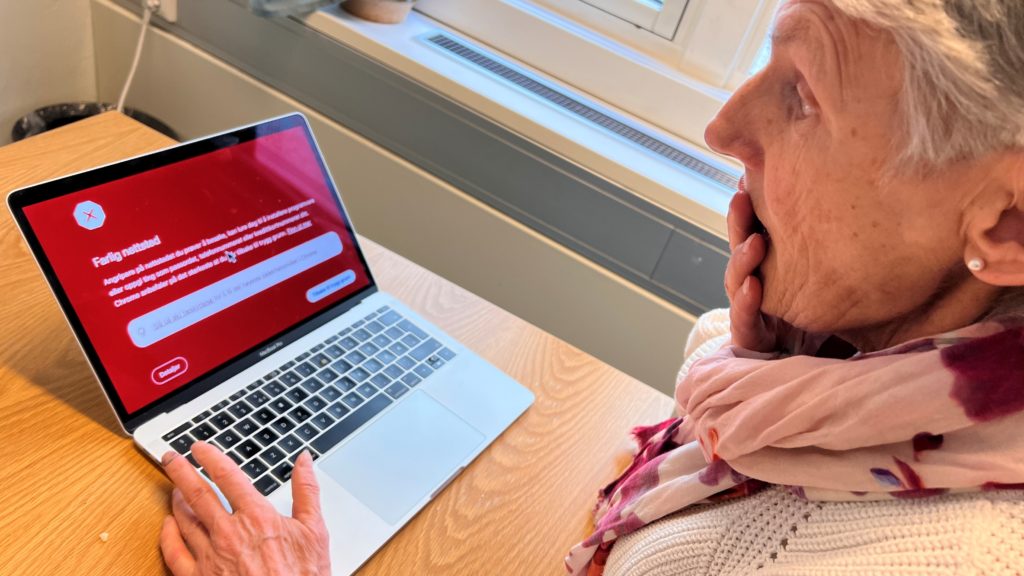
Omtrent slik ser det ut når Google Chrome advarer mot farlig side på internett
Prisen du må betale for økt sikkerhet er at du må dele litt data med Google underveis. Dette er informasjon om hvilke nettsteder du besøker og om de er trygge. Det er en liten pris å betale for tryggere surfing.
Hva er nettfisking/phishing?
Nettfisking eller på engelsk, phishing betyr at nettstedet du går inn på forsøker å få deg til å gi de som står bak nettstedet dine personopplysninger, brukernavn og passord. Dette er en mye benyttet metode for å stjele penger, kontoer på sosiale medier eller id-tyverier.
Vanligvis foregår nettfisking ved at du får en e-post eller SMS der du skal klikke på en lenke for å logge deg inn på en nettside, som ligner på banken eller posten. Vi har tidligere advart mot å klikke på lenker du får i e-post eller SMS og det er fortsatt gjeldende. Men det er også andre måter du kan bli nettfisket på. Gjør du et søk i Google kan det hende at du klikker deg inn på et nettfiskingssted. Et nettfiskingssted er en falsk nettside som svindlere har laget. Den kan se nesten helt identisk ut som den ekte nettsiden. Derfor kan du være uheldig å havne på et nettfiskingssted selv om du ikke klikker på lenker du mottar i e-post eller SMS.
Oppdatering hos Google Chrome
I disse dager ble det gjort en liten, men ikke ubetydelig endring i hvordan Google Chrome forhindrer at du havner på nettfiskingssteder. Tidligere ble en liste over farlige nettsteder lagret på din mobil eller PC/Mac. Den ble oppdatert hvert 30 eller 60. minutt. Nå ligger listen på Googles server og vil være oppdatert i sanntid.
I praksis betyr dette at nye nettsteder som forsøker nettfisking, ikke blir tillatt besøkt og du får beskjed i nettleseren om at du er på vei inn på en utrygg nettside. Ved at nettleseren nå sjekker serveren til Google i sanntid blir du advart på et tidligere tidspunkt og sjansen for at du klikker deg inn på ett nettfiskingssted er betydelig redusert.
Brukerveiledning for å sette sikkerheten høyest mulig
Under ser du hvordan du justerer innstillingene i Google Chrome slik at du nyter godt av ekstra sikkerhet. Foreløpig er dette tilgjengelig for Chrome på PC, men det kommer i løpet av mars også på iOS og Android -versjonene. Du kan allerede nå sette sikkerheten på nett til høyeste nivå. Du finner oppskriftene under for både PC/Mac og mobiltelefon.
Sikkerhetsinnstillinger i Chrome for PC og Mac
For å øke eller sjekke hvordan sikkerheten er satt i din nettleser, trykk først på tre prikker øverst til høyre. En meny dukker opp og der velger du “innstillinger”.
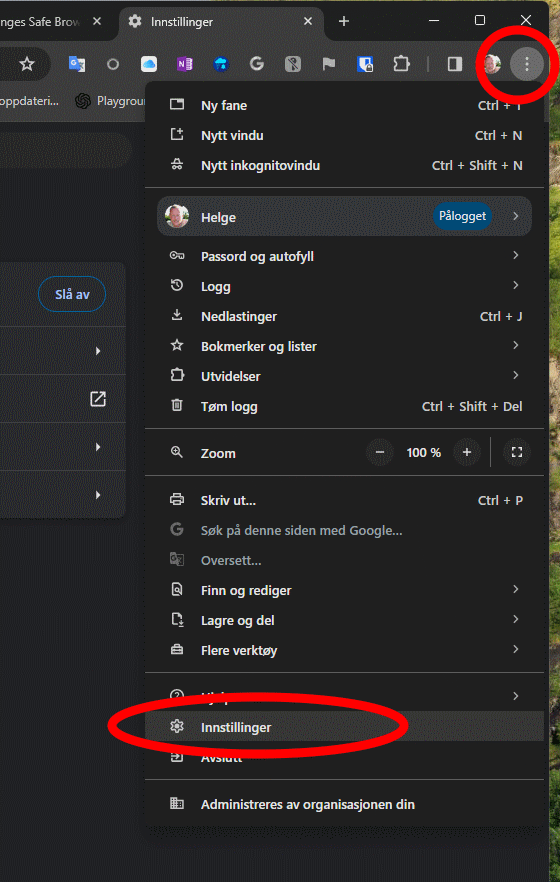
Skjermdump av innstillinger i Chrome
Det dukker opp en ny side og der velger du “Personvern og sikkerhet”. Deretter velger du “Sikkerhet”.
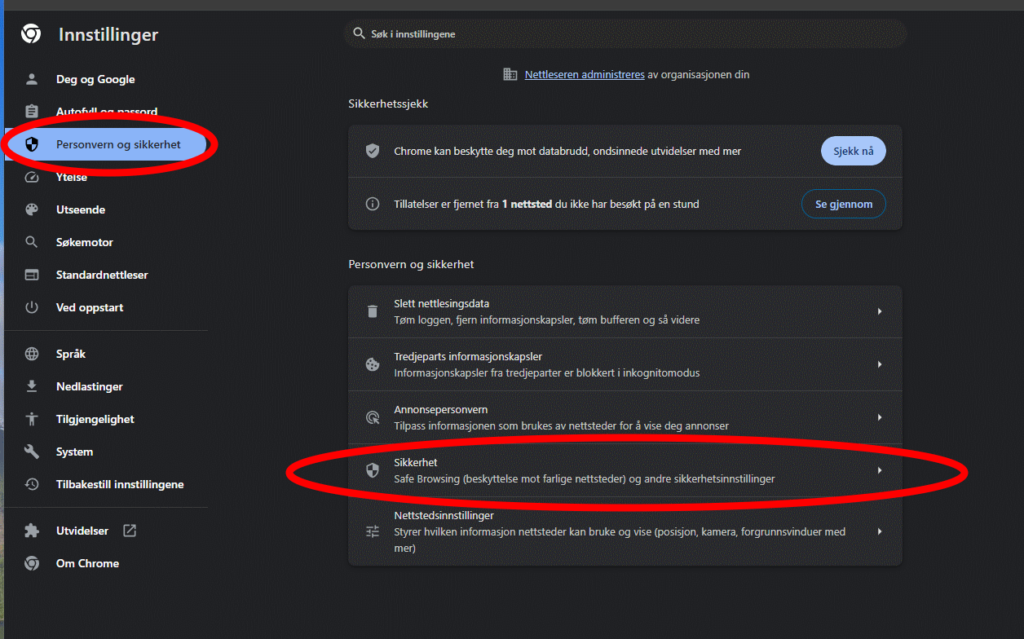
Skjermdump av sikkerhet i Chrome
Ønsker du å ha best mulig sikkerhet, trykk på “Økt beskyttelse” og du kan surfe litt tryggere videre.
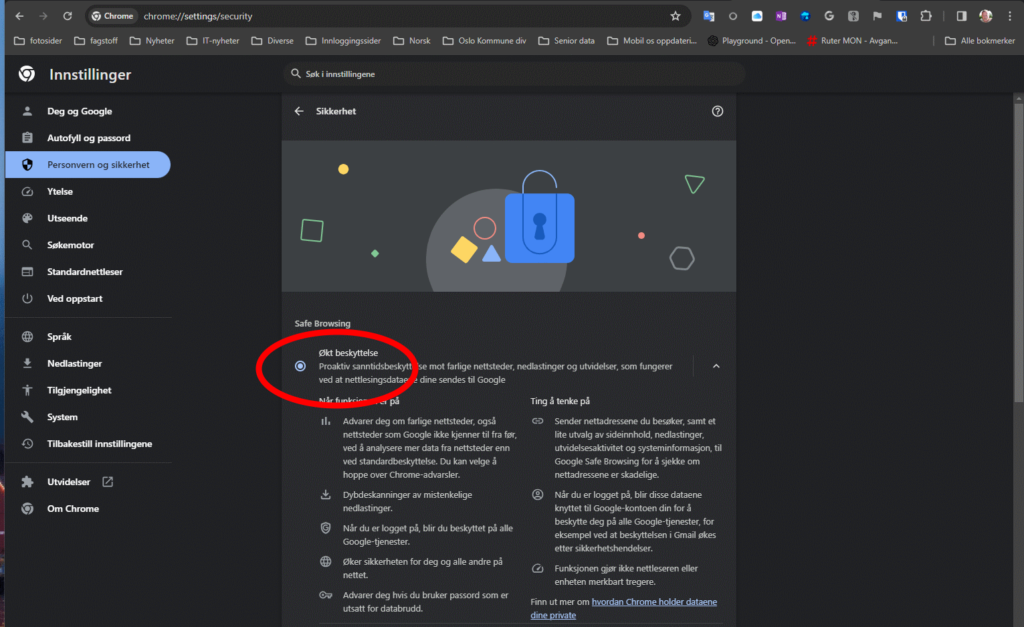
Skjermdump av økt beskyttelse i Chrome
I bildet under ser du hvordan nettleseren viser deg at du er i ferd med å navigere deg inn på en utrygg nettside. Det er stort sett ingen grunn til å gå inn på den. Du trykker “Tilbake til trygg grunn” og er ferdig med farene for denne gangen.
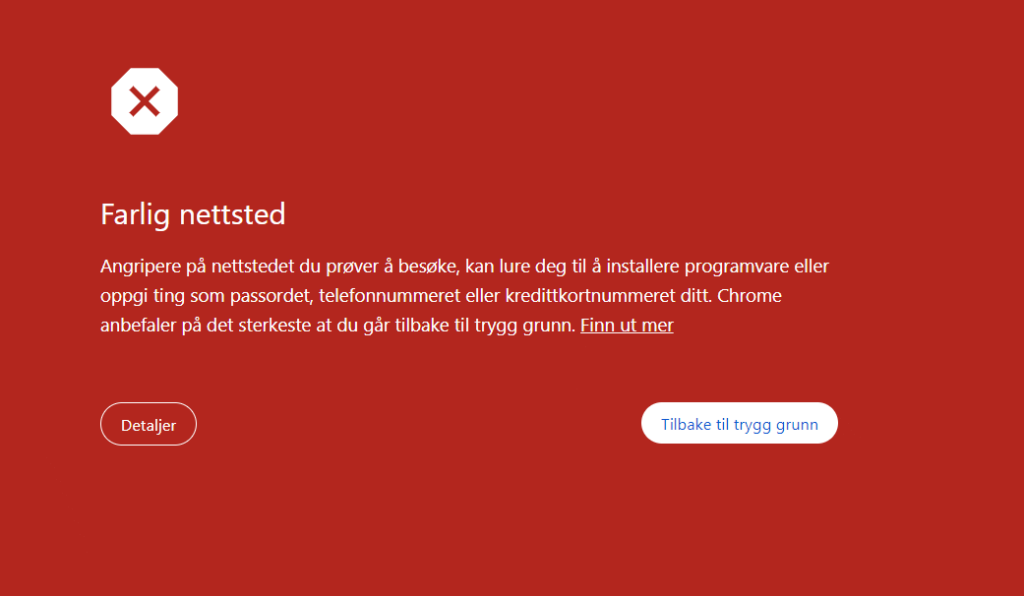
Skjermdump av advarsel, farlig nettsted
Sikkerhetsinnstillinger for Chrome på mobiltelefon
Du kan legge inn de samme sikkerhetsinnstillingene på mobiltelefon også. I bildene under ser du hvordan du gjør det på iPhone. Det er nøyaktig de samme trinnene og navnene på valgene på Android, men menypunktene er litt annerledes plassert.
Trykk på tre prikker, nederst til høyre i nettleseren.
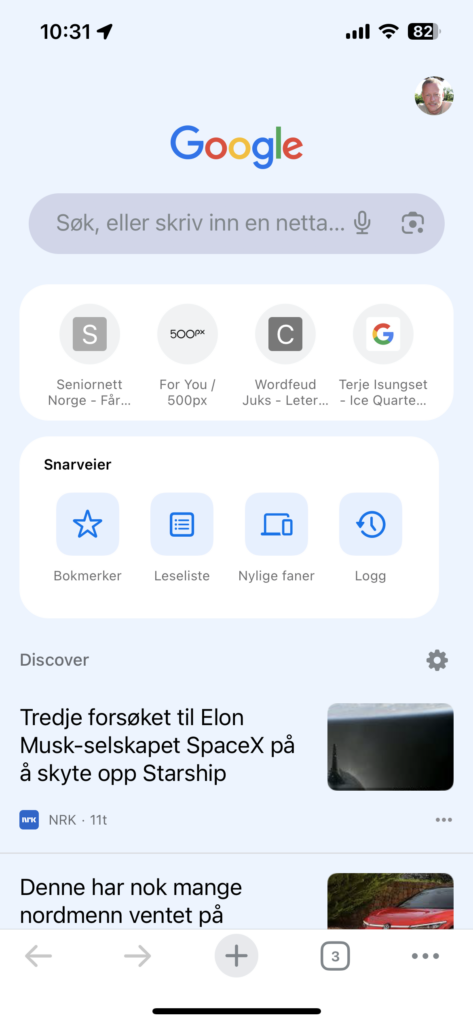
Skjermbilde av Google Chrome på smartmobil
Trykk på innstillinger. Det er ikonet som ser ut som et tannhjul. Dersom det ikke vises, skyv ikonene sideveis til tannhjulet dukker opp.
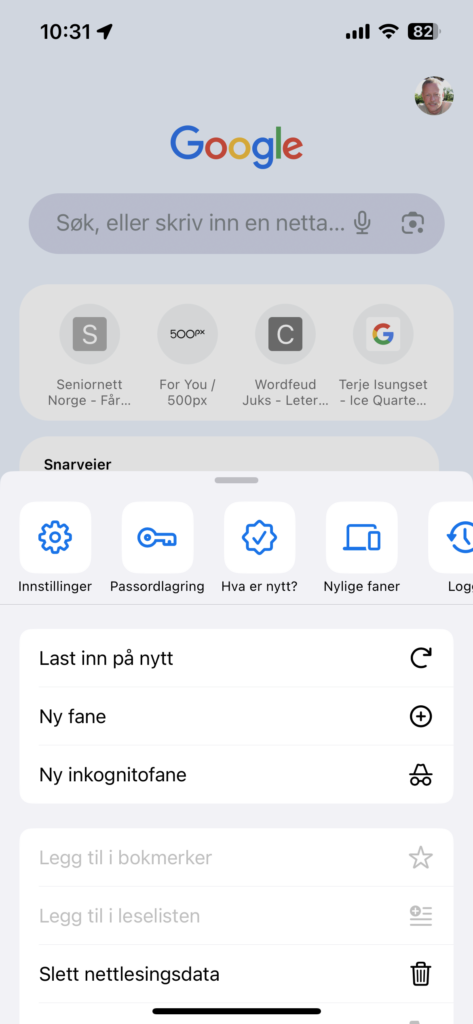
Skjermbilde av innstillinger i google Chrome på smartmobil
Velg “Personvern og sikkerhet”, rull opp dersom det ikke vises.
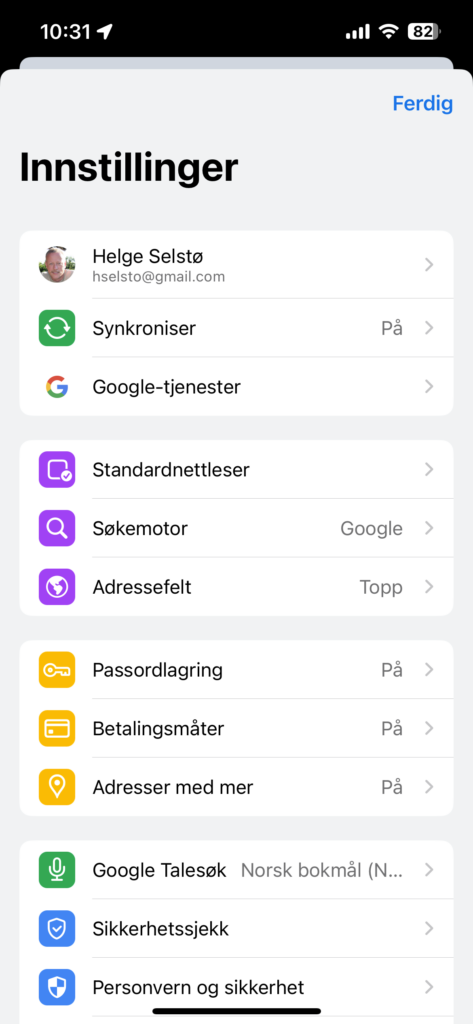
Skjermbilde innstillinger Google Chrome, viser Personvern og sikkerhetsvalget
Velg “Safe Browsing”.
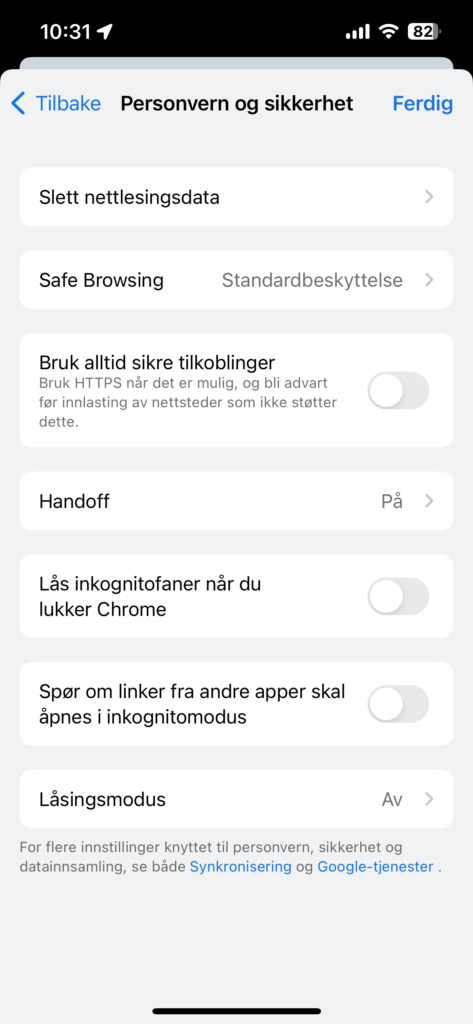
Skjermbilde Personvern og sikkerhet, velg Safe browsing her
Endre “Standardbeskyttelse” til “Økt beskyttelse”. Da får du den beste beskyttelsen mot phishing/nettfisking.
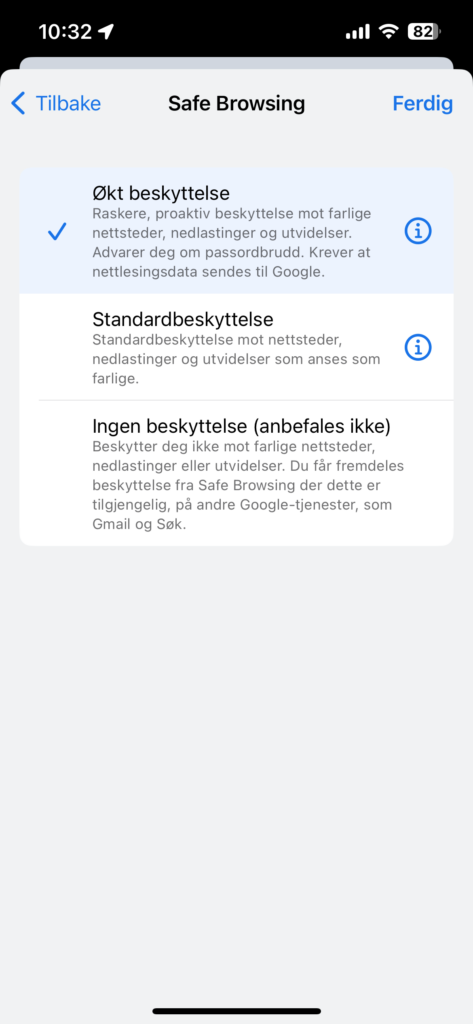
Skjermbilde Safe browsing, slå på Økt beskyttelse her
Husk at du alltid må sørge for at både iOS, Android, MacOS og Windows må være oppdatert med de siste sikkerhetsoppdateringene. Det gjelder også appene du bruker, som for eksempel Google Chrome.
I bildet under har vi testet hvordan Chrome gir deg beskjed dersom et nettsted er mistenkelig og ser ut som om det forsøker å få deg til å oppgi kortinformasjon slik at du blir belastet for noe du ikke ønsker. Husk at det skjer ingenting dersom du ikke oppgir kortinformasjon.
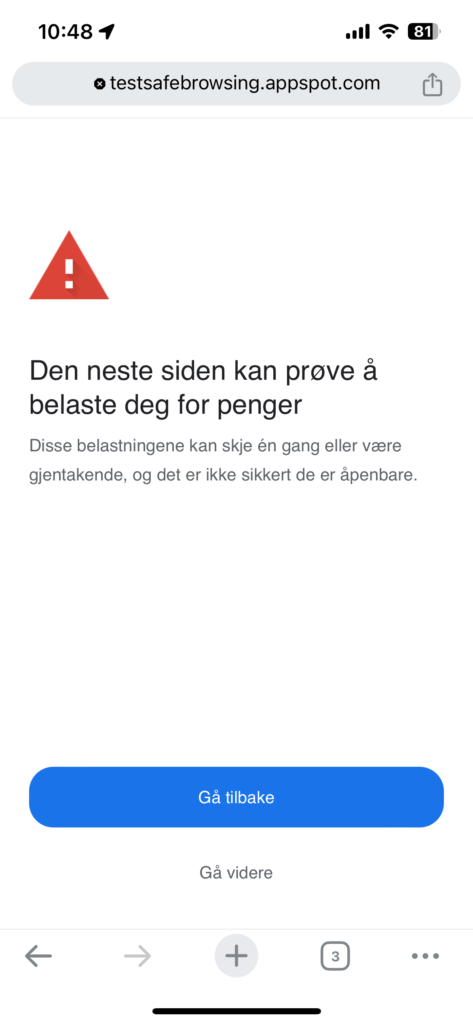
Skjermbilde som viser advarsel i google Chrome
Når alle innstillinger er slått på slik vi har vist her, blir internett en litt tryggere plass og du kan kose deg med å navigere rundt for å finne nyheter, små artigheter eller kanskje lese flere tips og triks på nettsidene våre. Har du en kommentar til hvordan øke sikkerheten på nett, skriv den under her.


