NYTT I NETTLESEREN EDGE
Nettleseren Edge har også fått en «ansiktsløft». I denne nye Windows 10 versjonen har Edge har Microsoft hatt som mål å få Edge enda mer brukervennlig med mulighet for individuell tilpasning av nettleseren.
I tillegg har Edge blitt forbedret på sikkerheten. Det betyr at Microsoft Edge hjelper å beskytte deg mot phishing og skadelig programvare mens du er på nett. Kombinert med Windows Defender, antivirusbeskyttelsen som er innebygd i Windows 10, kan du stole på at PC-en din er trygg.
– Innstillinger og mer (dette er de 3 prikker øverst til høyre i Edge – markert med grønn farge): har fått flere valgmuligheter.
Du kan nå velge om du vil åpne funksjonen Favoritter/Leseliste/Logg/Nedlastninger direkte fra menyen (markert med rød farge) eller om du vil legge ikoner på verktøylinjen så du kan bruke funksjonen direkte fra verktøylinjen (markert med blå farge).
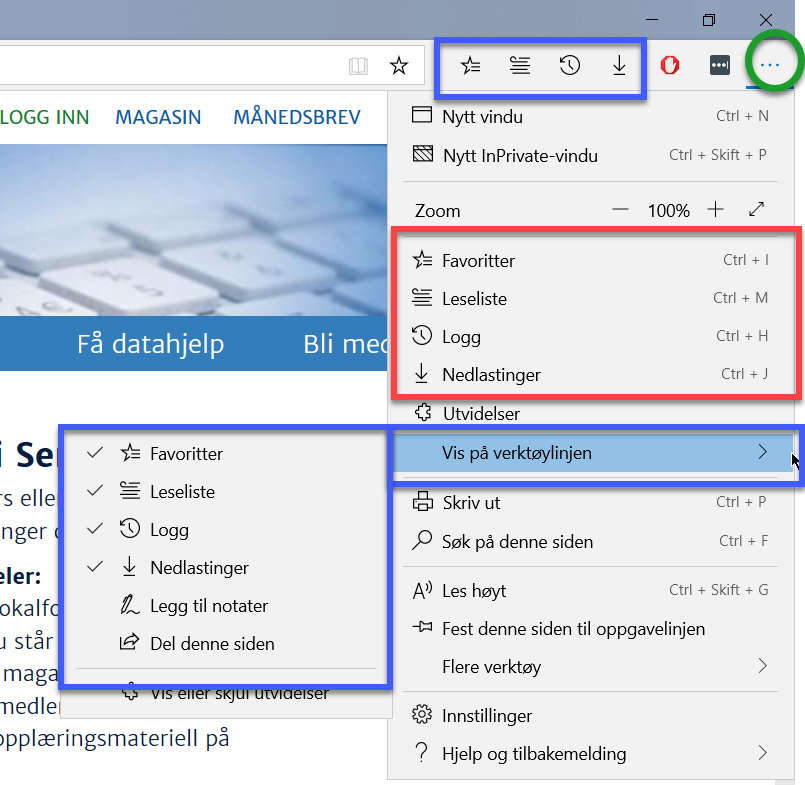
– Innstillinger og mer – Innstillinger: har fått et nytt utseende og har blitt mer oversiktlig.
Innstillinger er delt opp i 4 menypunkter: Generelt, Personvern og sikkerhet, Passord og automatisk utfylling og Avansert.
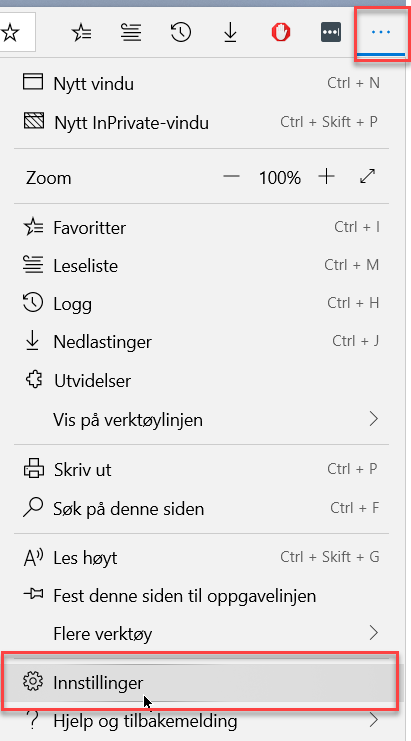
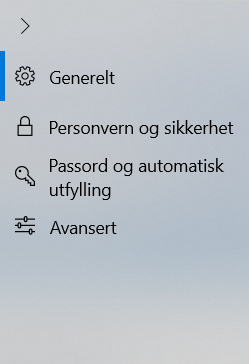
Nyheter i Innstillinger:
o Generelt:
Under velg et tema har du mulighet til å velge Lys eller Mørk. Dersom du vil endre til Mørk, må du trykke på pilspissen til høyre for Lys, og velge Mørk.
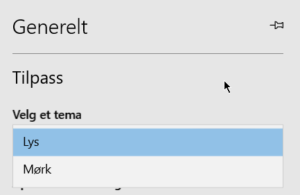
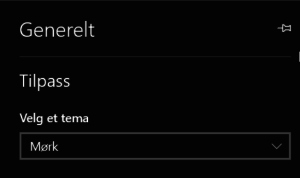
o Personvern og sikkerhet:
Medielisenser: For å beskytte en del video- og musikkinnhold fra å kopieres, lagrer enkelte strømmingsnettsteder DRM-data (Digital Rights Management) på enheten, inkludert en unik ID og medielisenser. Når du deretter bruker nettstedet, henter det DRM-informasjonen for å kontrollere at du har tillatelse til å bruke innholdet. Dersom du bruker strømmingsnettsteder (Nettflix, Viaplay m.m.) skal dette være På.
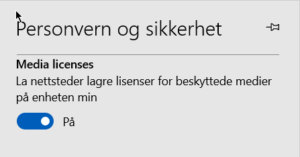
Sikkerhet: Begge valgene skal være På.
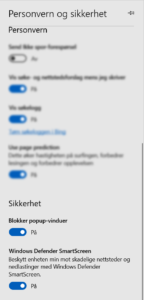
o Passord og automatisk utfylling:
Det anbefales at alle valg skal være Av. Det er foreløpig ikke testet godt nok ut hvor sikkerhet denne funksjon er.
I det siste har det vist seg at samme type funksjon (passordlagring og automatisk utfylling) som Google tilbyr, ikke er sikker nok. Microsoft sin funksjon ligner på den fra Google.
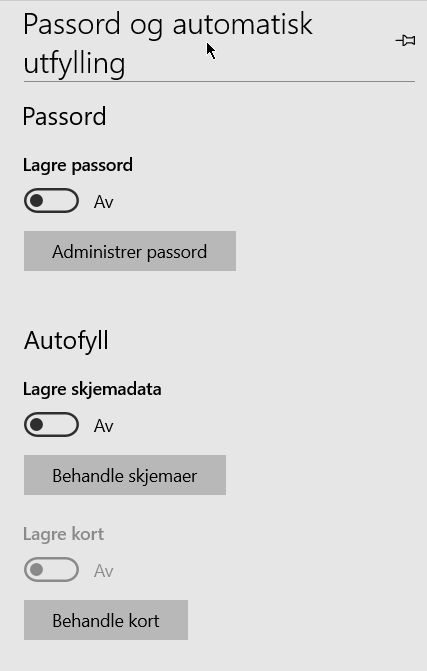
o Avansert:
Autokjør medier: Ved å trykke på pilspissen til høyre for Tillat, vil du få 3 valg. Man kan til fordel bruke «Grense» for å begrense automatisk avspilling av videoer på de forskjellige nettsteder. Velger man «Tillat» legger du ingen begrensinger. Velger du «Blokker» vil alt automatisk avspilling av video på nettsteder. Det vil muligens legge for store begrensinger.
Etter noe testing ser det ut til at denne funksjonen akkurat nå ikke fungerer feilfritt. Dette vil antagelig bli fikset i en senere mindre oppdatering.
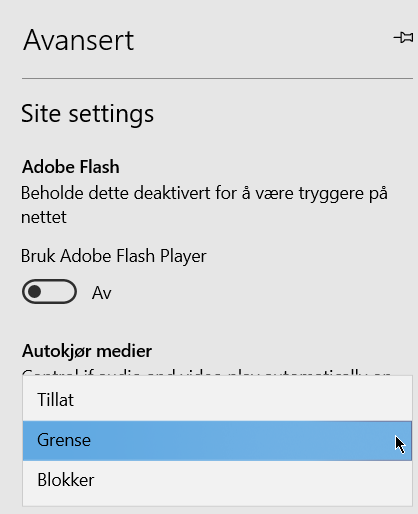
Ta et skjermbilde.
I den nye Windows 10 oppdateringen har det også kommet en enkel funksjon for å ta et Skjermbilde også kalt Skjermklipp, Print Screen eller Screenshot. Man tar altså et bilde av det som vises på skjermen. Dette “bilde” legges så i “Utklippstavle” (se litt lenger nedenfor).
Ved å samtidig trykke på Windows tasten + Shift-tasten + S
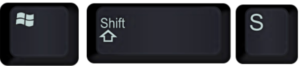
vil du starte funksjonen «Skjermbilde” øverst på skjermen.
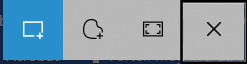
Du har 3 valgmuligheter for å lage et skjermbilde:
 Rektangulært klipp: du bestemmer hvor stor del av skjermen du vil ta et skjermbildet av. Enkelt å få til.
Rektangulært klipp: du bestemmer hvor stor del av skjermen du vil ta et skjermbildet av. Enkelt å få til.
Eksempel:
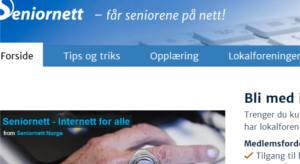
 Frihåndsklipp: dra med musepekeren på skjermen for å bestemme hva du vil ha skjermbilde av. Kan være litt artig, men også litt vanskelig å få til når man vil være litt nøye. Kan fort bli litt rotete.
Frihåndsklipp: dra med musepekeren på skjermen for å bestemme hva du vil ha skjermbilde av. Kan være litt artig, men også litt vanskelig å få til når man vil være litt nøye. Kan fort bli litt rotete.
Eksempel:

 Fullskjermklipp: Ta enkelt et skjermbilde av hele skjermen. Enkelt å få til.
Fullskjermklipp: Ta enkelt et skjermbilde av hele skjermen. Enkelt å få til.
Eksempel:
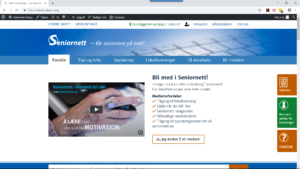
Det Skjermbilder du tar, legger du i den såkalt “Utklippstavle“.
For vise denne “Utklippstavle“,så trykker du: Windows-tasten  +
+ ![]()
Utklippstavle se slik ut (innholdet er forskjellig, hos noen kan den være uten innhold).
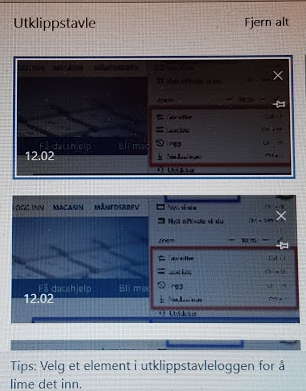
Neste uke kommer Del 3 av denne serien. Den vil handle mest om den nye funksjon som heter “Din mobil”.
12.10.18
JC


