Irriterer du deg over varsler som "popper opp" på din PC? Du kan gjøre noe for å ha en viss kontroll på dette.
Her forteller vi deg hvordan.
Endring av varsel-innstillinger gjelder både for Windows 10 og Windows 11, men de ulike valgene ser litt annerledes ut i de to versjonene.
Hvor finnes varselinnstillingene?
For Windows 10:

Der kan du:
- Velg om du vil se varsler på låseskjermen.
- Aktiver eller deaktiver tips, triks og forslag om Windows.
- Velg en app, og tilpass deretter hurtighandlingene du vil se i handlingssenteret.
- Velg en app, og slå deretter varsler, bannere og lyder på eller av for noen eller alle varslingssendere.
For Windows 11
- Velg Start (flagget), og velg deretter Innstillinger (tannhjulet)
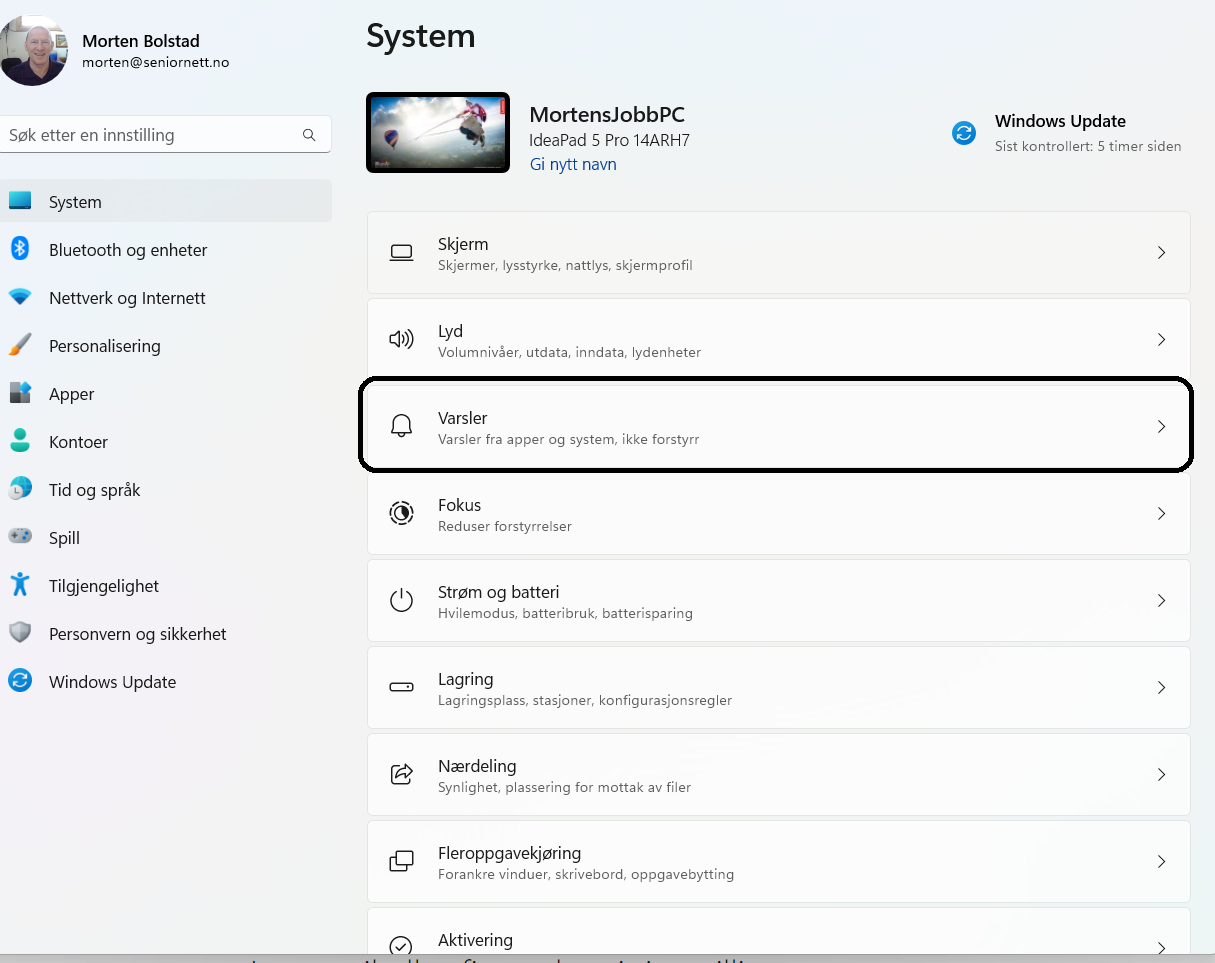
- Under System velg Varsler
Da kommer du hit:
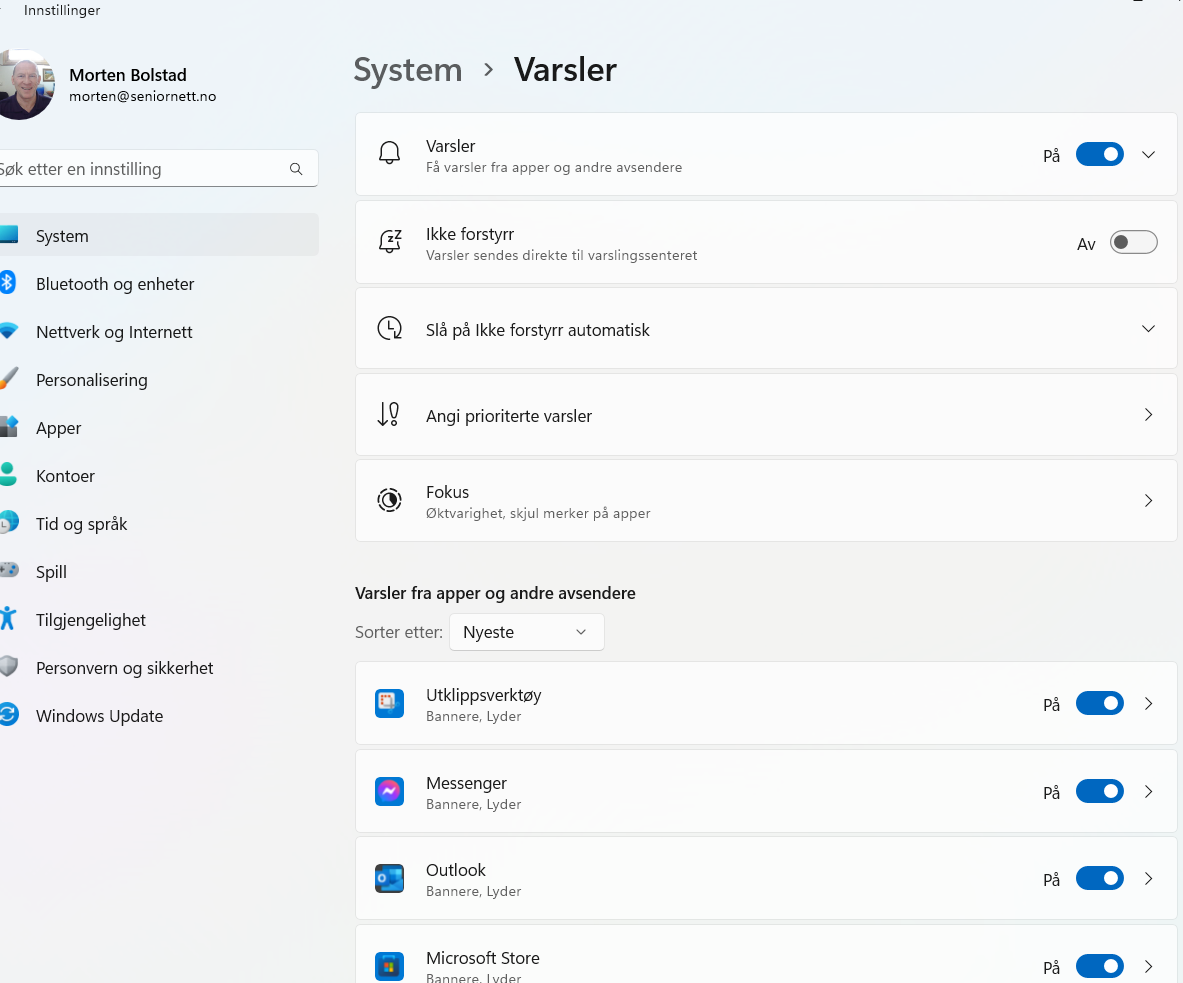
Her er det litt av hvert du kan justere på.
- Varsler av/på
Her kan du altså skru av alle varsler i én operasjon. Men da vil du ikke få varsler i det hele tatt.
Det er kanskje bedre å velge av/på for hver app (se nedenfor punkt 5).
- Ikke forstyrr
Når denne er på vil ingen varsler sprette opp, men de legger seg i varslingssenteret (som du får frem ved å klikke på dato/tid helt nederst i høyre hjørne på skjermen)
Varslene produseres altså, men de vil ikke forstyrre deg når er inne på en app på din PC.
- Slå på Ikke forstyrr automatisk
Trykk på pila og du får opp et valg på hvilke tidspunkter du vil at “Ikke forstyrr” skal være aktiv.
- Angi prioriterte varsler
Her kan du spesifisere at varsler fra noen apper skal sprette opp selv om du har slått på “Ikke forstyrr”.
- Varsler fra apper og andre avsendere
Her kan du spesifisere hvilke varsler du vil ha (gitt at du i punkt1 har slått varsler på).
Hver app har en På/Av-bryter. Det kan for eksempel være lurt å slå av varsler fra Google Chrome og Microsoft Edge, siden disse nettleserne ofte har mye reklame-varsler.
Trykk på pila tilknyttet hver app så kan du velge hvordan varselet skal vises.
Eks for Microsoft Edge:
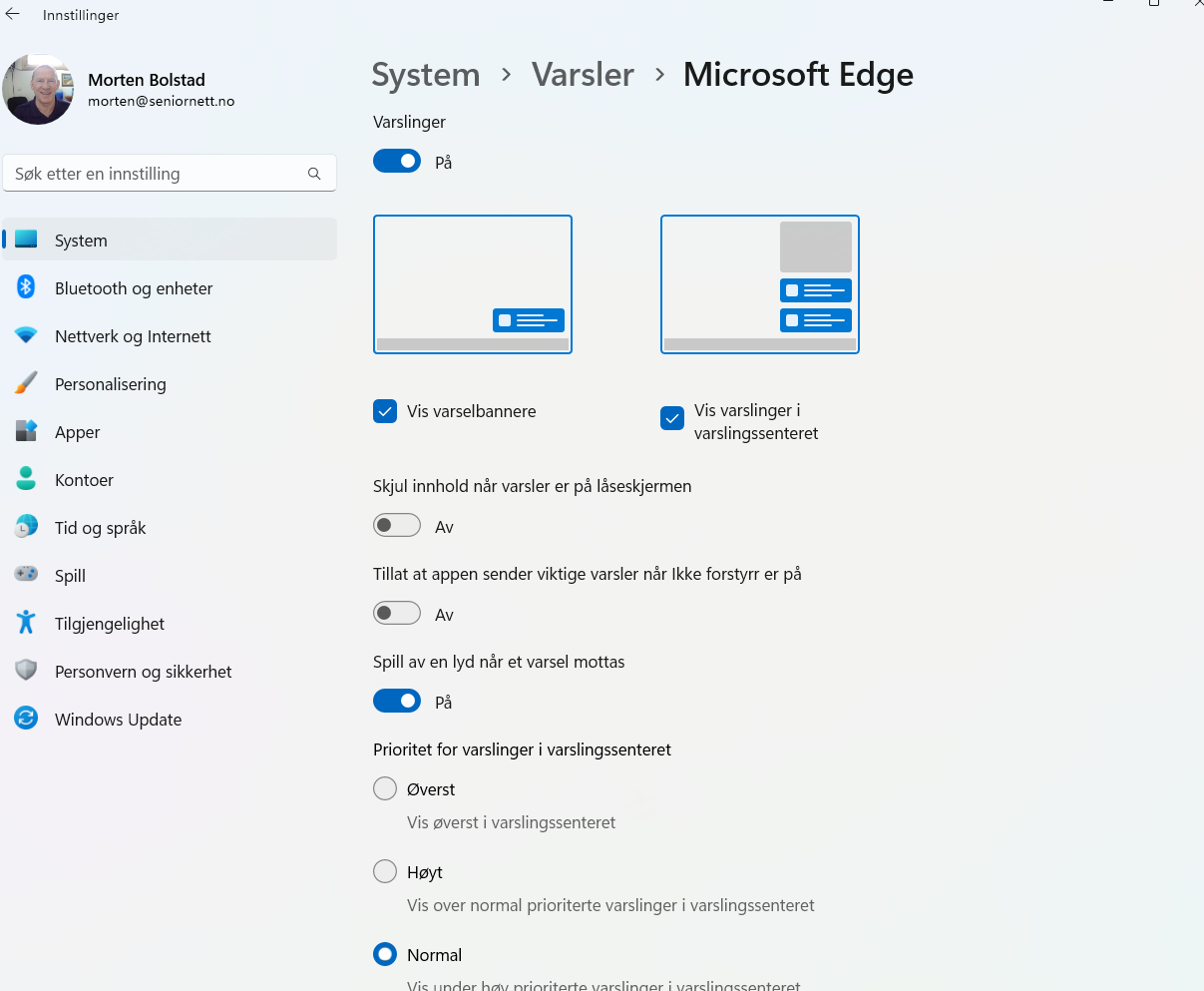
Her er det mange valg. Prøv deg gjerne frem hvis du synes det er vanskelig å forstå eller velge hvordan du vil ha varselet
Hvor finner jeg varslingssenteret?
For Windows 10:

eller

For Windows 11
Trykk på dato/klokkeslett som står helt nederst til høyre på skjermen
eller

Konklusjon
Det kan virke litt komplisert, men det er verdt å justere på dette dersom du føler at det er for mange “varsler” (typisk reklame) som spretter opp og forstyrrer deg.
Prøv selv!
Ring oss gjerne på datahjelpen hvis du lurer på noe.

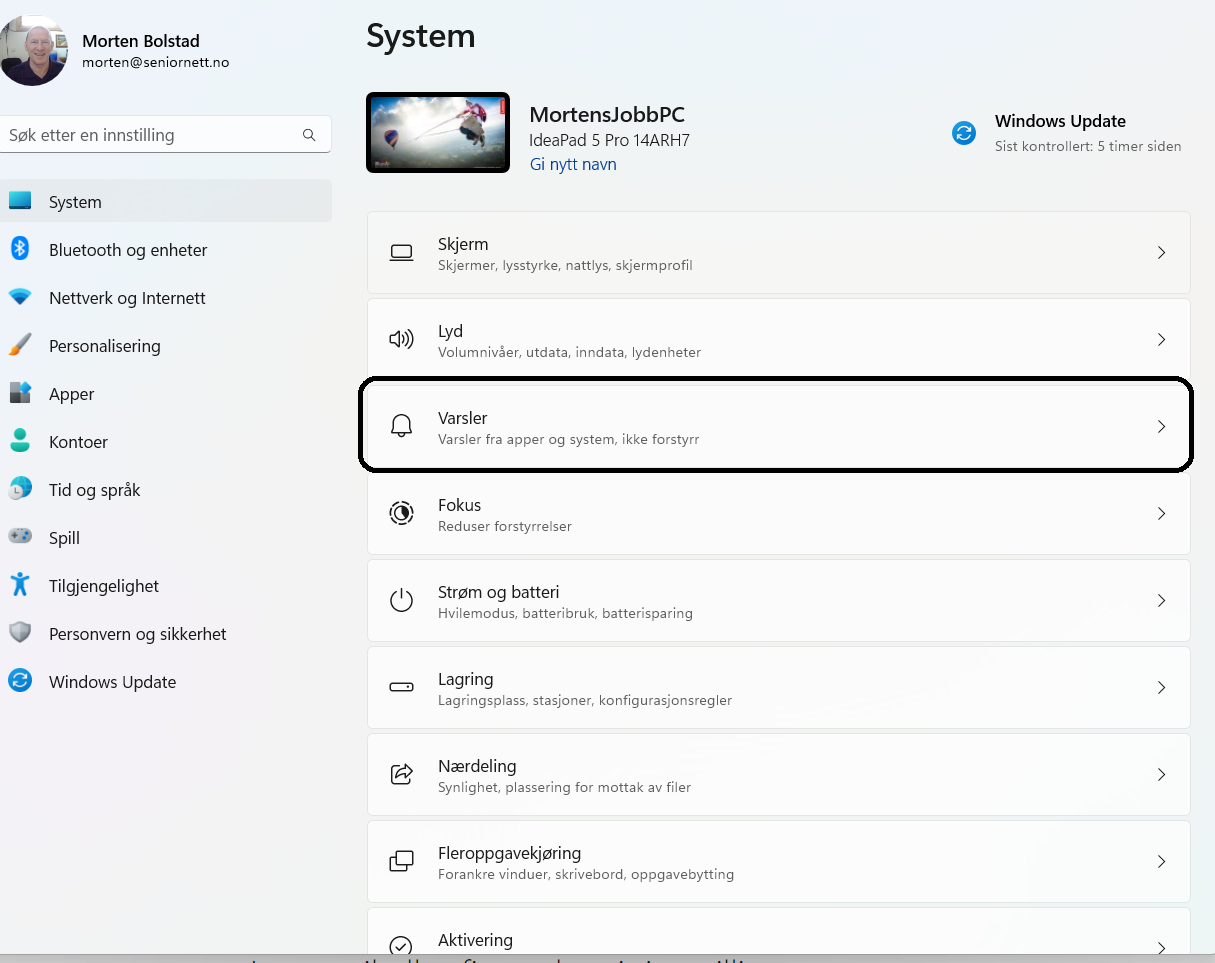
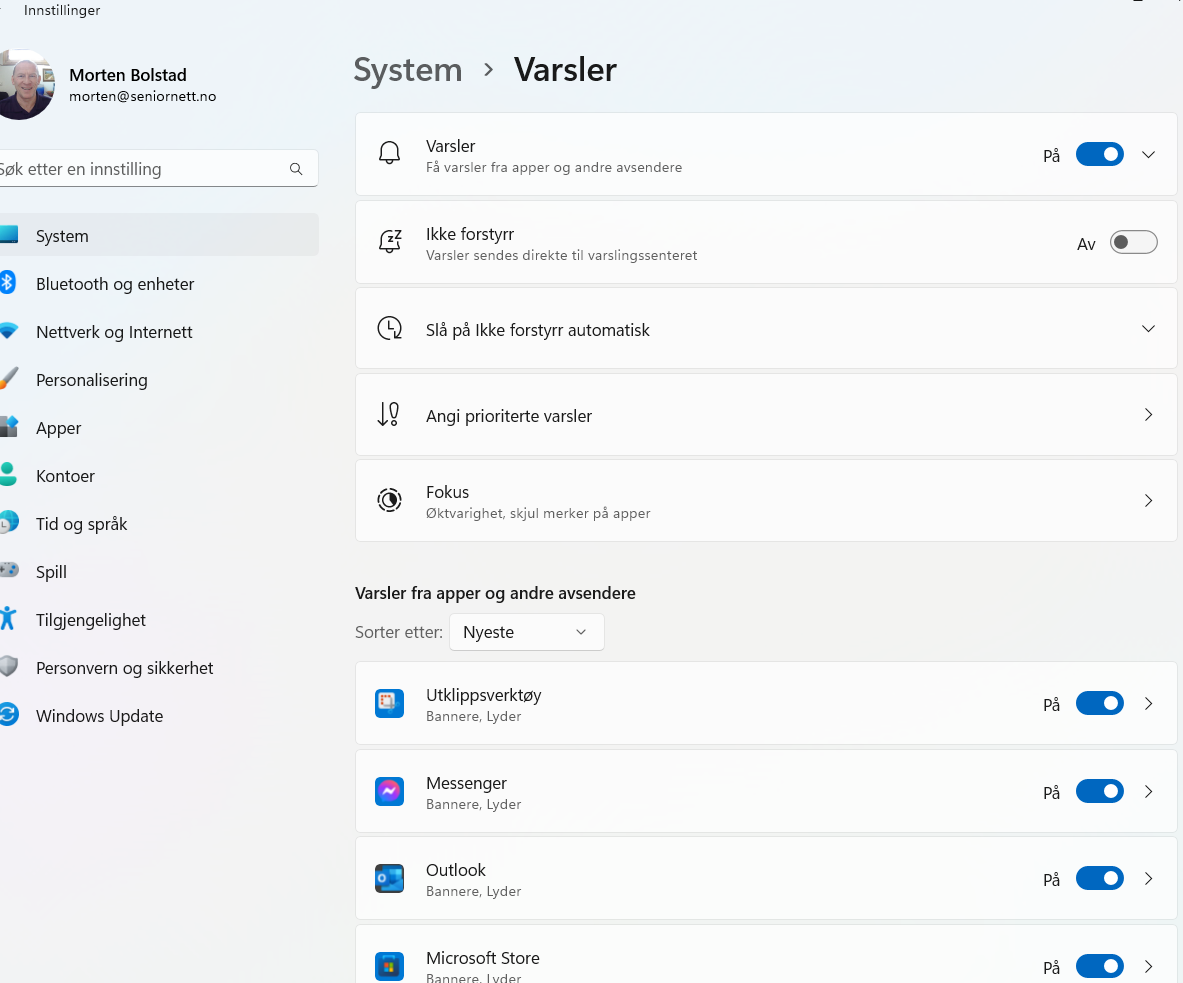
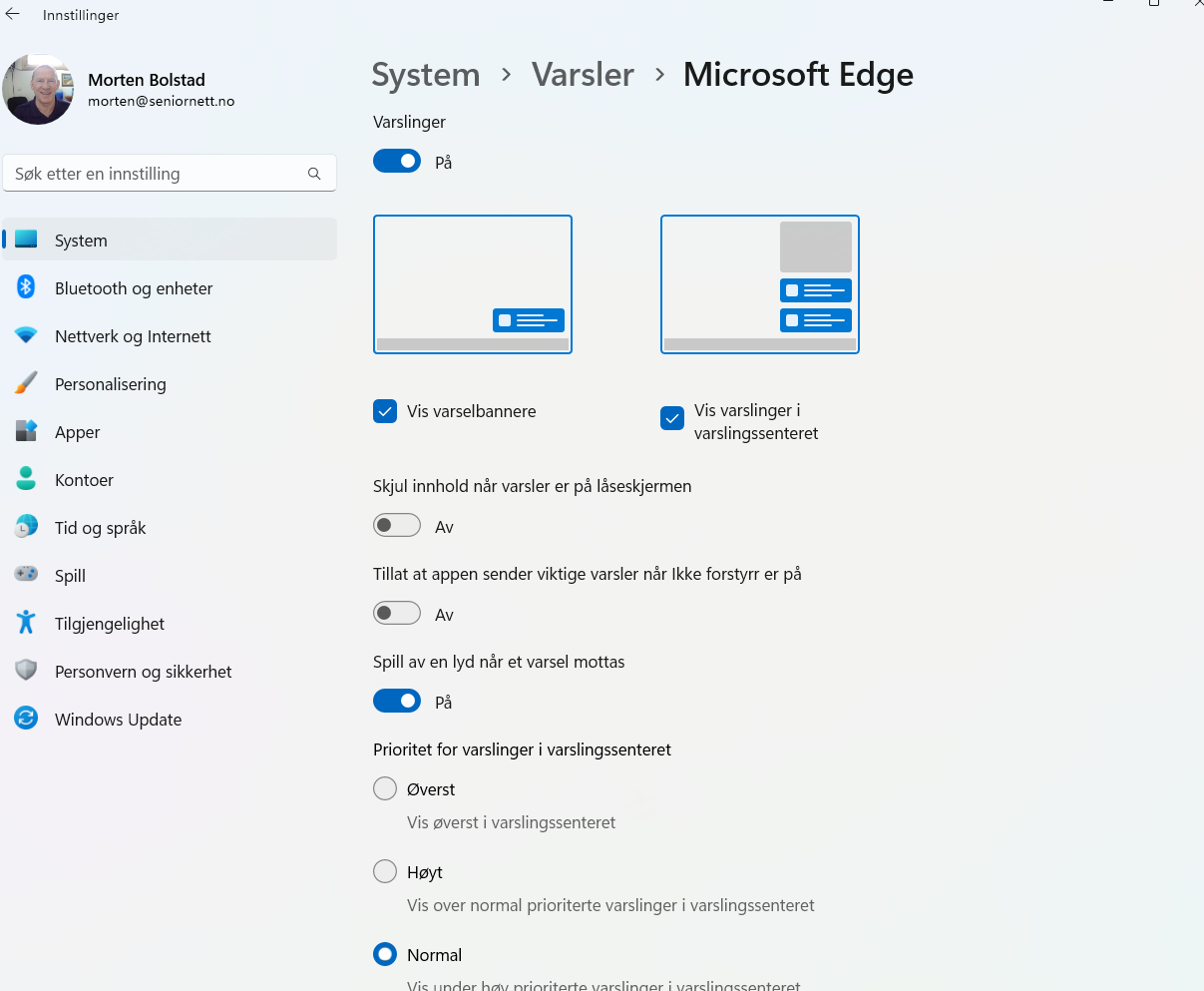
![]()
![]()
![]()
