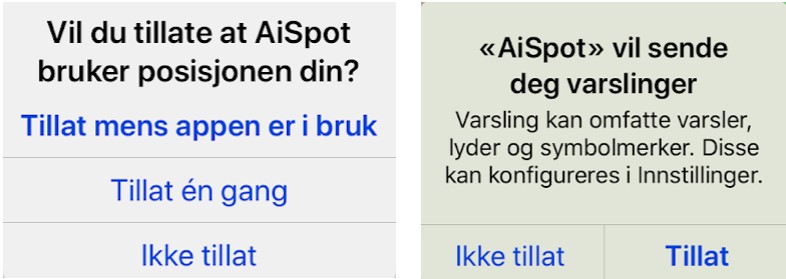
Tillatelser
Det du kanskje ikke er klar over, er at de fleste apper har, mens du installerte de på nettbrettet eller smarttelefonen, fått tillatelse til å få tilgang til andre funksjoner på enheten. Det kan være tilgang til bilder, mikrofon, kamera, kontakter og posisjon. Med disse tillatelsene samler appen inn data om deg som bruker.
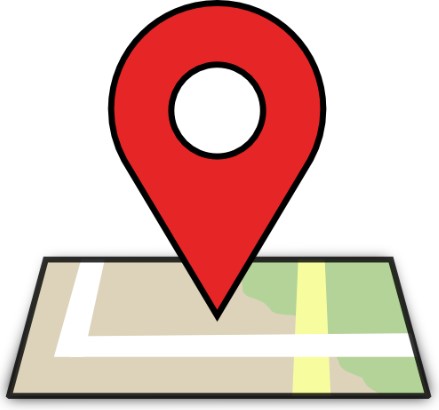
Posisjon
En viktig kilde til denne datainnsamlingen er posisjonen din. Når posisjonen er slått på i en app, vet appen hvor brukeren er, hvilken steder brukeren ofte kommer til eller hvor han ofte går.
Å gi tillatelse til tilgang til denne informasjonen kan være enten nødvendig eller nyttig for en del apper. For eksempel er det viktig at denne funksjon er slått på i tilfelle du har behov for å bruke appen Hjelp 113. Da finner appen din posisjon og kan dele den med AMK-sentralen som da eventuelt kan sende hjelp direkte til riktig sted.
En annen eksempel er Instagram. Den bør ha tilgang til bilder, så du kan legge ut bilder der selv.
Men for mange apper, som for eksempel en nyhets-app, er det helt unødvendig at den har tilgang til mobilens eller nettbrettets posisjon, bilder eller kontakter.
Hva skal de forskjellige apper ha tilgang til?
Svar på dette spørsmål er egentlig rimelig enkelt. Appen skal ha tilgang til de funksjoner som er nødvendig for at appen skal fungerer hensiktsmessig. Som et eksempel: Dersom appen Skype ber deg om tillatelse til å få tilgang til kamera og mikrofon og du velger «ikke tillat» vil denne appen ha liten nytte, siden den brukes for videosamtaler. Uten tilgang til kamera og mikrofon vil altså appen ikke fungere som den skal.
Det er slike avveininger du bør ta for hver av appene du har på nettbrettet eller smarttelefonen.
Når du begynner å bruke en app for første gang vil den som regel be om tillatelse til å få tilgang til en del funksjoner på nettbrettet. Det er her først og fremst du styrer hva du ønsker at appen skal ha tilgang til.
Men noen apper legger som standard inn tilgang til en del funksjoner, fordi de ellers ikke vil fungere som den skal. En annen mulighet er at installerte apper gjør endringer i tillatelsene, når de oppdateres.
Kort sagt: Hva skal appen brukes til, og hva er derfor hensiktsmessig at den skal ha tilgang til, er det du som bestemmer. Du kan når som helst endre hvilke tillatelsene apper skal ha.
Hvordan kontrollerer du dette?
Det er to måter å kontrollere hvilken apper som har hvilke tillatelser. Du kan kontrollere tillatelser til enkelt app eller du kan kontrollere tillatelsene per funksjon (posisjon, bilder, kontakter og så videre)
Det er litt forskjellige framgangsmåter for iOS (iPhone/iPad) eller Android.
iPhone og iPad – kontroll per funksjon
Framgangsmåten for iPhone og iPad er den samme.
1. Trykk på Innstillinger, som er tannhjul symbolet
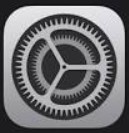
Innstillinger ikon
2. Rull ned til du ser Personvern og trykk på den
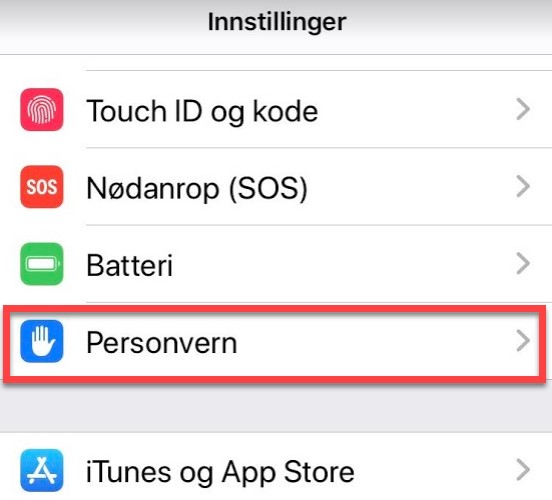
Personvern
3. Her finner du forskjellige funksjoner (1) som stedtjenester (posisjon), kontakter, bilder med flere. Ved å trykke på «Stedstjenester» ser du hvilken apper som har tilgang eller ikke til denne funksjon (2). Du kan nå endre tilgangen ved å trykke på den appen du vil endre tilgang for (i eksemplet appen Avinor) (3). Det står nederst hvorfor appen mener den skal ha denne type tilgang.
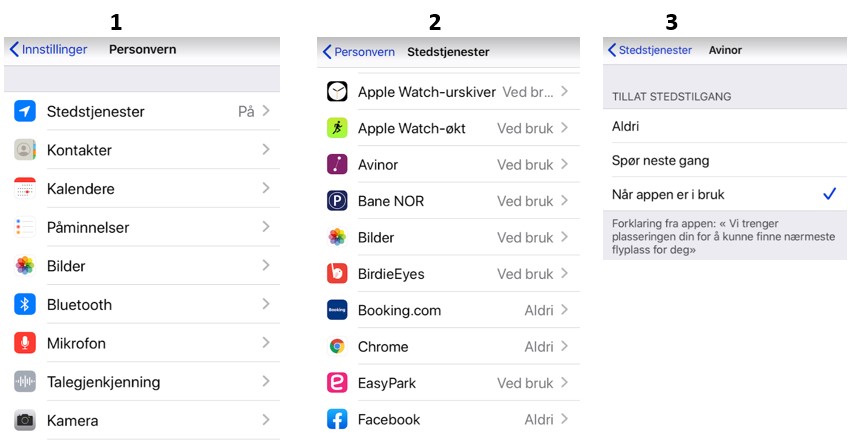
Funksjoner og endringer
Samme framgangsmåte er det for de andre funksjoner (kontakter, kalendere og så videre)
iPhone og iPad – kontroll per enkelt app
Framgangsmåten for iPhone og iPad er den samme.
1. Trykk på Innstillinger, som er tannhjul symbolet
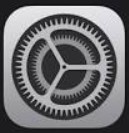
2. Rull helt ned til du ser en liste over apper.
Trykk på en av apper (i eksempelet er det appen Avinor). Det vises alle type tillatelsene du har gitt eller som appen har lagt inn. Du ser her blant annet tilgangene til funksjonene, om varslinger er slått på som vil si at appen kan sende deg varslinger, om appen kan oppdateres i bakgrunnen og ikke minst om appen kan bruke mobildata.
Har du en app som du skal bruke når du er ute, er det viktig at bruk av mobildata er på.
Ute er du nemlig som regel utenfor et trådløs nettverk
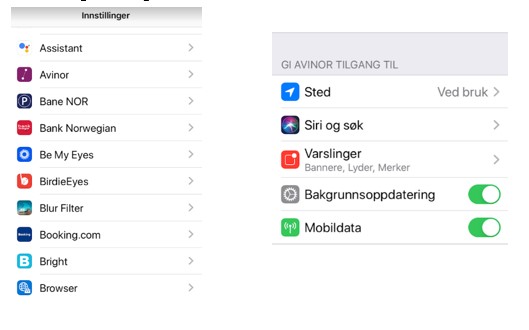
Endre for enkelt app på iOS
Samme framgangsmåte kan du bruke for alle de andre apper
Android – kontroll per funksjon
Når du installerer apper fra Play Butikk/Google Play på en Android enhet som har Android 7,0 eller høyere, kan du kontrollere ‘App-tillatelser’. Her er det oppgitt per funksjon hvilke apper som har lov til å bruke den funksjonen og her kan du også trekke tilbake tillatelsene med et enkelt trykk.
Trinnene hvordan du kommer til «Apptillatelser» kan variere noe for de mange forskjellige typer Android enheter.
Nedenfor beskriver vi de mest vanlige
1. Trykk på Innstillinger, som er appen med tannhjul symbolet. Utseende kan variere litt. Her to eksempler.
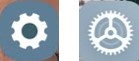
Tannhjulsymboler Android
2. Rull litt ned (scroll) til du finner «Apper» og trykk på det
3. Du ser nå en oversikt over alle apper. For å komme til «Apptillatelser» kan framgangsmåten variere litt for forskjellige Android enheter. Nedenfor de mest vanlige:
– på de fleste Android enheter må du, når oversikten over alle apper vises, trykke på de tre prikker øverst til høyre og velge «Apptillatelser» (eksempel 1)
– på noen Android enheter (blant annet ASUS nettbrett) må du, når oversikten over alle apper vises, trykke på tannhjul symbolet øverst til høyre og velge «Apptillatelser» (eksempel 2)
– for enkelte enheter gjelder at du kommer direkte til valget «Apptillatelser» eller bare «Tillatelser» (eksempel 3)
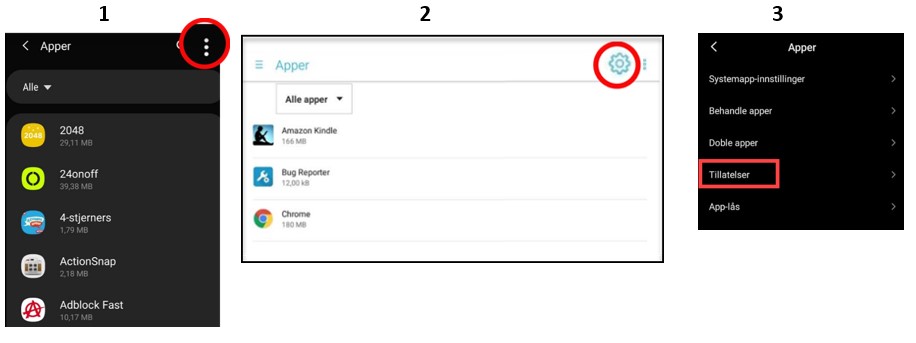
4. I «Apptillatelser» vises en oversikt over de funksjonene apper kan ha tilgang til.
Trykk for eksempel på «Posisjon» for å se hvilken apper som har tilgang til dette.
Oversikten viser apper som har tilgang med at glidebryteren til høyre har en grønn farge
og for de som ikke har tilgang er glidebryteren grå.
For å endre tilgangen, trykk på glidebryteren til høyre for den appen du vil endre.
For de apper der for eksempel tilgang til «Posisjon» er viktig for at appen skal fungere som den skal, vil du få et kontrollspørsmål, når du vil trekke tilbake tilgangen. Eksempel på en slik app er appen Maps (Google maps). Her kan du velge «Avbryt» eller «Avvis likevel»
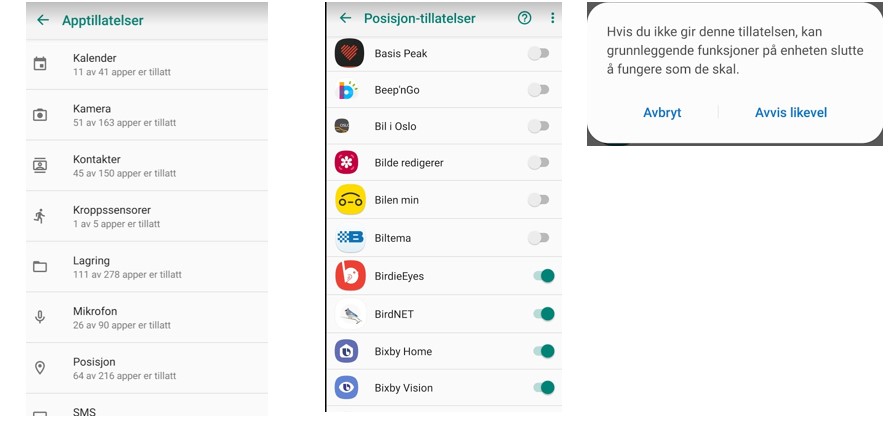
Endre Apptillatelser
Samme framgangsmåten kan du gjør for de andre funksjoner under «Apptillatelser», som kalender, kontakter, bilder og så videre
Android – kontroll per app
1. Trykk på Innstillinger, som er appen med tannhjul symbolet. Utseende kan variere litt. Her to eksempler.
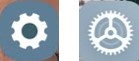
Tannhjulsymboler Android
2. Rull litt ned (scroll) til du finner «Apper» og trykk på det
3. Trykk på appen du vil kontrollere og rull ned (scroll) til du finner tillatelser og varsler.
4. Trykker du på tillatelser vil du kunne gi eller trekke tilbake tillatelser. Det samme gjelder her:
– dersom glidebryteren er grønn har du gi tillatelse
– dersom glidebryteren er grå er det ikke gitt tillatelse
– For de apper der tilgang til en funksjon er viktig for at appen skal fungere som den skal, vil du få en kontrollspørsmål opp når du vil trekke tilbake tilgangen. Eksempel på en slik app er appen Maps (Google maps). Her kan du velge «Avbryt» eller «Avvis likevel»
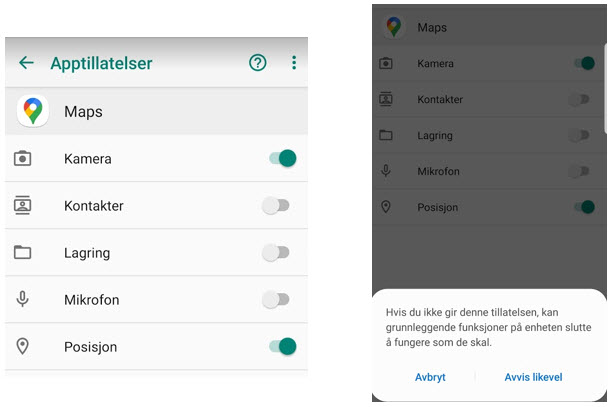
5. Trykker du på varsler vil du, for denne spesifikke appen, kunne:
gi appen tillatelse til å sende varsler (1)
trekke tilbake noen varlinger (2)
trekke tilbake all varsling(3)
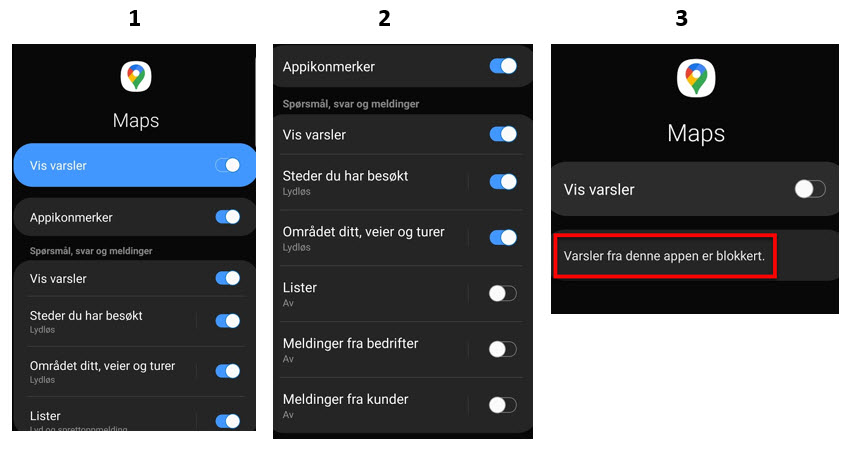
Vis varsler
Med denne veiledningen er det ikke komplisert å kontrollere hva du har gitt tilgang til for hvilke apper.
Det er veldig nyttig å sjekke dette, det er tross alt personvern vi snakker om.
Lykke til.


