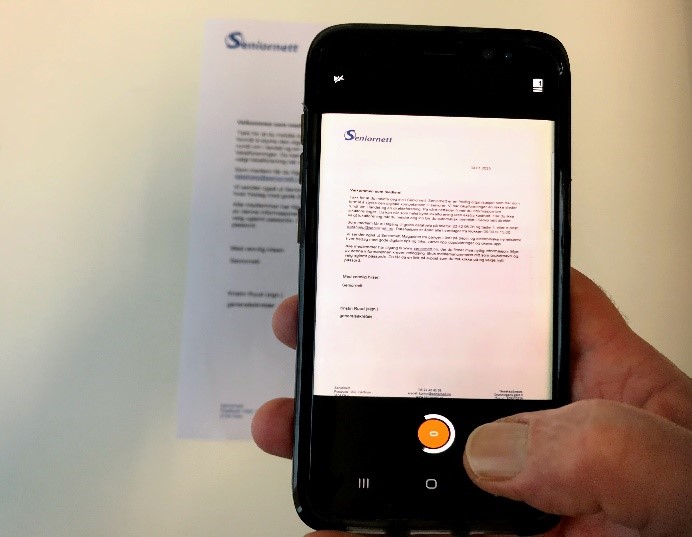
En skanner er en enhet som optisk avleser bilder, trykt tekst, håndskrift eller et objekt og konverterer det til et digitalt filformat, som regel en PDF-fil.
Du kan skanne et dokument på forskjellige måter. Du kan bruke en individuell skanner eller en multifunksjonsskriver, som er en skriver som i tillegg er en skanner og en kopimaskin. Det kan være nyttig å kunne få noe du har på papir, for eksempel offisielle dokumenter eller kvitteringer, til en digital versjon slik at du kan lagre dem digitalt. Det kan du gjør ved å skanne slike dokumenter.
Men for å digitalisere et dokument som du har i papirversjon, trenger du ikke nødvendigvis en spesiell enhet. Du kan nemlig også skanne papirdokumenter med din smarttelefon eller nettbrett. Det er også mulig å ta et bilde med kameraet på smarttelefonen eller nettbrettet av dokumentet, som da blir til en digital versjon av selve dokumentet. Forskjellen mellom å ta et bilde med kamera eller lage en skannet kopi av dokumentet, er at et bilde blir til en bilde-fil og en skannet kopi blir til en pdf-fil. Og noen ganger kan det nødvendig med en pdf-fil. Selv om det finnes apper som kan konvertere bilde-filer til pdf-filer, er det enklere å bruke en app som kan skanne og dermed automatisk lage pdf-filer av dokumenter. En annen fordel er at skanneren lager et dokument, mens hvis du bruker et bilde kan du oppleve å få med deler av stuebordet eller andre uvesentligheter med.
Om du vil ta et bilde eller vil bruke skanne funksjonen, så er framgangsmåte den samme.
Plasser dokumentet på et flatt underlag, og pass på at selve dokumentet ligger flatt. Holde kamera fra smarttelefon eller nettbrettet rett over dokumentet. Forsikre deg om at teksten og / eller bildene er i skarpt fokus og få med mest mulig av dokumentet.
Hvordan skanne med iPhone eller iPad?
Har du en iPhone eller iPad kan du bruke appen Notater, som er standard app. Du trenger altså ikke laste ned en ny app. En av funksjoner i denne appen heter «Skann dokumenter» For å bruke denne funksjonen gjør du følgende:
- Trykk på appen Notater
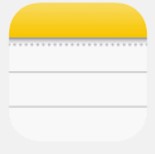
Notater app ikon
- Appen notater åpnes (i eksemplet er det allerede lagret flere notater med eller uten vedlegg)
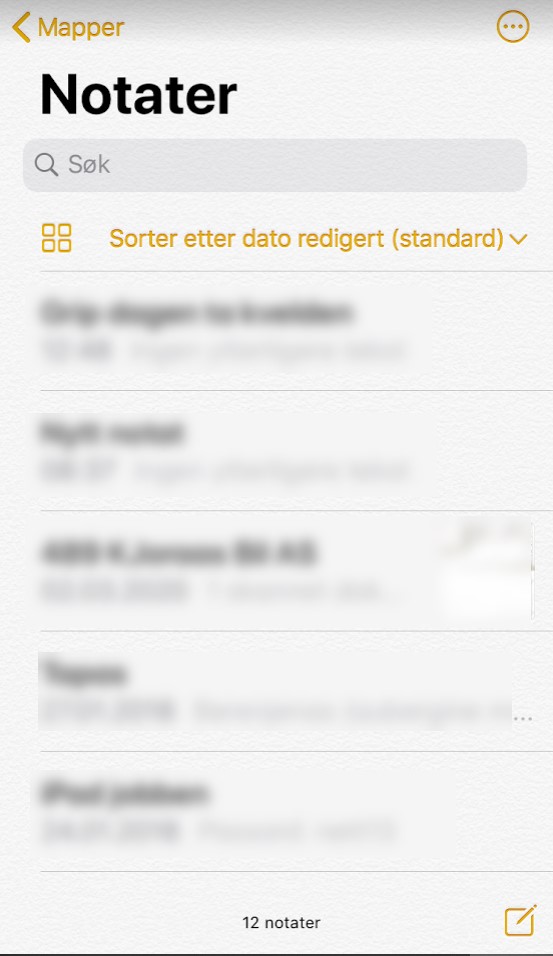
Appen Notater
- Dersom du vil skanne et dokument ved hjelp av appen Notater, trykk på symbolet for
«Nytt notat», som du ser nederst til høyre.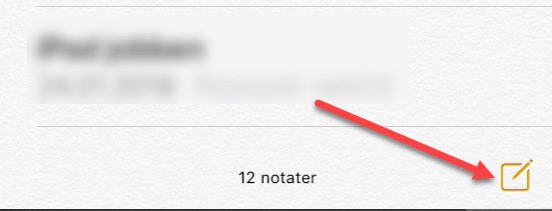
Nytt notat
- Trykk på kameraikonet og deretter på «Skann dokumenter»
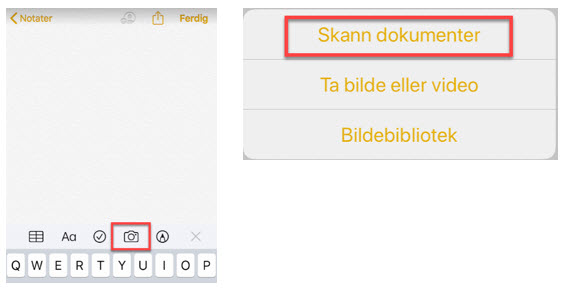
Kamera ikonet og skann dokumenter
- Kameraet på iPhone eller iPad blir aktivt. Visualiser hva du vil skanne og trykk på den hvite knappen.
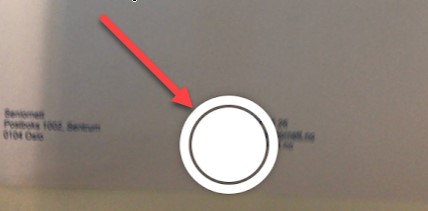
Aktiver skann
- Resultatet viser skannet dokument (i dette eksemplet et brev fra Seniornett).
I hvert hjørne finner du en hvit sirkel. Her kan du korrigere kantene. Som du ser i eksemplet er det en gul kant rundt selve dokumentet. Hold fingeren på de sirklene og dra de slik at kantene dekker bare dokumentet. Trykk til slutt på «Behold skannet fil».
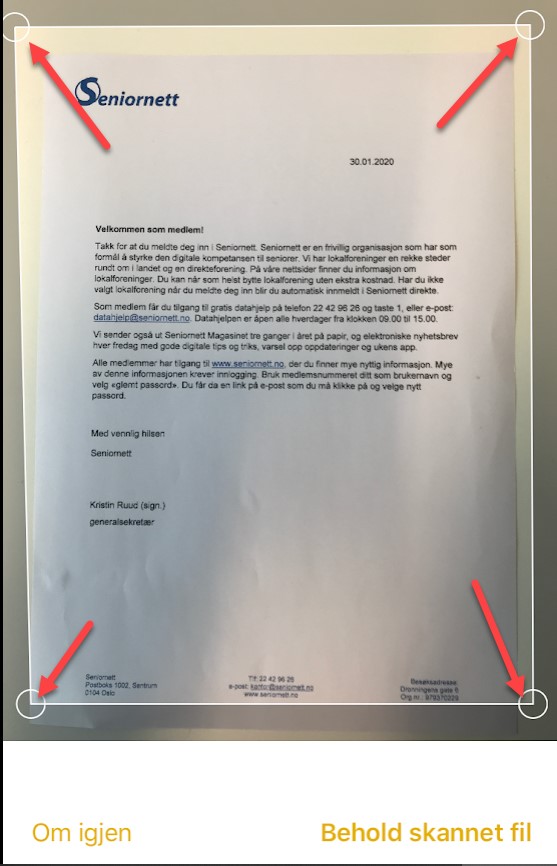
Behold skannet fil
- Nederst i neste vinduet har du to valg.
- “Klar for neste skanning”, dersom du har flere sider av samme dokumentet du vil skanne.
- «Arkiver», dersom du er ferdig med å skanne ønsket antall sider.
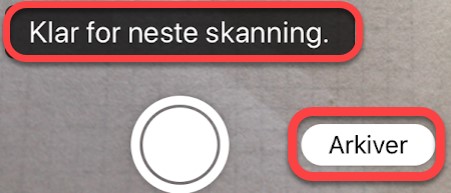
Neste skanning eller Arkiver
- Du vil nå få mulighet gi notatet et navn. Rett under skannet dokument står en markør å blinke, og tastaturet vises. Når du er ferdig med dette trykker du på «Ferdig» som du ser øverst til høyre. Skanningen, i form av en PDF fil, er nå lagret i appen Notater på din iPhone eller iPad.
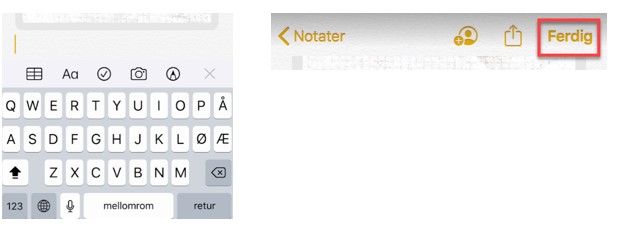
Gi navn og Ferdig
Skanningen kan du nå dele blant annet som et vedlegg i en epost, for eksempel Gmail.
Dette gjør du slik:
Åpen appen «Notater» og trykk på det dokumentet du vil dele. Trykk deretter på symbolet for «Dele», som du finner øverst til høyre.
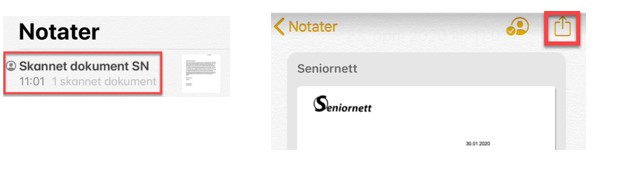
Åpne notat og del
Velg hvordan du skal dele. I eksemplet deles dokumentet som vedlegg i Gmail, ved å trykke på Gmail ikonet. Vedlegget vises nå som en pdf-fil og du kan nå skrive inn mottakerens e-post adresse og sende vedlegget.
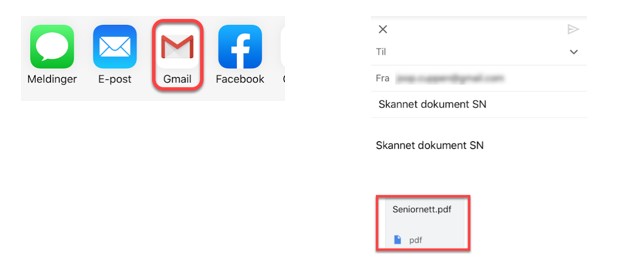
Dele som vedlegg i Gmail
Lykke til med å prøve skanning med din iPhone eller iPad ved hjelp av appen Notater!
Her finner du artikkel om skanner for Android nettbrett eller smarttelefon: https://www.seniornett.no/kan-du-skanne-dokumenter-uten-bruk-av-en-fysisk-skanner-for-android/


