

Hos Seniornett kan du som medlem få slik fjernhjelp til å løse de utfordringer eller problemer du møter i den digitale verden. Vi bruker Teamviewer for å gi slik fjernhjelp.
Ved hjelp av dette programmet kan du altså gi oss midlertidig tilgang til din PC, nettbrett eller smarttelefon, og du kan dermed både fortelle oss og ikke minst også vise oss hva du trenger hjelp til. Vi kan så løse problemet direkte på din enhet.
Det eneste du må gjør er å laste ned Teamviewer på den eller de enhet(er) du bruker. Teamviewer har også videofunksjon om du ønsker å se den du snakker med. Det er spesielt nyttig om du har dårlig hørsel. Husk å si fra hvis du foretrekker å se den du snakker med.
Programmet Teamviewer fungerer helt sømløst når det gjelder fjernstyring mellom to Windows datamaskiner (PC). Det kreves ingen spesielle innstillinger eller tillatelser som skal settes inn.
For å kunne bruke Teamviewer på en Mac, nettbrett og smarttelefon, må du gi tillatelser til programmer. I denne artikkelen beskriver vi hva og hvordan.
På en Windows PC og en Mac, kan du laste ned Teamviewer som et program.
På et nettbrett eller en smarttelefon laster du ned en app som heter Teamviewer QuickSupport.
Her finner du veiledninger hvordan du kan laste ned Teamviewer på din enhet.
På PC:
På Mac:
https://www.seniornett.no/wp-content/uploads/2023/10/Nedlasting-av-TeamViewer-pa-en-Mac.pdf
På nettbrett eller smarttelefon:
https://www.seniornett.no/teamviewer-quicksupport/
Bruk på PC.
Som skrevet ovenfor trenger du ikke gjør annet enn å oppgi Din ID og Passordet, som TeamViewer programmet produserer for deg. Tilkoblingen går sømløst.
Bruk på nettbrett og smarttelefon.
Har du nettbrett eller smarttelefon og har lastet ned TeamViewer QuickSupport-appen, vil du ved bruk av denne appen bare få utdelt Din ID, som er et ni- eller ti-siffret nummer.
Første gang du bruker QuickSupport-appen, får du noen spørsmål. Spørsmålene kan variere avhengig av hvilken enhet du har, men spørsmålene gjelder tillatelser du må gi for at andre får lov til å se og styre din enhet, noe vi trenger for å kunne hjelpe deg.
På en Android enhet (eksempler nedenfor er tatt fra et Samsung nettbrett). Handlinger du skal gjøre er markert.

QuickSupport Android Tillatelse 1
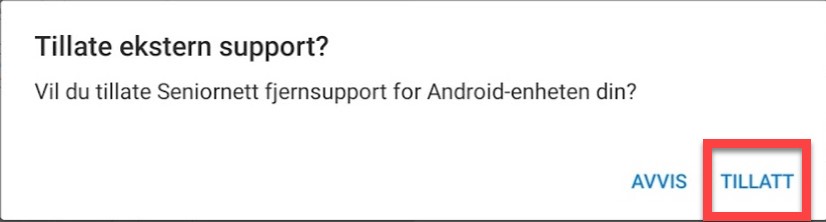
QuickSupport Android Tillatelse 2
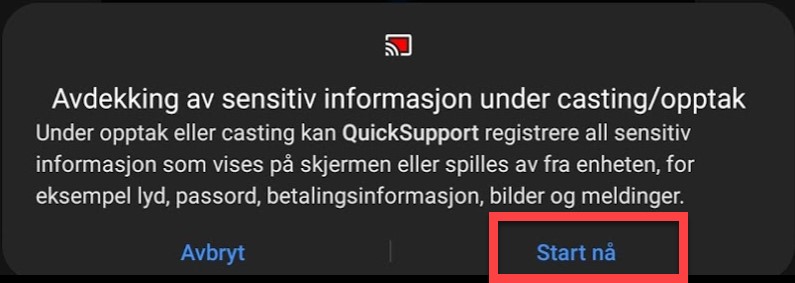
QuickSupport Android Start nå
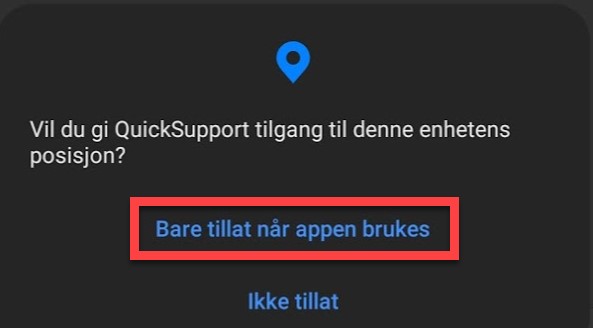
QuickSupport Android Tillatelse Posisjon
Neste gang(ene) du bruker TeamViewer QuickSupport appen vil bar dette ene spørsmålet komme opp:
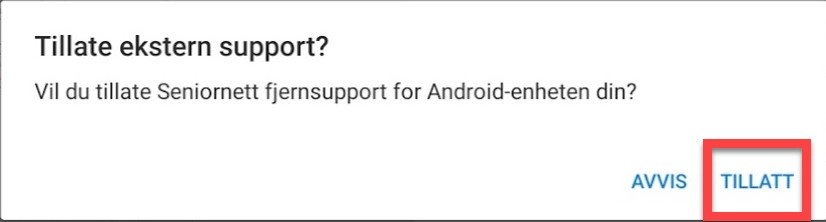
QuickSupport Android Tillate fjernsupport
På iPad og iPhone:
Første gang du bruker Teamviewer QuickSupport på en iPad eller iPhone vil du få noen meldinger du må svare på. Som skrevet tidligere er det mulig noen av disse kommer på engelsk.
Eksempel nedenfor er fra en iPhone 8 og svarene er markert.
- Trykk på Allow (Tillatt) i første meldingen. For at TeamViewer QuickSupport skal fungere på iPad og iPhone må du trykke OK på de neste to meldinger. Disse to meldinger kommer bare første gangen du bruker TeamViewer QuickSupport. Den første meldingen, der du må tillatte fjern support (Allow remote support), kommer opp hver gang du bruker TeamViewer QuickSupport.
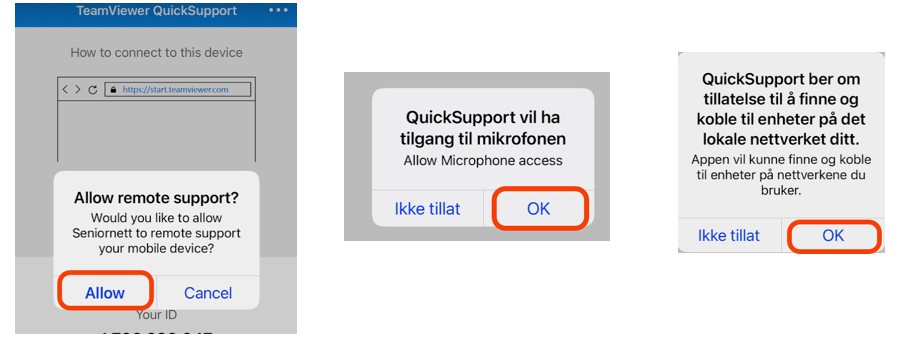
QuickSupport iOS førstegangs oppsett med tillatelser
- Trykk på «Start Broadcast (start sending)»
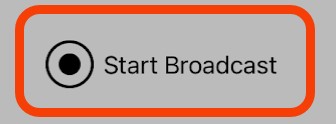
QuickSupport iOS Start broadcast
- Trykk på «Start direktesending»
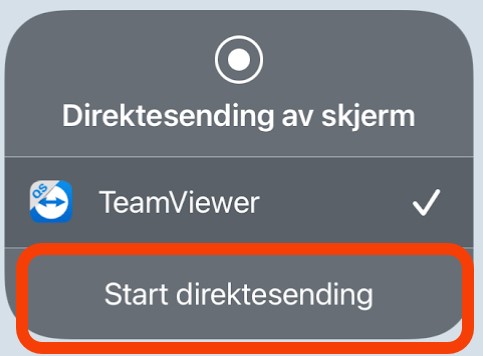
QuickSupport iOS Start direktesending
Du er nå tilkoblet den som gir deg fjernhjelp. Den som gir fjernhjelp kan bare se på skjermen til din, men har ikke mulighet til å styre den. Fjernhjelpen går altså ut på at du får instrukser hva du skal trykke på.
Bruke på en Mac.
Også på en Mac må de som mottar hjelp, sette inn noen tillatelser.
Hvordan dette gjøres vises nedenfor?
- Første gangen du bruker Teamviewer på Mac vil bilde nedenfor vises. Det kan komme på norsk eller på engelsk. Jeg viser bildet på engelsk men en forklaring på norsk under bildet.
Det er her du setter tilgangene for den som gir deg fjernhjelp. Dette bilde kommer bare opp første gang du bruker TeamViewer. Har du tatt bort dette bilde uten å sette disse innstillinger, må du gjør dette manuelt i det som heter Systemvalg.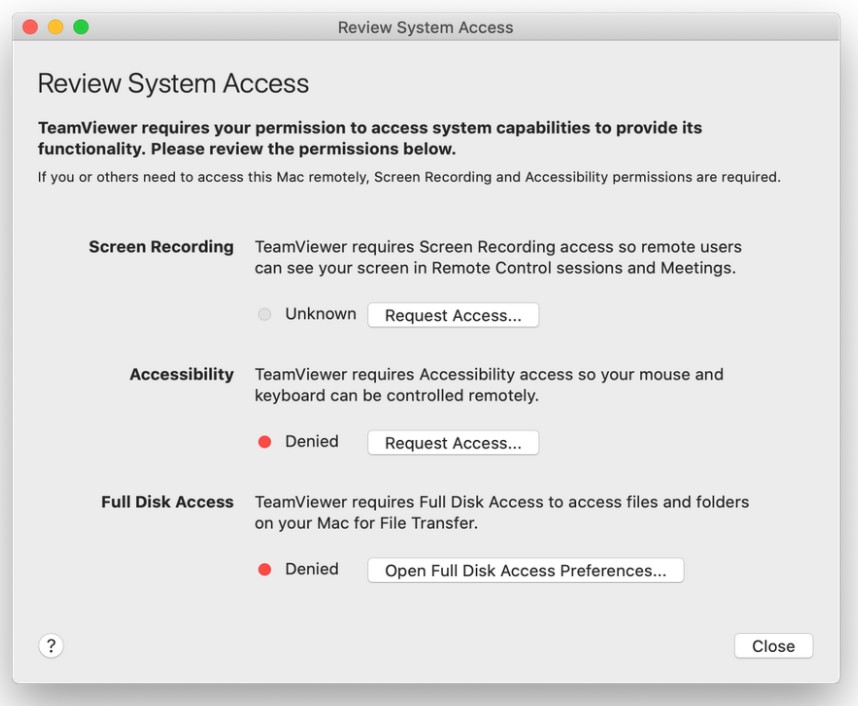
TeamViewer Mac gi tillatelser ved første gangs bruk
Screen Recording betyr Skjermopptak: TeamViewer krever tilgang til skjermopptak slik at den som gir fjernhjelp kan se skjermen din. Trykk på «Request access» eller «Spør om tilgang» og gi tilgang.
Accessibility betyr Tilgjengelighet: TeamViewer trenger tilgjengelighetstilgang for at den som gir fjernhjelp kan styre tastaturet og mus. Trykk på «Request access» eller «Spør om tilgang» og gi tilgang.
Full Disk Access betyr Full Disk tilgang: TeamViewer krever full disktilgang for at den som gir fjernhjelp får tilgang til harddisk med filer og mapper. Trykk på «Request access» eller «Spør om tilgang» og gi tilgang.
Gir tilgangene manuelt i Systemvalg.
- Trykk på Systemvalg (Tannhjul symbolet) på Docken (oppgavelinjen)

TeamViewer Mac Gi tillatelser i Systemvalg – Systemvalg
- Trykk på «Sikkerhet og personvern»
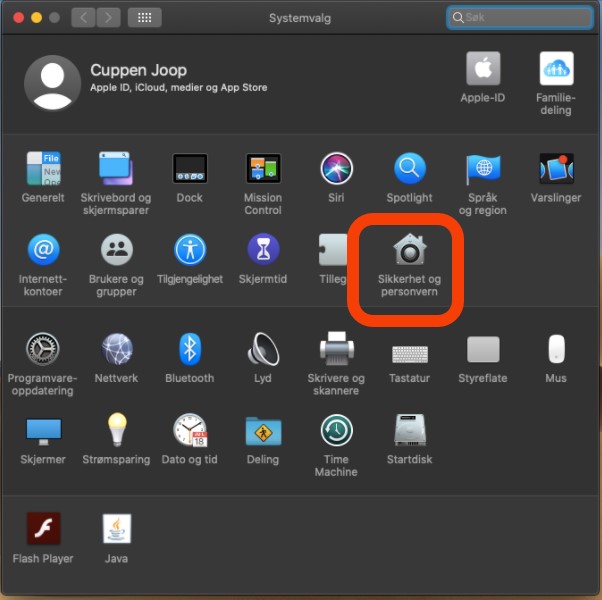
TeamViewer Mac Gi tillatelser i Systemvalg – Sikkerhet og personvern
- Trykk på Låsen nederst til venstre og skriv inn det passordet som du bruker for å komme inn i Mac
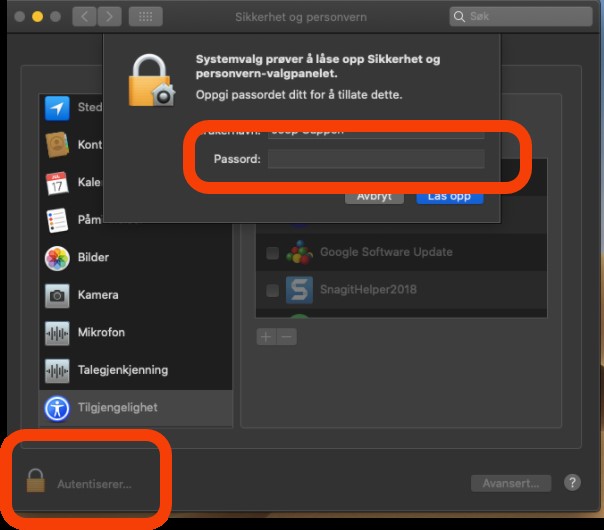
TeamViewer Mac Gi tillatelser i Systemvalg – Lås opp for endringer
- Trykk på «Personvern» (øverst), scroll ned til «Skjermopptak», trykk der og huk av for TeamViewer

TeamViewer Mac Gi tillatelser i Systemvalg – Skjermopptak
- Gjør samme handling for Kamera og Mikrofon
- Trykk på «Tilgjengelighet» og deretter på +-tegnet. Trykk på TeamViewer og trykk «åpne».
TeamViewer vil da automatisk bli lagt til i «Tilgjegelighet»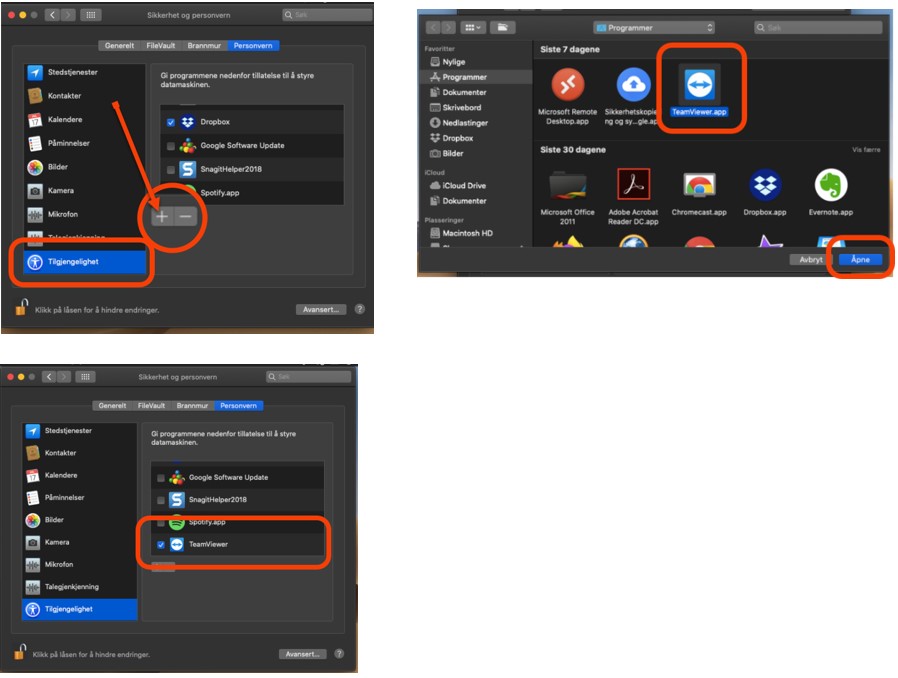
TeamViewer Mac Gi tillatelser i Systemvalg – Tilgjengelighet
- Gjør samme handlinger for Full Disktigang
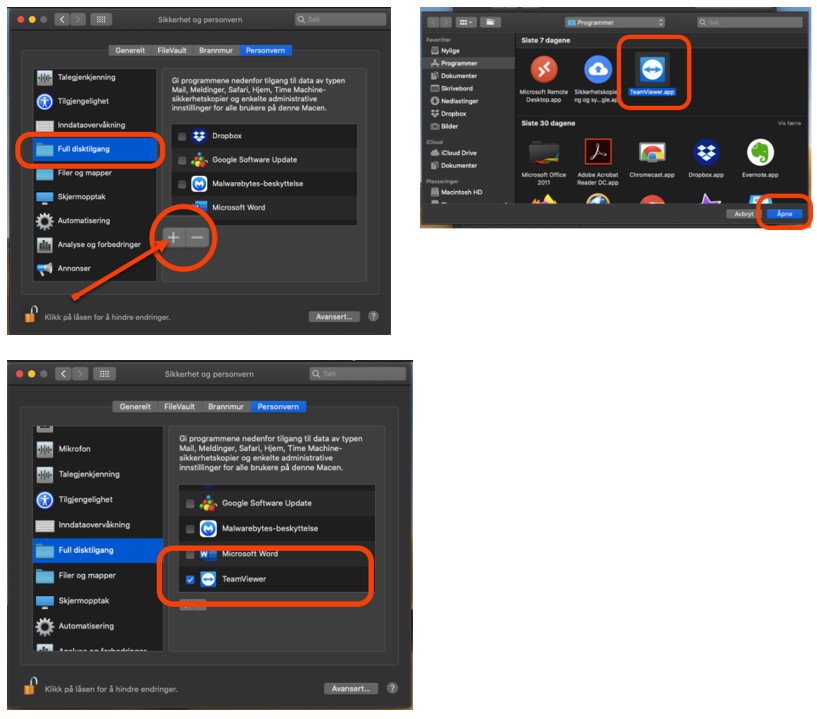
TeamViewer Mac Gi tillatelser i Systemvalg – Full disktilgang
Du har nå satt alle tilganger TeamViewer må ha for å kunne ta imot fjernhjelp.


