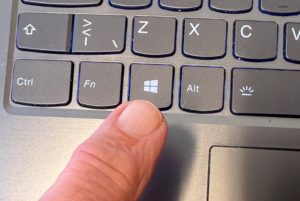
Windowsknappen
Hvordan kan enkle søk på PC og Mac gjøre den digitale hverdagen din enklere ved å lære å utnytte noen enkle triks på PC og Mac? Windowsknappen på tastaturet ditt eller Windows startknapp på oppgavelinjen er nøkkelen til dette på PC. På Mac er det forstørrelses glasset som ligger oppe til høyre på skjermen som er nøkkelen. Hvis du husker hele eller deler av navnet på programmet, nettsiden eller filen du skal åpne, så kan du skrive inn dette og maskinen din finner frem til de beste resultatene slik at du slipper å lete rundt på maskinen din for å finne ut hvor du skal trykke eller klikke. Dette vil spare deg for mye tid hvis du har mange filer eller programmer på maskinen din.
Windows

Windows startknapp
Hvis du klikker på Windows startknappen og skriver en nettadresse, så vil du automatisk gå direkte til nettsiden når du trykker Enter eller klikker på resultatet med mus.
Windows oppgavelinje
Hvis du skriver inn deler av en nettadresse, så vil du gjøre et Bing-søk på dette navnet (her kan du ikke velge Google). Da kan du bruke søkeresultatet til å raskt navigere deg rett inn på en nettside. Du kan også trykke på Windowsknappen på tastaturet og så skrive inn nettadressen uten å klikke deg inn noe sted. Da sørger Windows for at det du skriver havner i søkefeltet helt automatisk. Skriver du navnet på en app, så vil Windows gi deg tilbud om å åpne appen. Windows vil også søke i dokumenter og filer og gi deg tilbud om å åpne de du får søketreff på.
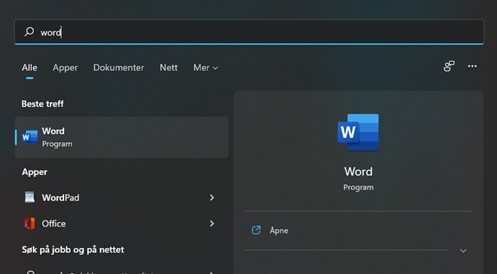
Windows søk med resultatene hvis du skriver inn “word”
På datahjelpen hender det at vi ber deg om å installere Teamviewer, da kan du klikke på Windowsknappen, så skriver du inn «ninite.com» og trykker Enter. Da kommer du inn på en side der det er forholdsvis enkelt å installere programmer. Full forklaring for å installere Teamviewer finner du her: Nedlasting av TeamViewer med Microsoft Edge
Mac
For å få enkel tilgang til både apper, filer og nettsteder så kan du bruke spotlight-søk på Macen din.
Mac oppgavelinje høyre del
Når du trykker på forstørrelsesglasset øverst til høyre på skjermen din får du opp et søkefelt.
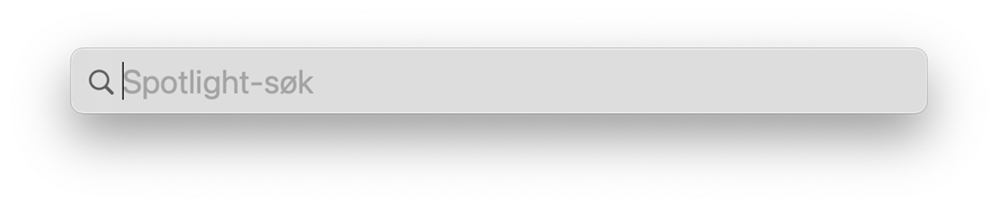
Mac Spotlight-søk
Der skriver du inn det du ønsker å søke etter og ser resultatene under søket. Da vil spotlight lete i filer, apper og nettsteder. Du må se på ikonet for å vite hva slags treff du har funnet. Spotlight grupperer søkeresultatene slik at det er lett å se hva det er du har fått treff på. Dobbeltklikk på resultatet for å åpne det.
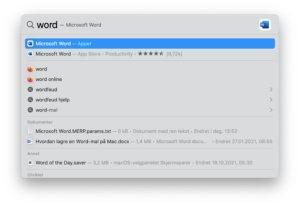
Mac Spotlight-søk – resultat
Hvis du vil lese mer om oppgavelinjen og Dock på Mac, så kan du gjøre det her: Oppgavelinjen på Mac

Mac launcher ikon gammel
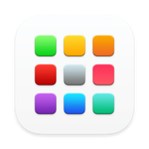
Mac launcher ikon ny
På Mac kan du også klikke på launcher-ikonet, da får du opp en oversikt over alle appene som er installert på Macen din.
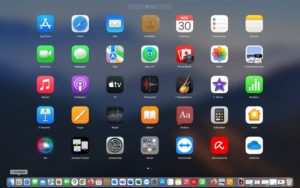
Mac alle apper
Du kan deretter enten klikke på ikonet som er den appen du ønsker å åpne, eller du kan skrive inn navnet på appen i søkefeltet øverst og den åpner seg når du trykker Enter.
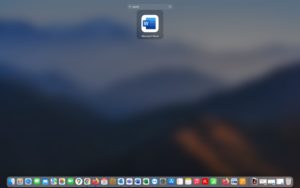
Mac launcher søkeresultat
Datahjelp
Har du spørsmål du lurer på så kan du enten ta kontakt med din lokalforening eller ringe oss i Oslo på datahjelptelefonen, 22 42 96 26, tast 1. Hvis vi ikke svarer deg med en gang, så ringer vi deg opp.


