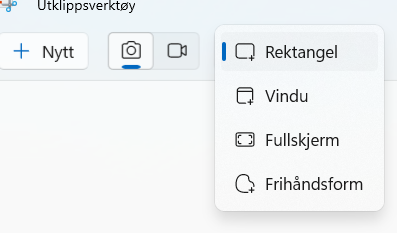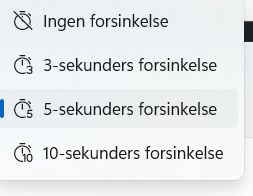Verktøyet som følger med Windows heter Utklippsverktøy.
![]()
Du finner programmet i listen over alle programmer. Den listen får du opp ved å trykke på windows-knappen ![]() . Alternativt kan du søke etter “Utklippsverktøy” i feltet der du søker etter programmer.
. Alternativt kan du søke etter “Utklippsverktøy” i feltet der du søker etter programmer.
Når du har startet programmet kan det være smart å legge det fast på Oppgavelinja (det er den rekken med ikoner som ligger helt nederst på skjermen). For å feste programmet til oppgavelinja, høyreklikk på ikonet på oppgavelinja (det ligger der når programmet er startet) og velg Fest til oppgavelinja. Da er det veldig enkelt å starte det opp når du trenger å ta bilde av skjermen – du trenger bare å klikke på ikonet som da alltid ligger klar på oppgavelinja.
Det er smart å ta bilde av skjermen når noe rart står der som du vil vise til andre. For eksempel når det skjer noe du vil ha hjelp fra oss i Datahjelpen. Da er det lurt å ha tatt bilde av skjermen slik at du lettere kan vise oss hva som er problemet. Eller når du kommer over noe du gjerne vil vise til andre.
Ulike utklipp
Det er flere måter å lage utklipp på:
- Hele skjermen
Da tar du bilde av absolutt alt du ser på skjermen - Tegnet rektangel
Da “tegner” du et rektangel ved hjelp av musa slik at du får et bilde av den delen av skjermen som ligger inne i rektangelet. Trykk på venstre musetast og “dra” til du ser et rektangel som dekker det du vil ta bilde av. - Vindu
Da får du bilde av hele det vinduet du er inne på - Fritegnet figur
Da tegner du omriss av det området du vil ta bilde av ved hjelp av musa. Det kan være en figur som ikke er et rektangel
Bruk av programmet
Når du har startet Utklippsverktøy får du opp et vindu som ser slik ut i toppen:
Vi skal nå se på hva de ulike knappene gjør.
- +Nytt
Denne trykker du på når du skal ta bilde av skjermen - Bilde

Dette betyr at du vil ta et bilde av skjermen (og ikke en video) - Video

Dette betyr at du vil ta en video av skjermen (da kan du ta opp en handling som består av flere tastetrykk)
Velger du denne vil bilde ikke være valgt (og vice versa) - Utklippstype

Trykker du på denne får du valget mellom de ulike måtene å lage utklipp på (som forklart over): - Forsinkelse

Her kan du sette en forsinkelse fra du trykker på +Nytt-knappen til den begynner å ta bilde.
Det kan være smart hvis du skal ta bilde av en meny som spretter opp
Disse knappene vi nå har beskrevet “husker” ditt valg til neste gang. Har du for eksempel satt på 3-sekunders forsinkelse så står den på det for alle bildene du tar helt til du endrer.
Knappene lenger til høyre er aktuelle når du har tatt et bilde og ønsker å skrive/tegne noe oppå.
- Tegn strek

Denne bruker du når du har tatt et bilde og vil tegne noen streker på bildet (kanskje du vil markere noe)
Trykker du på den lille pila på knappen kommer denne:
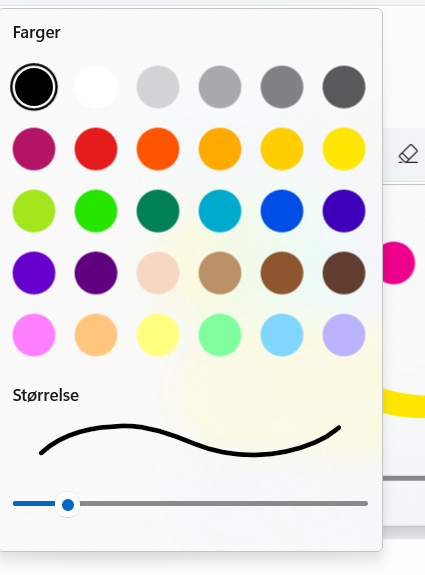
Her kan du velge farge og størrelse på streken - Male

Denne bruker du når da har tatt et bilde og vil male noe over bildet.
Trykker du på den lille pila på knappen kommer denne:
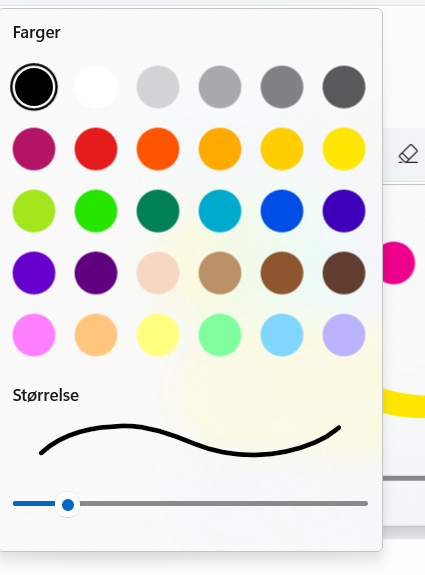
Her kan du velge farge og størrelse på malerpenselen - Viskelær

Dette bruker du hvis du vil ta bort noe av det du har skrevet eller tegnet på bildet - Beskjær

Denne bruker du hvis du vil skjære bort noe av bildet ditt. Altså begrense bildet til en del av det du tok - Rediger i Paint
Denne knappen trykker du hvis du vil gjøre flere endringer på bildet. Du vil da vise bildet i programmet Paint
Når du har tatt et bilde vil dette lagres på din PC under katalog ..Bilder\Skjermbilder. Dermed kan du for eksempel vedlegge det i en e-post.
Har du gjort endringer på bildet etter at du tok det (ved å bruke tegn strek, mal, viskelær eller beskjær) og du vil lagre bildet må du trykke på lagrings-knappen (som ligger til høyre for “Rediger i Paint” på verktøylinja).
De knappene som ser ut som en buet pil kan brukes når du angrer noe (pil til venstre) eller vil oppheve det du har angret (pil til høyre) som du har skrevet eller tegnet oppå bildet du tok
Enkel bruk
Synes du dette var komplisert? Skal du bare ta et bilde av skjermen trenger du bare å trykke på +Nytt-knappen og bildet vises og det er lagret. Faktisk ganske enkelt.
Prøv selv! Når du er blitt vant til å bruke verktøyet er det kjempefint å bruke.
Det finnes også andre programmer som gjør omtrent det samme, men dette programmet vi har har beskrevet er automatisk installert på alle Windows-PC (Windows 10 og 11)
Windows 10
Det som er beskrevet så langt gjelder Windows 11. Har du Windows 10 så er det samme programmet tilgjengelig, men det ser litt annerledes ut:
Knappene har omtrent samme betydning som for Windows11, men de ser altså litt annerledes ut. Funksjonaliteten er den samme. Prøv!