Det er flere måter å laste ned og installere TeamViewer på. Det aller enkleste for nedlasting på PC er å benytte Microsoft Store. Det forutsetter at du har en Microsoft-konto du er logget inn på PC-en med (Eller du kan logge inn med den i Microsoft Store). I denne artikkelen vil vi ikke gå inn på hvordan du installerer programvaren på Mac, nettbrett eller mobil, men det kan du finne mer om i lenken litt lenger ned.
Installasjon av TeamViewer
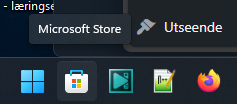
Ikonet for Microsoft Store
Ikonet for Microsoft Store er det hvite handlenettet med fire farger i firkanter i bildet over.
Skriv inn “teamviewer” i søkefeltet øverst. Klikk på “TeamViewer Remote” som du ser i søke-resultatene under.
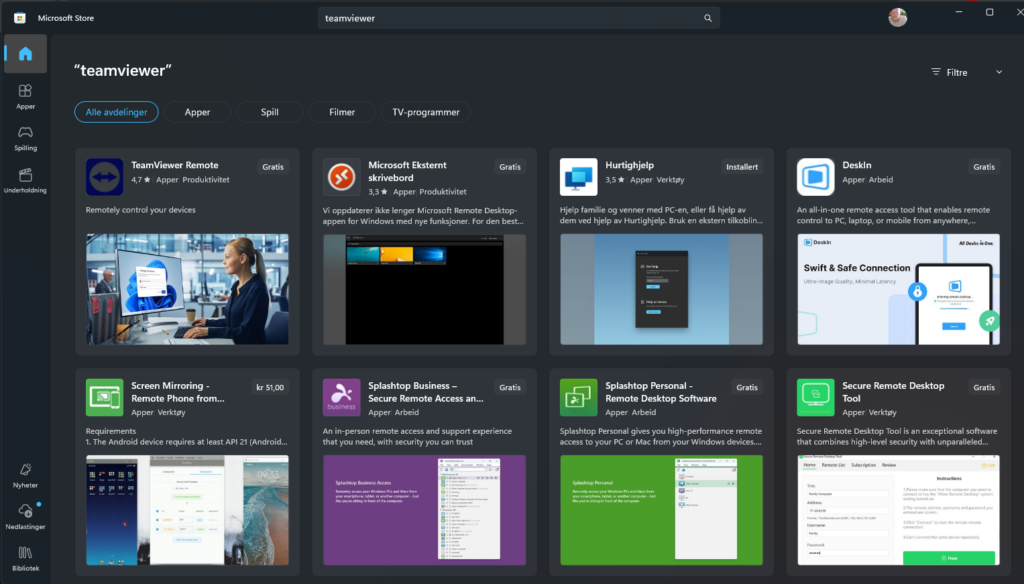
Søkeresultat i Microsoft Store
Trykk på knappen med “Installer” når du er i bildet under. Da blir TeamViewer installert på enkleste måte og du er klar til å kjøre programmet når alt er lastet ned og installert. Det varierer med maskin og internett-hastighet, hvor lang tid dette tar.
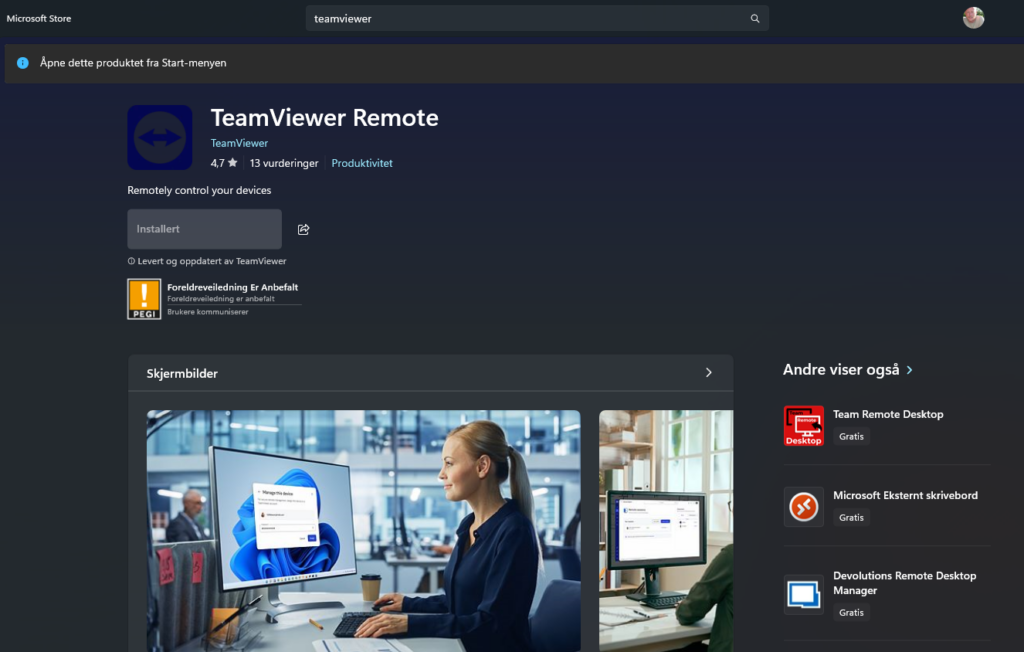
Nedlastings og installasjonsside for TeamVewer i Microsoft Store
For å laste ned uten Microsoft-konto kan du gå inn på anvisningene i lenkene du finner på siden her. Der finner du bruksanvisninger for Mac, nettbrett og mobil.
Her får du hele prosessen bilde for bilde, fra du laster ned og installerer og helt til du starter opp en sesjon og får hjelp via TeamViewer.
Start med å bruke nettleseren din og gå til nettsiden ninite.com. Der ruller du ned til du finner “Utilities”. Klikk inn i feltet foran TeamViewer 15, slik du kanskje ser det er gjort nederst til høyre i bildet under.
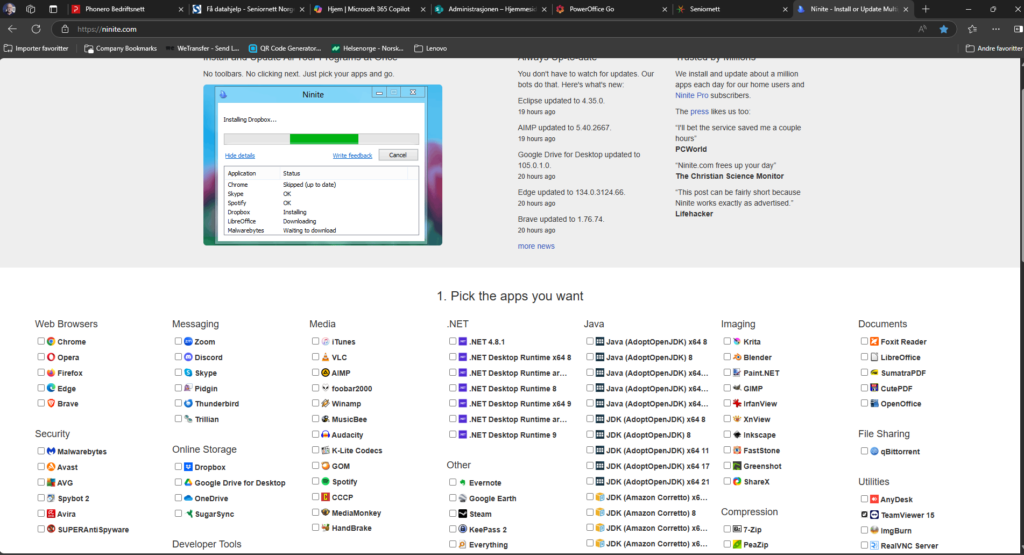
Nettsiden ninite.com der du kan laste ned TeamViewer
Rull ned på siden til du finner den blå knappen med “Get Your Ninite” og klikk på knappen.
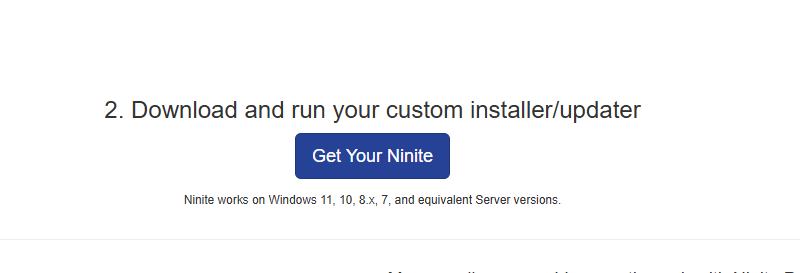
Installasjonsknappen på ninite.com
Da vil du se noe lignende bildet under. Her har vi brukt nettleseren Edge. Når filen er lastet ned trykker du på “Åpne fil” og installasjonen vil starte. Det kan hende at det kommer en knapp med lagre, da velger du lagre og trykker “Åpne fil” etter det. Du vil da se at skjermen din blir mørk og du får opp en advarsel fra Windows. Den får vi ikke laget skjermbilde av, men du trykker på knappen for å bekrefte at du tillater appen å gjøre endringer på Windows.
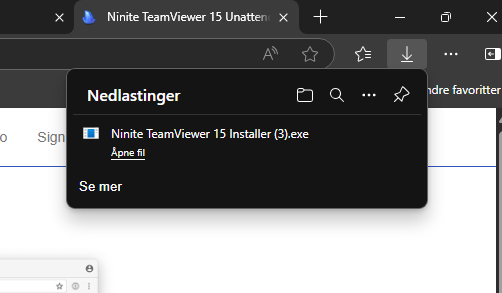
Nedlastingsvisning i Edge
Deretter vil du se at TeamViewer 15 lastes ned på din PC, se bildet under.
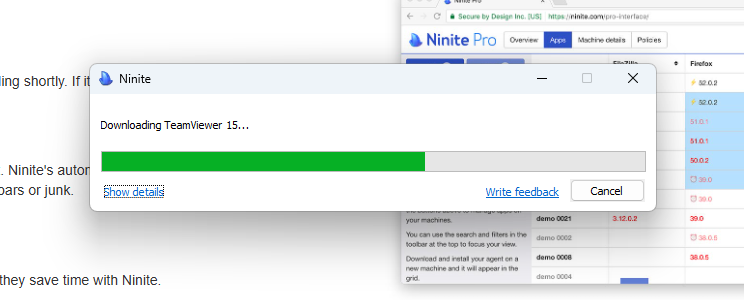
Nedlasting av selve programmet
Neste trinn er at TeamViewer blir installert. Det går ganske raskt, men vil variere fra PC til PC.
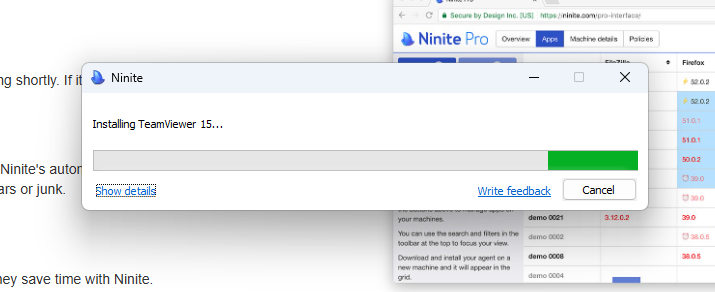
Installasjon av Teamvewer
TeamViewer i bruk
Etter at TeamViewer er installert vil du finne et ikon på skrivebordet ditt. Det ser ut som i bildet under. For å starte TeamViewer dobbelklikk på ikonet.
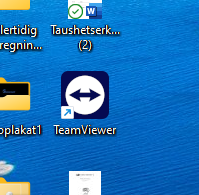
Ikonet på skrivebordet, TeamViewer
Når TeamViewer starter opp vil det se ut som på bildet under. Noen ganger dukker det opp en nettside som dekker over dette bildet. Da kan du bare klikke den bort med krysset øverst til høyre. For å få hjelp ringer du nå til Seniornett på telefon 22 42 96 26 og trykk 1 for datahjelp. I boksen “Motta støtte” ser du “Din ID” og “Passord”, de må du lese opp til vår datahjelper når de spør om det.
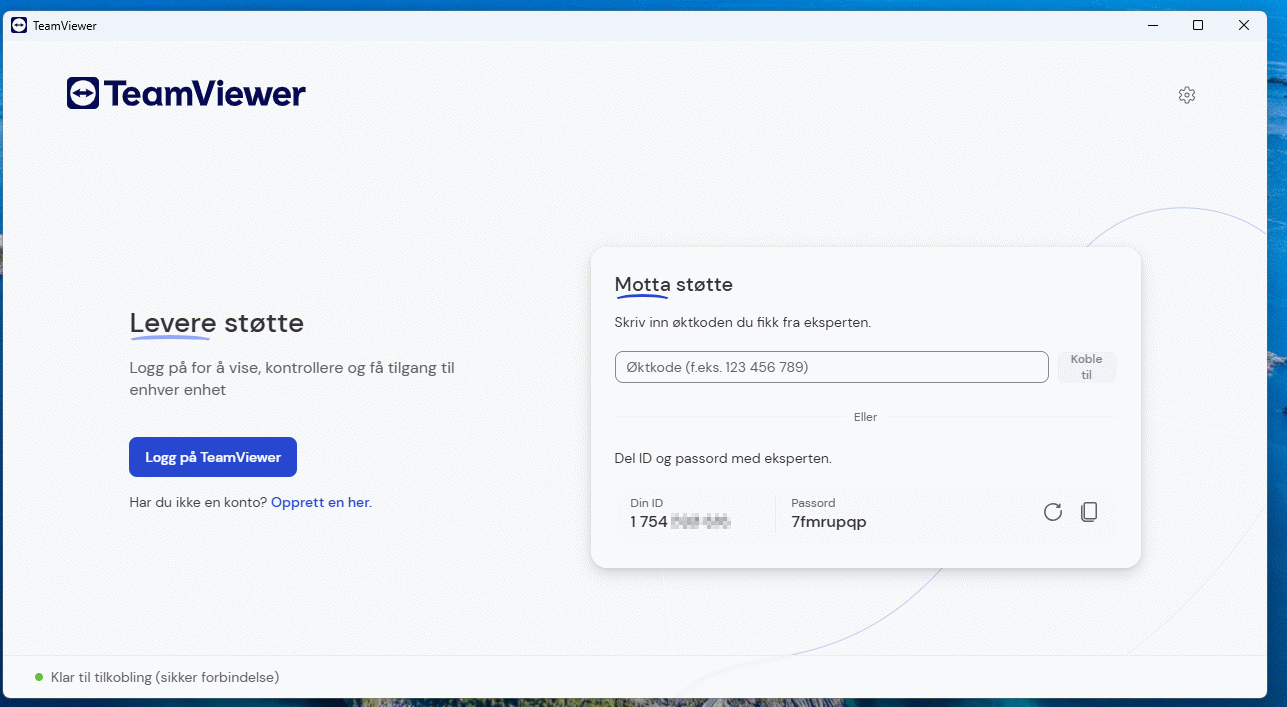
Skjermbilde av TeamViewer
Etter at datahjelperen har blir tilkoblet din maskin, vil du se bildet under. I tillegg vil hele bildet ha en rød ramme rundt seg, som viser at det er tilkoblet en ekstern maskin som kan fjernstyre din PC. I den lille boksen nede til høyre vil du også se navnet på den datahjelperen som er koblet til maskinen din.
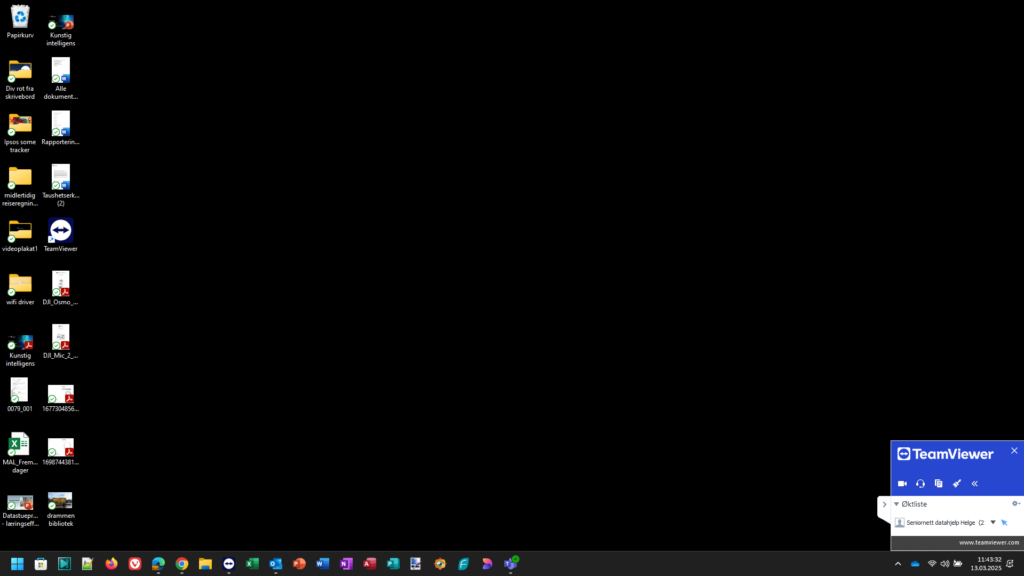
Slik ser skjermen din ut når du er tilkoblet en datahjelper
Lykke til med installasjon og bruk av TeamViewer.
Advarsel
Ikke la noen andre enn Datahjelpen fra Seniornett koble seg til din PC. Svindlere bruker også fjernstyrings-programmer, derfor er det viktig at du bruker TeamViewer sammen med noen du stoler på.
Er du ikke medlem og trenger datahjelp eller vil ha tilgang til en av våre foreninger for kurs og dataveiledning trykk her (Bli medlem – Seniornett Norge)
Hvis du har en kommentar til denne artikkelen skriv det inn i kommentarfeltet under. Du må være innlogget for å kunne kommentere. Logg inn her Logg inn – Seniornett Norge



