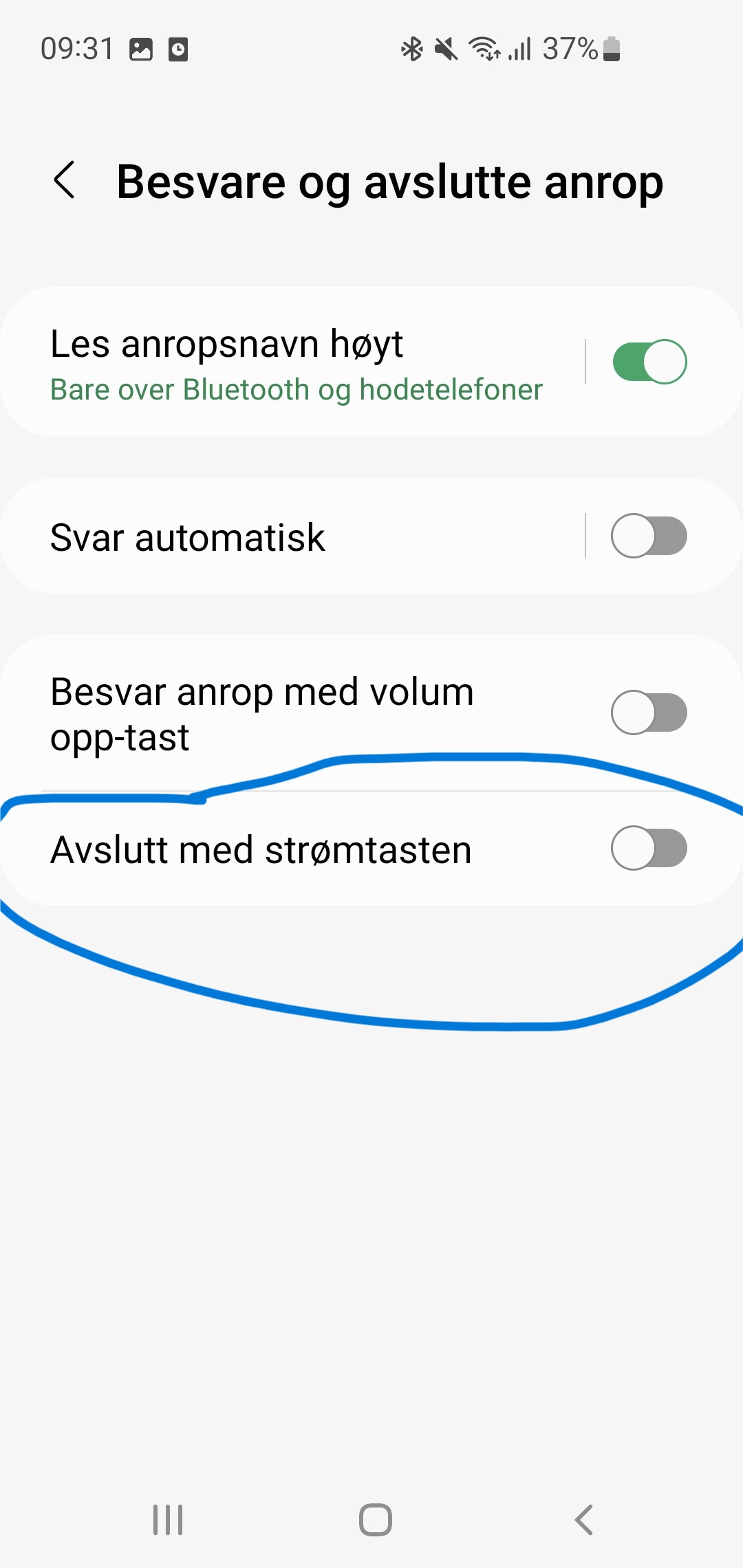Eksempel på Android-telefoner er Samsung, Motorola, Sony, Huawei og Pixel.
Det finnes mange innstillinger du kan gjøre på telefonen. Her er noen tips du kanskje kan få nytte av.
Det er ikke sikkert at alle tipsene vil kunne brukes på din telefon. Dette fordi de ulike merkene har litt ulik måte å gjøre ting på. Men vi tror at de fleste tipsene vil kunne gjøres på de fleste Android-telefonene.
Innstillinger trenger du å vite hvor er på din telefon. Det er “tannhjulet” som du vanligvis finner ved å sveipe ned fra toppen.
1. Navigasjon mellom apper
“Standard”-navigasjon er via de tre knappene nederst på skjermen:
![]()
- Se alle apper som kjører (tre streker)
- Gå til startskjerm (firkant)
- Tilbake (pil)
Det er mulig å bytte til en mer moderne måte å navigere på:
- Gå til startskjerm: Sveip opp fra bunnen, slipp
- Tilbake: Sveip fra venstre eller høyre kant
- Se alle apper som kjører: Sveip opp fra bunnen, hold og slipp
Den “moderne” måten ligner på nyere iPhone og er standard på Google Pixel (som er en Android-telefon).
Du velger mellom de to metodene slik:
- Gå til innstillinger (tannhjulet), og velg “Skjerm”:
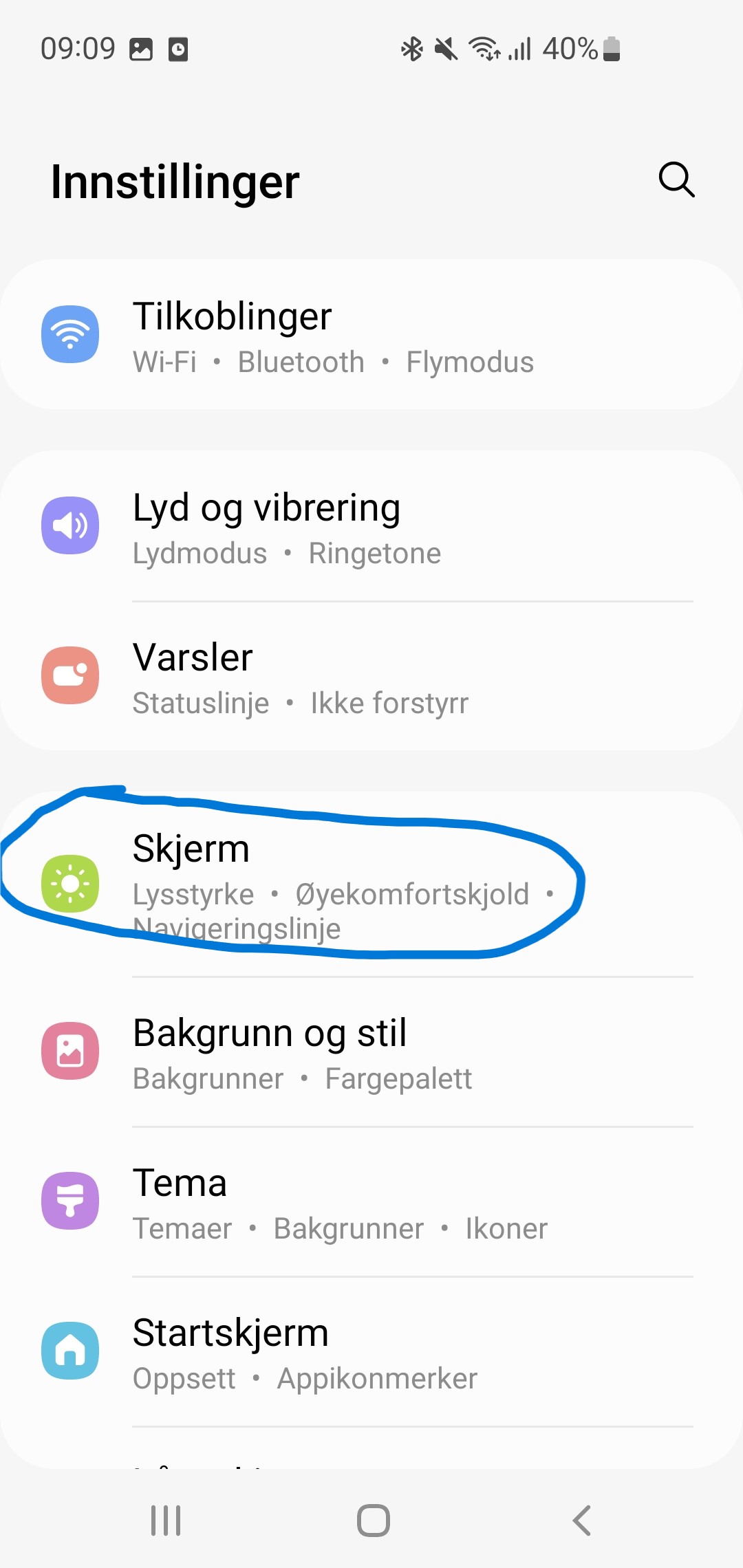
- Rull deg ned til valget “Navigeringslinje” og trykk på den. Da kommer du hit:
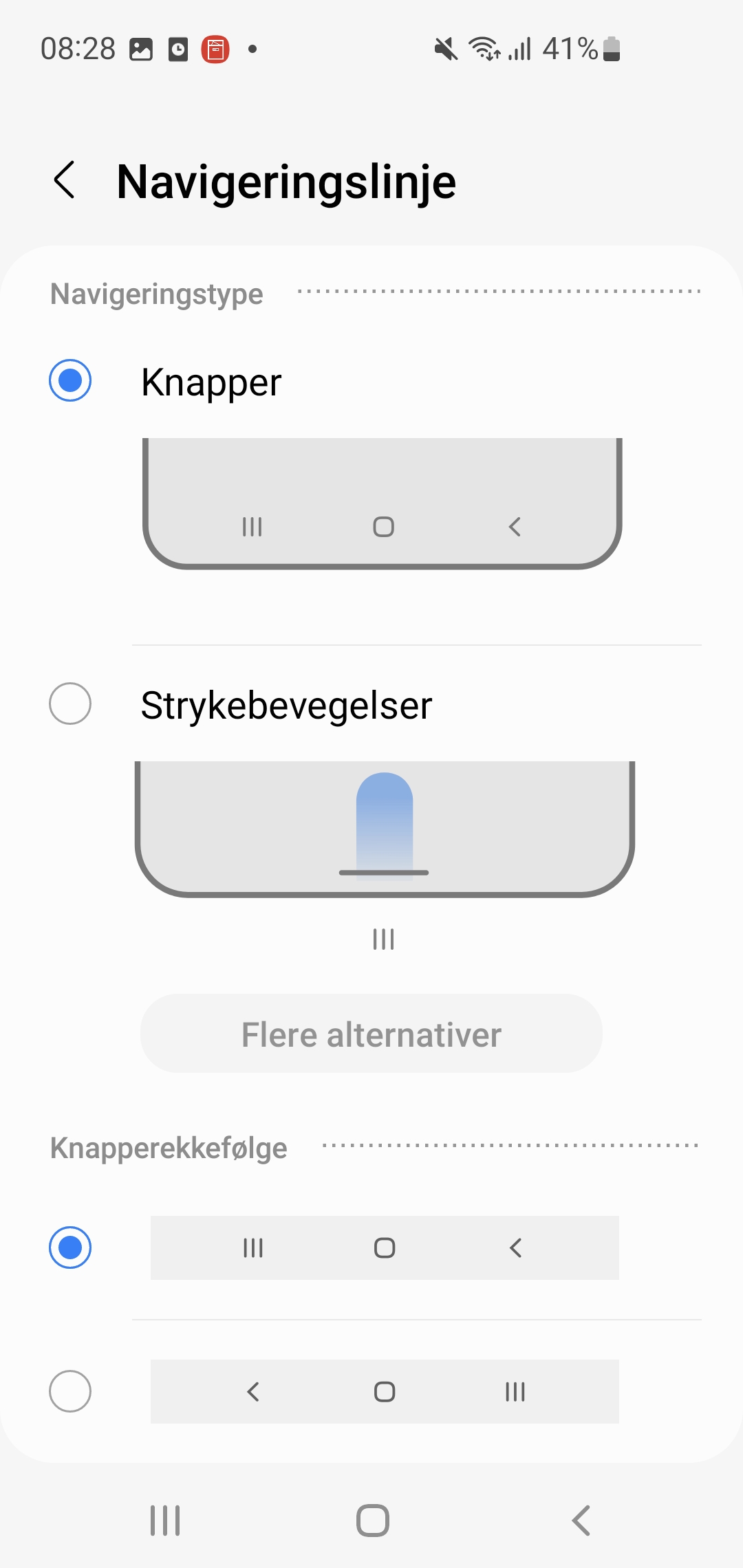
Her kan du velge mellom knapper og strykebevegelser. Knapper er den “gamle” metoden, strykebevegelser er den “moderne”. Du velger selv hva du liker, men hvorfor ikke prøve noe nytt?
2. Tilpass hurtigmeny
Hurtigmenyen er de brikkene som vises når du sveiper ned fra toppen. Du kan velge hvilke brikker du vil skal vises der. Tanken er at de tingene du gjør ofte bør ligge der slik at det er enkelt å slå det av og på. Dette er stort sett valg som man enten vil slå av eller på.
Typiske valg der er: Flymodus, Lommelykt, Batterisparing, Strømdeling, Strømsparing.
For å velge hvilke brikker du vil ha, gjør slik: (eksempel fra Samsung)
- Dra ned to ganger:
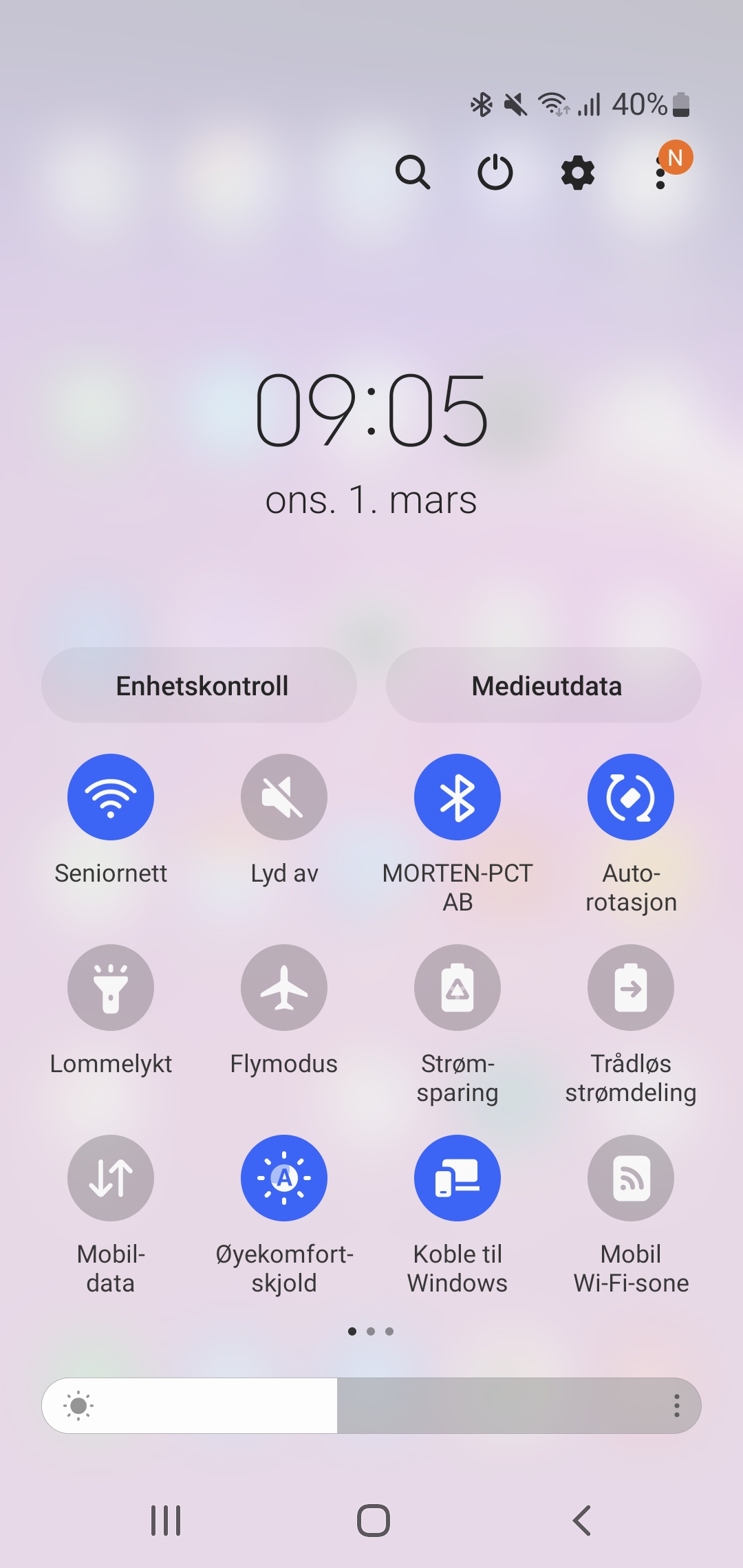
Trykk på de tre prikkene øverst til høyre:
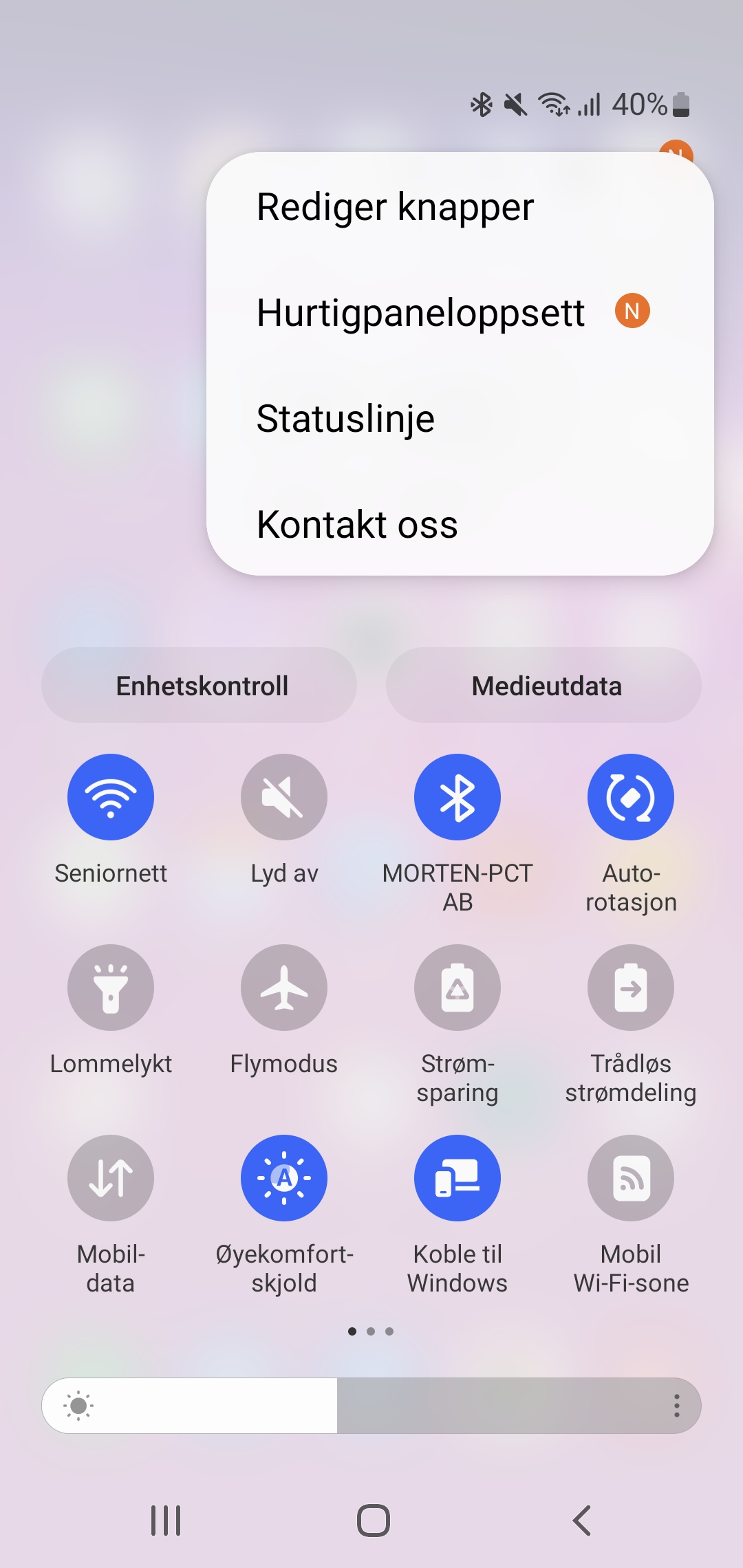
velg “Rediger knapper”
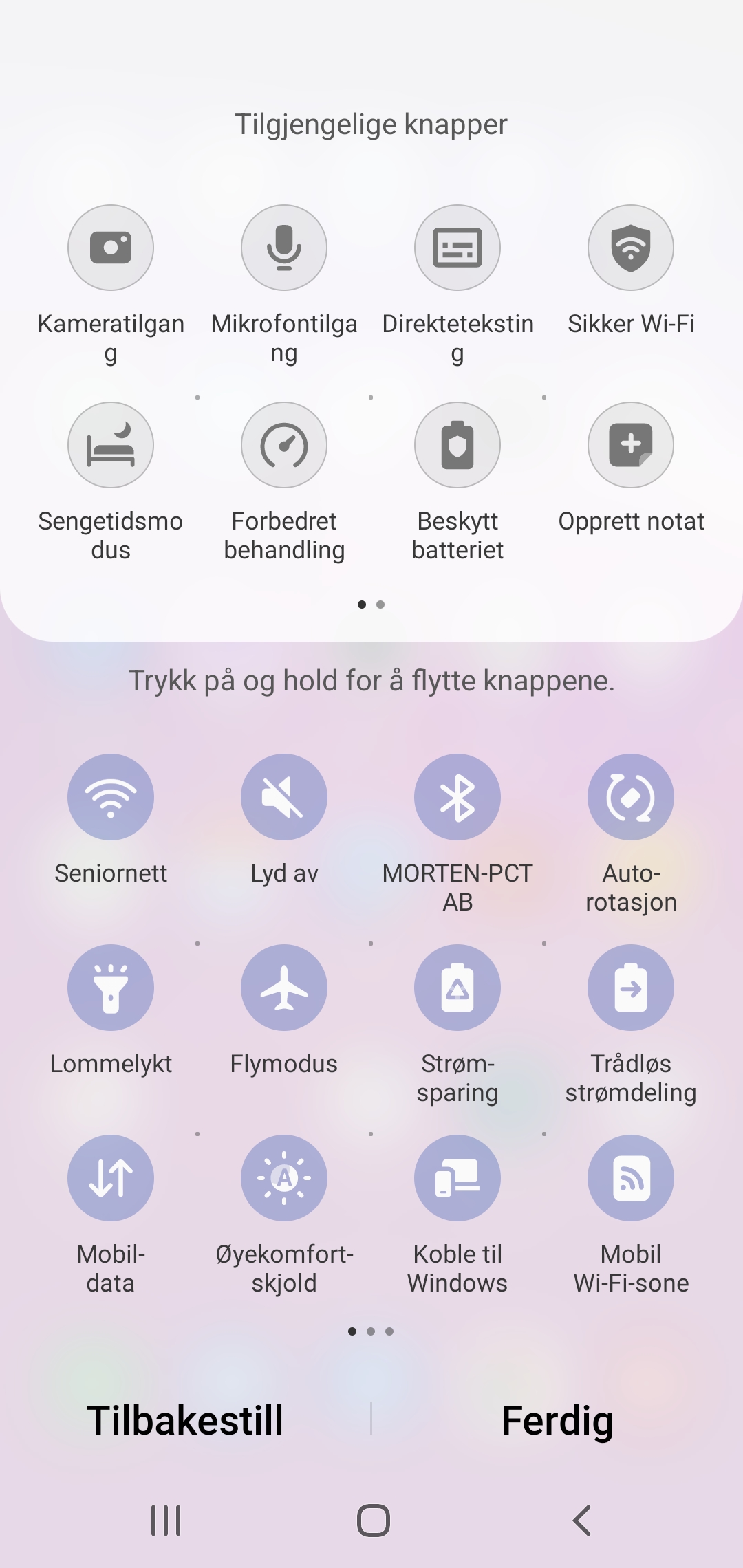
Her kan du velge eller ta bort de du ønsker. Trykk på “Ferdig” når du er fornøyd.
3. Bruk Smart-lås
Smart-lås innebærer at telefonen ikke bli låst når den er i nærheten av deg, befinner seg på et spesielt sted (for eksempel hjemme hos deg) eller er i nærheten av en annen “dings” (for eksempel din smartklokke eller din PC).
Innstillinger -> Låseskjerm – >Smart Lock
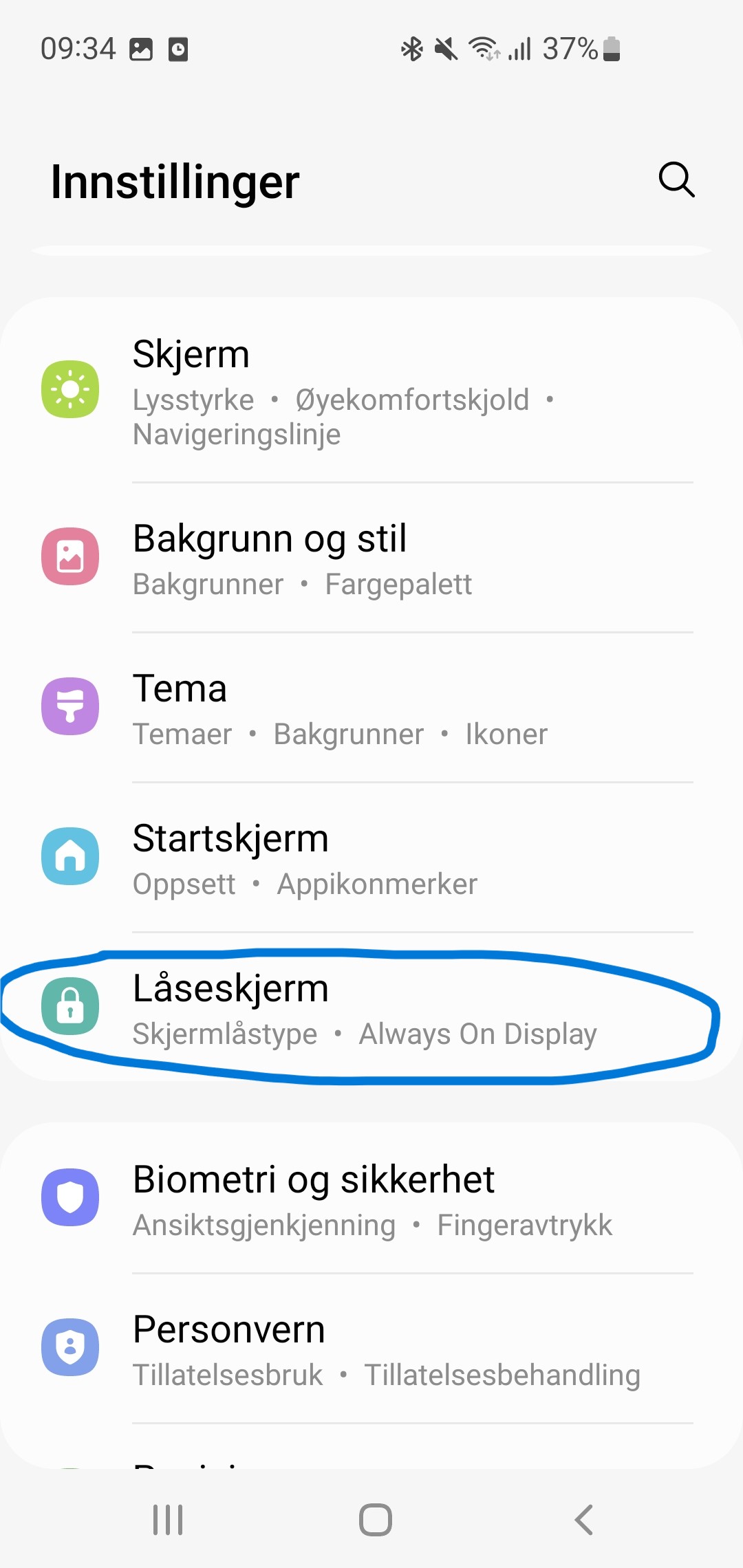
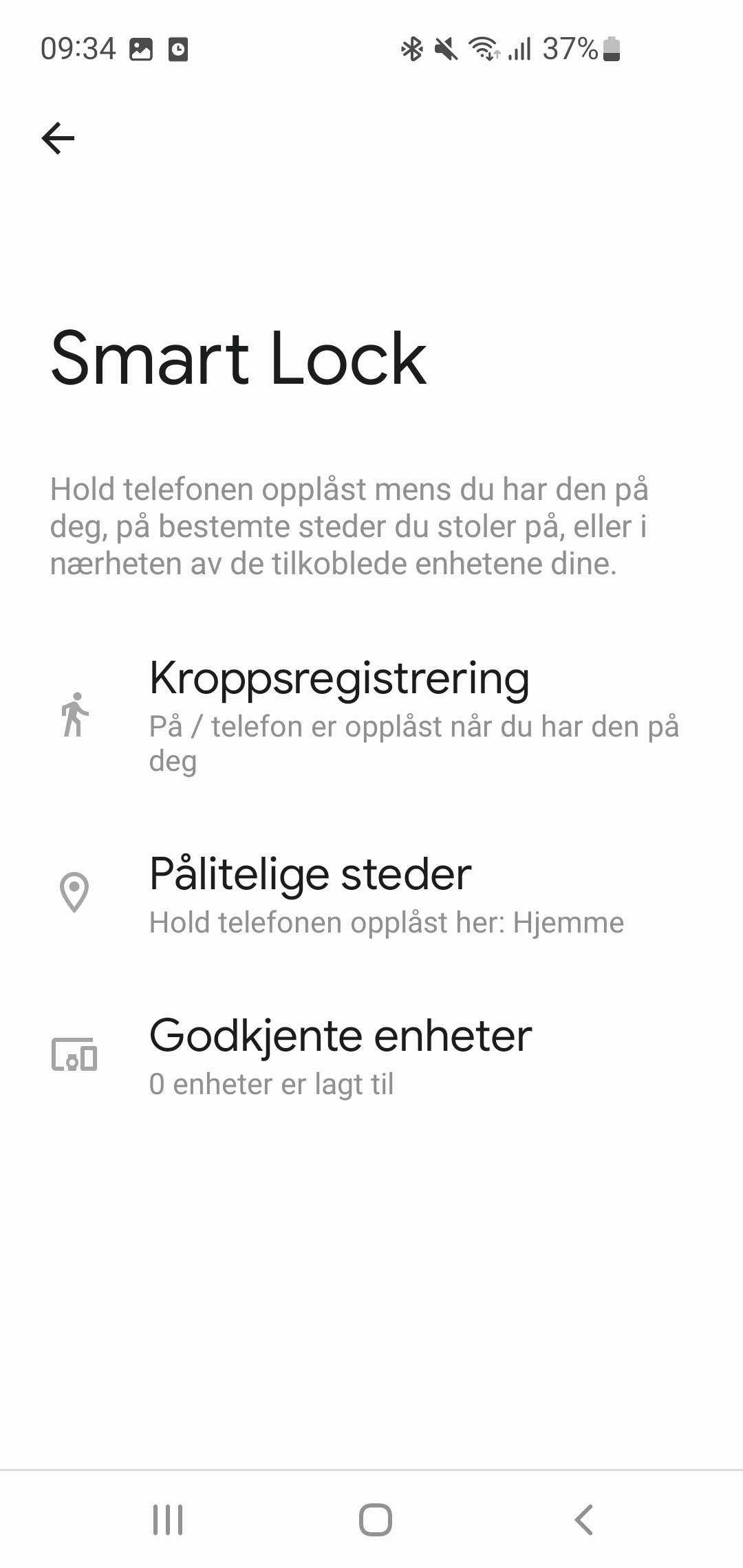
4. Legg på samtale med av-knappen
Dette betyr at du kan trykke på den fysiske av/på-knappen på telefonen når du vil avslutte en samtale. Det er noen ganger enklere enn å trykke på “Legg-på”-symbolet i telefon-appen.
Innstillinger -> Tilgjengelighet -> Samhandling og Smidighet -> Besvare og avslutte anrop -> Avslutt med strømtasten
Kan også finnes på Innstillinger -> Tilgjengelighet -> Systemkontroller -> Legg på med av/på-knappen