Har du PC har den mest sannsynlig operativsystemet Winndows10 eller Windows11. Har du en svært gammel PC kan det være du ikke får oppdatert den til det nyeste operativsystemet, slik at du bruker Windows10. Du finner ut hvilket operativsystem du har ved å gå inn på innstillinger. Velg Windows-tasten (altså tasten som ser ut som et vindu på tastaturet) og velg innstillinger (tannhjul-tegnet) og om min PC. Da står det hvilket operativsystem du har. Husk at det er viktig å oppdatere PC-en din, slik at den har de siste sikkerhetsinnstillingene.
1. Oppstartsapper
Når din PC starter opp så vil noen apper (programmer) starte automatisk. Det er fint, men kanskje er det for mange apper som starter. Jo flere apper som starter automatisk desto lengre tid tar det før pc-en er klar til bruk. Det er altså kjekt å sjekke hvilke apper som starter automatisk. Kanskje noen apper som du nesten aldri bruker starter opp.
Du sjekker slik:
Gå til Innstillinger (Høyreklikk på startknappen og velg Innstillinger) -> Apper -> Oppstart.
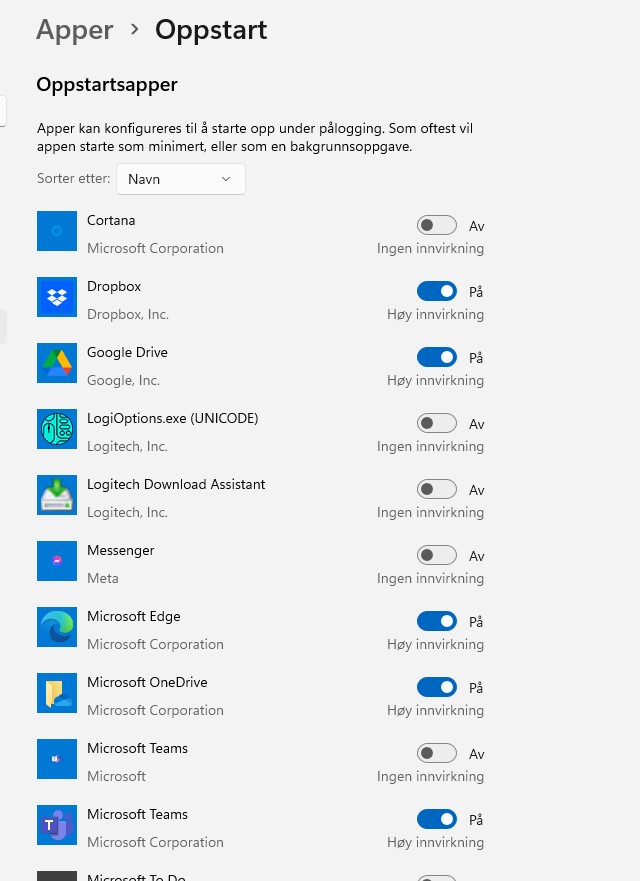
De appene som er merket med “På” vil starte opp automatisk ved oppstart. Trykk på knappen for å bytte mellom “På” og “Av”. Spesielt de som er merket med “Høy innvirkning” vil ta noe tid ved oppstart.
Vurder om det er noen apper som står med “På” som du kan endre til “Av”
2. Justering av tekststørrelse
Vi blir alle eldre og synet blir sjeldent bedre med årene. I Windows kan man sette at all tekst skal være større, selv om andre elementer (ikoner, bilder) ikke skal bli større.
Gå inn på Innstillinger -> System -> Skjerm
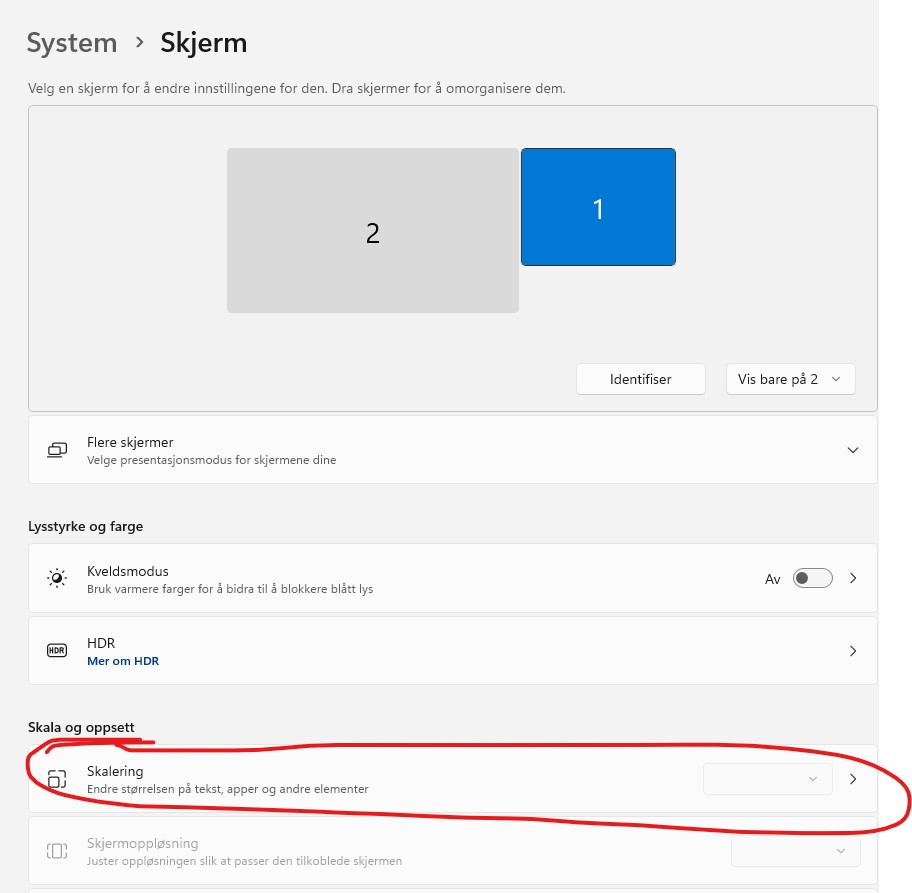
Rull ned til “Skalering”. Trykk på den. Da kommer du hit:
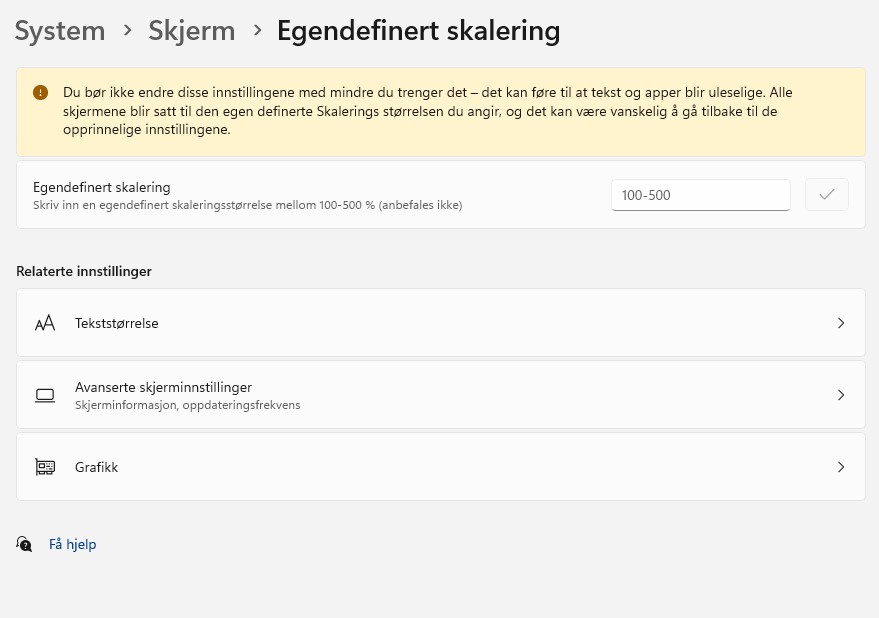
Her velger du “Tekststørrelse” og kommer da hit:
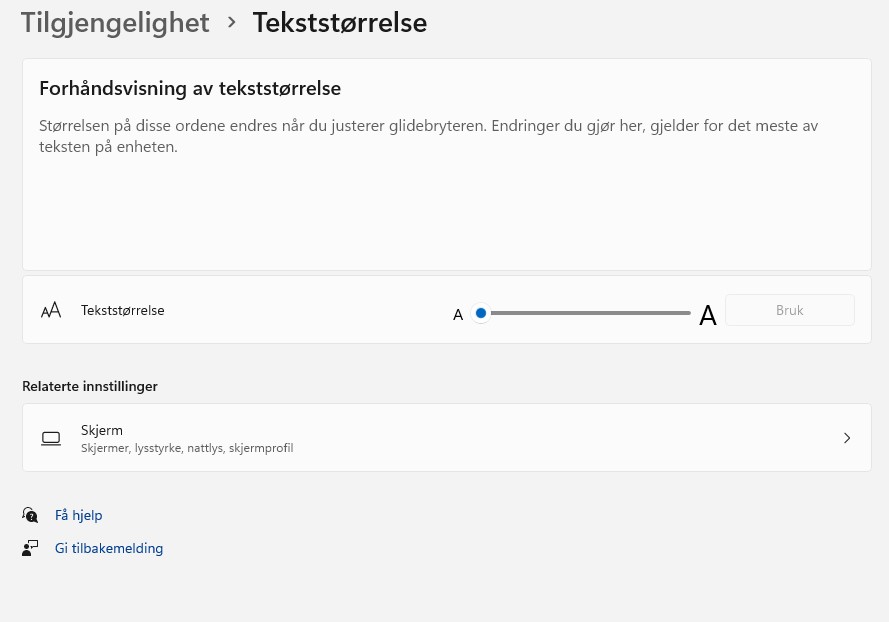
Nå kan du dra den blå prikken til du finner en tekststørrelse som passer. Når du har funnet din størrelse, trykk på Bruk
3. Tilpass Start-menyen
Når du trykker på Start-knappen (windows-knappen) får du Start-menyen. Denne er satt opp på én måte ved installasjon, men du kan tilpasse den slik at den passer bedre til ditt bruk.
Gå til Innstillinger -> Personalisering -> Start

Her er det flere varianter du kan velge blant.
Oppsett
Her kan du velge mellom “Flere festede elementer” (som gjør at du får flere ikoner og færre anbefalinger), “Standard” og “Flere anbefalinger” (som gjør at du ser færre ikoner).
Prøv deg frem hva som passer deg best.
Vis apper som nylig er lagt til
Når denne står På vil du se flere av de nylig installerte programmene på start-menyen
Vis mest brukte apper
Når denne står På vil de appene som brukes oftest vises øverst i start-menyen
Vis nylig åpnede elementer i Start, Snarveilister og Filutforsker
Når denne står På vil de siste dokumentene og bildene du har være inne i vises både på Start-menyen og i filutforsker (under “Nylige”).
Det er altså en smart måte å finne igjen de dokumentene du nylig har jobbet med
Mapper
Her kan du styre hvilke mapper du vil skal vises ved siden av “Slå av”-knappen.
4. Forhåndsvis dokumenter i filutforsker
Det kan ofte være praktisk å se innholdet i et dokument uten å åpne det i sin helhet. Det er nå mulig i filutforsker.
Når det først er satt på så virker det på de fleste type filer (dvs dokumenter og bilder).
Velg “Vis” i menyen, deretter “Vis” og huk av for “Forhåndsvisningsrute”.
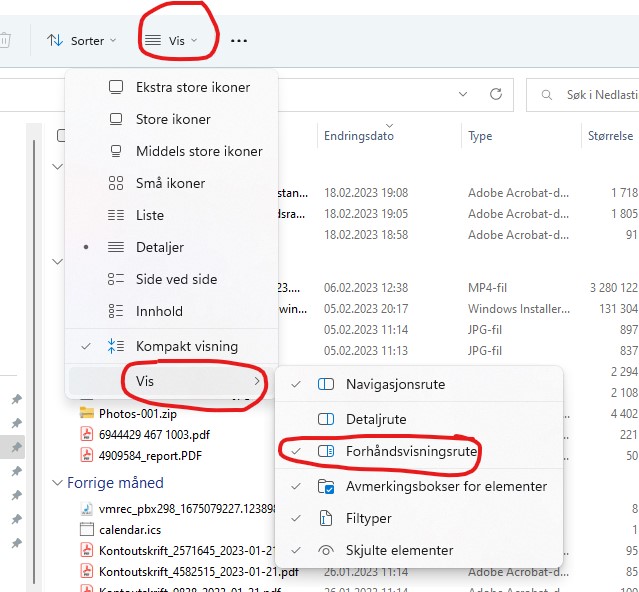
Dette gjør du kun én gang. Når du siden trykker på en fil vil du se innholdet i filen i ruten til høyre.
Eks: Jeg trykker på filen som heter Stranda.pdf. Da se jeg innholdet i filen i ruten til høyre.
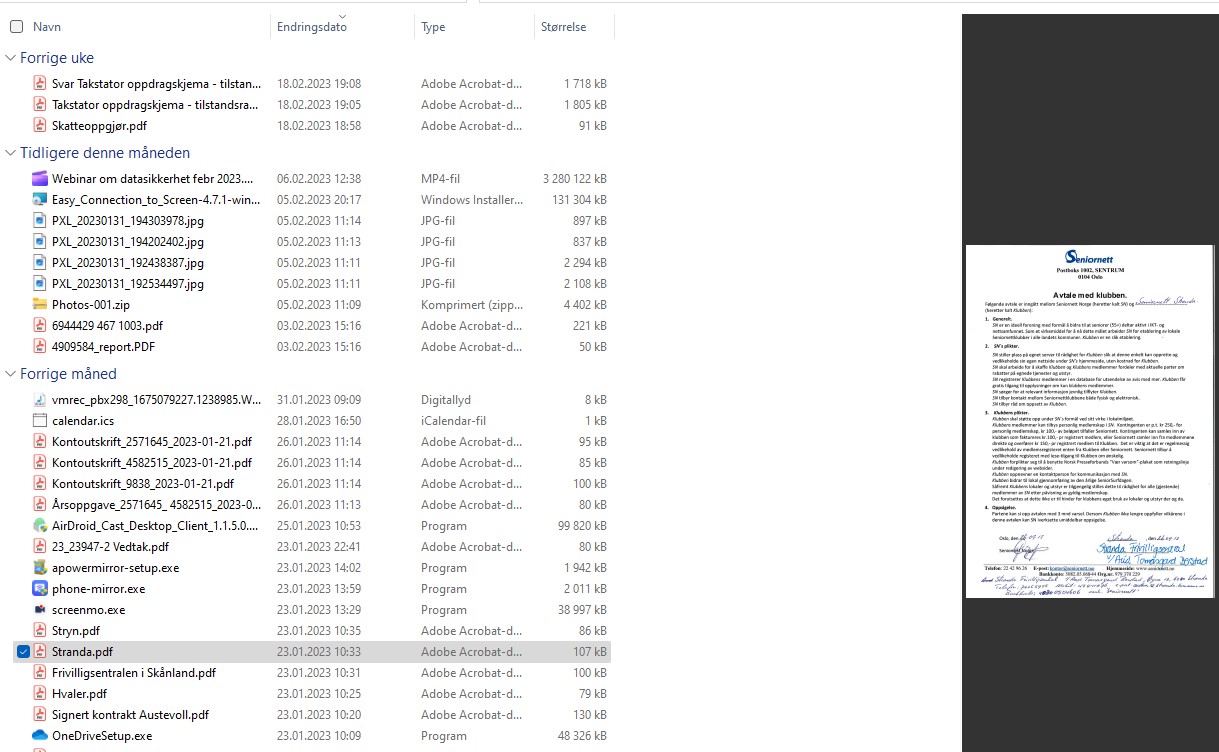
Det er en enkel måte å se om det var dette dokumentet jeg leter etter. Når jeg har funnet det jeg ønsker så kan jeg dobbeltklikke på filen for å åpne den
Du velger selv hvor stor forhåndsvisningsruta skal være


