Klipp og lim med historikk
Du kjenner kanskje hurtigtastene for kopiering (Ctlr+C) og lim inn (Ctrl+V) av tekst og bilder. Dette er veldig kjekt når man skal kopiere fra et sted til et annet. Men “lim inn” (CTRL+V) limer kun inn siste objekt (tekst eller bilde) du har kopiert. Det finnes også en mulighet til å kunne lime inn fra alle tekstene og bildene du har kopiert (siden du startet opp) ved å bruke Windows-tast + V istedenfor Ctrl+V.
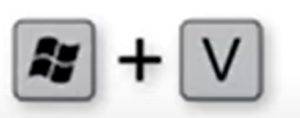
Du ser da hele historikken og kan lime inn det du tidligere kopierte
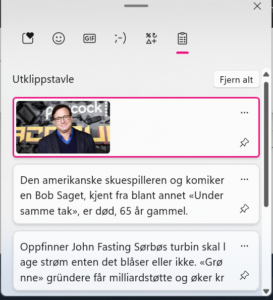
Dersom du “pinner” (trykker på tegnestiften tilknyttet hvert objekt på utklippstavlehistorikken) vil du bevare den også over neste gang du starter Windows pånytt.
Første gang du bruker Windows-tast + V får du kanskje beskjed om at du må aktiviere utklippstavle. I så fall, trykk på knappen for å aktivisere. Deretter er du i gang med å kunne lime inn fra dine historiske kopieringer.
Bruk flere skrivebord
Det kan være praktisk å skille det du gjør i 2 (eller flere) ulike “sesjoner” uten å måtte starte om pc-en hver gang. Dette kan være aktuelt når for eksempel to personer bruker samme pc (uten at man har to ulike pålogginger).
Da kan hver person bruke sitt eget “skrivebord”, slik at man bare ser de programmer og data man selv jobber med. Bruker du Alt+Tab (tasten med pil mot vertikal strek begge veier) til å skifte vinduer vil du da bare skifte innen det skrivebordet du er inne på.
I windows11 ligger skrivebord-ikonet alltid på oppgavelinja:
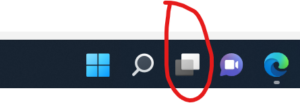
Når du trykker på den vises eksisterende skrivebord og mulighet for å lage et nytt. Du kan skifte mellom skrivebordene der eller ved hurtigtast Windows+Ctrl+pil (venstre eller høyre)
I windows10 må du bruke “oppgavevisning”-knappen som ligger nederst til venstre (inntil vindus-knappen eller søk-knappen). Dersom den ikke vises må du først høyreklikke på oppgavelinja og velge “Vis oppgavevisning-knappen”. Derstter vises knappen alltid og du kan bruke den til å opprette eller bytte skrivebord.
Minimer alle vinduer med ett klikk
Windows-tast + M minimerer alt (slik at du får frem skrivebordet).
Kjekt å ha dersom du har mange vinduer oppe og ønsker å hente frem noe fra skrivebordet
(Samme oppnås ved å trykke helt til høyre nederst på oppgavelinja)
Bruk “Fokusassistent”
Blir du ofte forstyrret når det dukker opp meldinger fra for eksempel e-post mens du holder på med noe annet? Du kan styre når og hvilke meldinger som skal vises.
Fokusassistent slår du av og på ved å høyreklikke nederst i høyre hjørne og velge Fokusassistent
I Windows11 ser det slik ut:
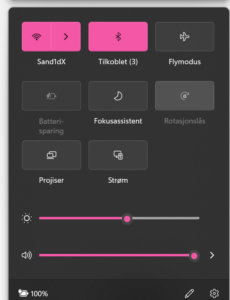
I Windows 10 får du opp tilsvarende ved å trykke varsel-ikonet helt nederst til høyre på skjermen (firkantet “snakkeboble”)
Her bytter du mellom de ulike variantene i fokusassistent ved å trykke på Fokusassistent-knappen.
Du kan også gå inn på Fokusassistent via Innstillinger: (Innstillinger -> System -> Fokusassistent)
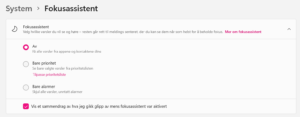
Her kan du styre hva som er prioriterte meldinger og hvilke meldinger du vil vise
Bruk kveldsmodus på skjermen på kvelden
Bruker du skjerm på kvelden og har etterpå problemer med å sove? Det kan hjelpe å sette på kveldsmodus, slik at blått lys på skjermen blir minimert og farver blir mer behagelig å se på.
Du kan slå av og på kveldsmodus når det passer deg, eller du kan legge inn at kveldsmodus skal settes på på gitte tidspunkter på dagen.
Kveldsmodus finner du under “Innstillinger” og “Skjerm”
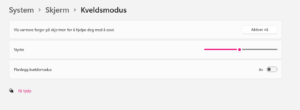
Prøv deg frem. Aktiver og prøv med ulik styrke. Når du er fornøyd kan du sette på en tidsplan for når kveldsmodus skal være aktiv.
Få maskinen til å lese høyt for deg
Trykk på Windows-knapp + + (Altså hold windows-knappen nede når du trykker på pluss-knappen).
Da dukker Forstørrelsesprogram-vinduet opp.
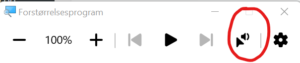
Trykk på “Les”-knappen og sett markøren på det du ønsker å få lest opp og Da vil Micosoft-Jon lese høyt det som står der. Den markerer også hvert ord mens den leser.
Du kan også justere lesehastigheten ved å trykke på innstillings-hjulet ved siden av les-knappen.
Supert, hvis du har problemer med å lese en tekst.
Flere måter å bruke kalkulator på
Visste du at den gode gamle kalkulator-appen også har en rekke omformingsfunksjoner? Du kan bruke den til å regne om valutaer, lengdemål, vekt, temperatur og fart. Lurer du for eksempel på hvor mange km/t 15 knop er? Eller hvor mange liter 3 amerikanske gallon er? Det funker med kalkulator-appen.
Du starter Kalkulator ved å søke opp “Kalkulator” i søkefeltet på pc-en. Eller du kan gå via Start-knappen og finne den blant alle dine programmer. Trykk på de 3 strekene øverst til venstre, da ser du alle mulige omforminger.
Her vises et eksempel på hvor mange meter 8 yards er:
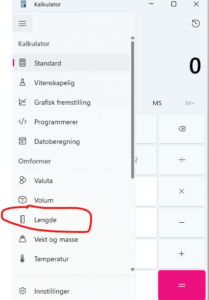
Velger Yard som enhet (fra) og meter som enhet (til)
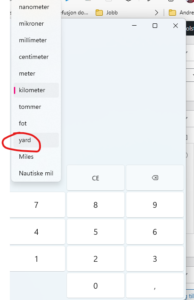
Og taster inn 8 (fordi vi ønsker å finne ut hvor mange meter 8 yards er). Resultatet ser slik ut:
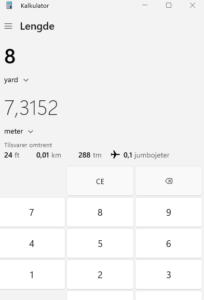
Så her er det bare å prøve seg frem med andre omforminger


