Her kan du melde deg inn i Seniornett

Finner du ikke øvelsen du vil se på TV, vil du alltid kunne se den på discovery +.
TVNorge blir hovedkanal for OL på TV, med opp mot 20 timer OL-innhold daglig. Du vil finne de “viktigste øvelsene” der. I tillegg vil absolutt alt av øvelser bli sendt på strømmetjenesten discovery +. Vil du være sikker på å få med deg alt, trenger du discovery +-appen.
Et abonnement hos discovery+ vil gi deg tilgang til OL på hvilken som helst enhet med internettilkobling. Ønsker du OL reklamefritt må du tegne et «Sport»-abonnement til 179 kroner måneden. Strøm TV ved hjelp av Smart TV, mobiltelefon, nettbrett eller datamaskin.
Discovery+ tilbyr gratis prøveperiode under OL. Oppsøk nettsiden www.discoveryplus.no Velg “Start gratis prøveperiode” under “Live” for å se OL gratis i 21 dager (tilgjengelig fra 03.02.22 ). Velg “Sport” til 179 kroner per måned for å se bonusstrømmer av TVNorge og Eurosport Norge uavbrutt og uten reklame. Husk at uansett hva slags abonnement du har valgt, må du si opp abonnementet ditt når du ikke lenger ønsker det, vi forklarer deg hvordan lenger ned i artikkelen.
Du kan altså se OL på TVNorge, gratis. Du kan i tillegg se på nett eller strømme discovery+ gratis i 21 dager. Hvis du ønsker å se OL uten reklame må du tegne et abonnement på “Sport”. Det koster 179 kroner.
Registrering
Start med å opprette en brukerkonto hos Discovery ved å følge disse trinnene:
- Gå på nettsiden: www.discoveryplus.no, og «klikk på den grønne knappen «Jeg godtar» etter at du har lest igjennom personvern og behandling av personopplysninger. Trykk deretter på «OK».
- Klikk på den blå knappen «Få tilgang» oppe til høyre på nettsiden.
- Velg ditt abonnement ved å trykke på den blå knappen under det abonnementet du ønsker.
- Fyll ut skjemaet for å registrere en konto, lag deg et passord, les igjennom bruksvilkårene og huk av/trykk i boksen for at du godtar dem. Trykk til slutt på den blå knappen «Godta og fortsett».
- Legg inn din kortinformasjon og trykk på den blå knappen «Fortsett». (Du må legge inn kortinformasjonen selv om du har valgt gratisabonnement.)
Nå har du fått tilgang og kan velge de OL-øvelsene du ønsker å se på, enten du vil gjøre det på Smart TV, smarttelefon, nettbrett eller datamaskin.

Du kan også laste ned en instruksjon fra Discovery.
Slik ser du OL på datamaskin
Besøk nettsiden www.discoveryplus.no, og logg deg inn med ditt brukernavn og passord:
1.Hvis du ikke allerede er innlogget, trykk på “Logg inn” øverst til høyre på skjermen.
![]()
2. Skriv inn din e-post adresse og passord og trykk på “Logg inn“.
3. Trykk på OL øverst på skjermen, og deretter den blå knappen “Se nå” (starter 04.02.22).
Fra 4. februar kan du se på OL ved å trykke på “OL“.
Under “Schedule” finner du en oversikt over hva som sendes gjennom hele OL. Under “Alle grener” kan du gå inn på hver enkelt gren og se når øvelsene starter.
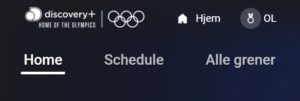
Trykk på “Schedule” for å se hele OL-programmet og “Alle grener” for å se når øvelsene starter under den enkelte gren.
Slik ser du OL på nettbrett eller smarttelefon

Discovery plus-logo
Start med å laste ned appen i App Store for iPhone/iPad eller Google Play for Android. Når du har funnet frem til appen, trykk på Hent dersom du har en iPhone eller Installer dersom du har en Android. Trykk på Installer og skriv inn din Apple-ID eller Google passord. Vent til appen er lastet ned, og trykk på Åpne.
Trykk på “OK” for å tillate appen å koble til enheter på Wi-Fi-nettverket ditt. Trykk deretter på den blå knappen “Fortsette“.
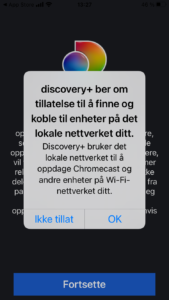
Les om Chromecast lenger ned i saken.
Trykk deretter på “OK” for å tillate appen å bruke Bluetooth, og så på den blå knappen “Fortsette“.
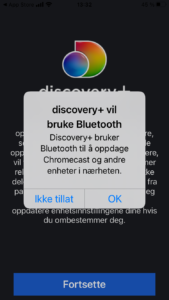
Deretter trykker du på “Be appen om å ikke spore deg” (evt. “Tillat” for tilpassede annonser), og så på den blå knappen “Fortsette“. Les igjennom hvordan personvernopplysninger behandles, og deretter trykker du på “Jeg godtar” eller “Flere valg” for å administrere samtykkepreferanser. Til slutt trykker du på “OK” på meldingen om “Ny og forbedret discovery +” og “OK” på meldingen om at du kan trykke på ikonet for å starte sendingen av video til TV-en din (gjelder Chromecast, les om det lenger ned i saken).
For å logge deg inn på din telefon:
1. Tykk på “KONTO” nederst til høyre på skjermen.

2. Trykk på “Logg inn“, fyll inn din e-post adresse og passord og deretter på den blå knappen “Logg inn“. (Du kan også registrere deg i appen, hvis du ikke allerede har gjort det.)
For å se på OL, trykk på “OL” øverst på skjermen (N.B. Vil bli tilgjengelig i mobilappen nærmere åpningsdagen), og så på den blå knappen “Se nå“.
For å logge deg inn på ditt nettbrett:
- Trykk på “Logg inn” øverst på skjermen.
- Fyll inn din e-post adresse og passord, og deretter på den blå knappen “Logg inn“.
For å se på OL legg skjermen vertikalt, og trykk på “OL” øverst på skjermen. Deretter trykker du på den blå knappen “Se nå” (starter 04.02.22). Under “Schedule” finner du en oversikt over hva som sendes gjennom hele OL, og under “Alle grener” kan du gå inn på hver enkelt gren for å se når øvelsene starter.
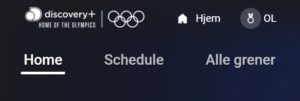
Trykk på “Schedule” for å se hele OL-programmet og “Alle grener” for å se når øvelsene starter under den enkelte gren.
N.B! Husk at det kan bli kostbart med strømming dersom du bruker mobildata, avhengig av hvor du befinner deg og størrelsen på din inkluderte mobildatakvote.
Slik ser du på OL på Smart TV
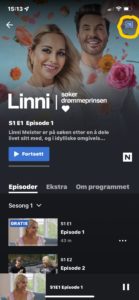
Slik ser discovery+-appen ut fra en iPhone. I den gule ringen ser du symbolet som indikerer at telefonen har funnet en “casting”-mulighet på ditt nettverk som du må trykke på.
Det er ulike måter å se på discovery + , avhengig av hva slags TV og utstyr du har. Vi vil nevne disse:
1. Du kan laste ned discovery + appen til din Smart TV, hvis den ikke allerede ligger i TV-menyen. Hvordan du finner appen er forskjellig avhengig av hva slags Smart TV du har (se i manualen for din TV).
2. Hvis du har Apple TV kan du strømme via den.
3. Hvis du bruker Chroomecast eller tilsvarende, kan du caste via den. Chromecast er en liten strømmeenhet du plugger inn i HDMI-inngangen på TV-en din, og setter opp med en mobil-app. Den gjør at du kan sende alt innhold der du finner “casting” symbolet til TV-en din fra enheten du bruker – enten det er smarttelefonen, nettbrettet eller datamaskinen din. Chromecast koster under 400 kroner. Xiaomi har ulike løsninger for en hundrelapp mer.
Her kan du se hvordan du gjør det avhengig av hva slags enhet du har.
4. Hvis du vil se sendingen på stor skjerm i stedet for PC’en, kan du bruke en HDMI kabel og kople PC’en til TV-en via den (hvis PC’en din har HDMI utgang). Da speiler du det du ser på PC’en.
5. Noen TV-distributører, som Telia, har Chromcast innebygget i de nye TV-boksene. Da kan du strømme fra smarttelefonen eller nettbrettet til din TV. Ofte må du bytte kilde, fra kabel til HDMI (eller lignende). Du kan sjekke med din TV-distributør om TV-boksen har mulighet for “casting”.
Discovery har kundesenter som kan bistå, om du trenger hjelp. Seniornetts datahjelp kan også bistå, så langt vi klarer.
Oppsigelse av abonnement
Hvis du vet at du ikke ønsker å fortsette abonnementet etter at OL er ferdig, kan du si opp abonnementet allerede samme dag som OL starter. Det må gjøres senest før det har gått 21 dager, slik at du ikke blir trukket på kontoen din. Via nettleser oppsøker du nettsiden www.discoveryplus.no og logger inn med ditt brukernavn og passord. Gå inn på profilen din ved å klikk på «personen» som du ser øverst til høyre på skjermen, og deretter “Konto“.
Under “Abonnement” sier du opp abonnementet ved å klikke på “Avbryt” og deretter den røde knappen “Si opp abonnement“. Under abonnement vil det nå stå med oransje skrift “Abonnementet ditt utløper + dato“.
Dersom du har kjøpt abonnement gjennom Apple gjør du følgende i appen:
- Trykk på “KONTO” nederst til høyre på skjermen
- Trykk på “Innstillinger”
- Trykk på navnet ditt
- Trykk på abonnementer (hvis du ikke ser abonnementer, trykk på iTunes og App store i stedet)
- Trykk på abonnementet du vil administrere
Har du kjøpt abonnementet gjennom Google gjør du følgende:
- Åpne Play- butikk appen
- Trykk på profilbildet ditt øverst til høyre
- Trykk på abonnementer
- Trykk på “Avslutt abonnement”
Husk at du også kan ringe vår Datahjelp på telefon 22 42 96 26 og taste 1, for å få hjelp hvis du står fast.


