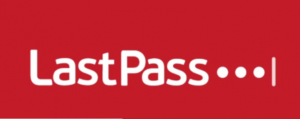
(Det er nå blitt endringer i vilkårene, slik at LastPass kun er gratis i en prøveperiode. Etter en måned må du betale for videre bruk.)
Les LastPass del 1 her: LastPass del 1
LastPass er altså et digitalt “hvelv” hvor du kan oppbevare dine passord på en sikker måte. Det ble opprinnelig lagd for PC. Og det er fortsatt PC-versjonen som har best funksjonalitet. LastPass på en PC fungerer som en utvidelse på en nettleser, altså som et ekstra program koblet til for eksempel nettleseren Google Chrome, Firefox, Safari eller Edge. Fordi den er direkte koblet til nettleseren, vil LastPass oppdage at du logger deg inn på en nettside som Facebook. Er ikke innloggingen registrert i LastPass ennå, vil programmet spørre om det skal huske innloggingen for deg. Dermed kan du lettere bygge opp en oversikt over din innloggingsinformasjon.
Men du kan også legge til innloggingsopplysninger manuelt.
Programmet fungerer ikke på samme måte på et nettbrett eller en smarttelefon. Her er LastPass et separat program (en app) uten at den er direkte koblet til en nettleser. Dermed vil den automatiske «Legg til» funksjon ikke fungere på nettbrett eller smarttelefon. Men du kan legge manuelt til ny innloggingsinformasjon, enten en helt ny innlogging eller korrigere de opplysninger som er registrert fra før.
LastPass vil vise alle opplysninger som er lagt inn der, på tvers av hvilken enhet du bruker.
Bruke LastPass på PC.
I denne artikkelen bruker vi Google Chrome som nettleser. LastPass fungerer som en utvidelse (et tillagt program) i en nettleser.
For å kunne bruke LastPass må du altså være logget inn.
- Åpen nettleseren
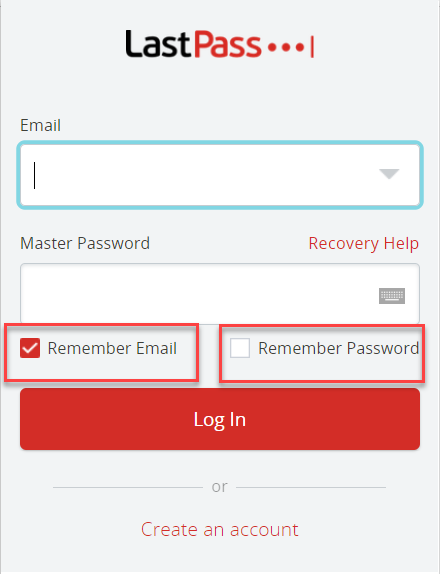
- Trykk på det grå LastPass symbolet

- Skriv inn din e-post adresse som du har registrert deg med i LastPass
- Skriv inn hovedpassordet til LastPass
- Remember Email (husk e-post adresse) kan være huket av.
Dermed vil LastPass, neste gang du må logge inn, automatisk sette inn e-post adressen din. - Remember Password (Husk passord) skal IKKE være huket av. Dette for å beskytte ditt hovedpassord, og dermed tilgangen til LastPass, best mulig. Hovedpassordet til LastPass er i grunnen det eneste passordet du trenger å huske nå.
- Trykk på Log in.
Lagre innloggingsinformasjon automatisk
- Gå til et nettsted der du må logge inn.
I dette eksemplet viser vi innlogging på Facebook, men LastPass fungerer på alle nettsider du må logge deg inn på. - Skriv inn brukernavn og passord for å logge inn på Facebook
- Etter du har trykket på «Logg inn» ser du en såkalt pop-up vindu i høyre hjørne.
Trykk på «Add Password» for å lagre innloggingsinformasjon for Facebook i LastPass
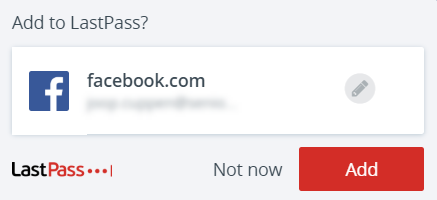
Lagre innloggingsinformasjon manuelt
- Trykk på LastPass symbolet og deretter på «Open My Vault» (åpen min hvelv). Noen steder må du trykke “More options” først.
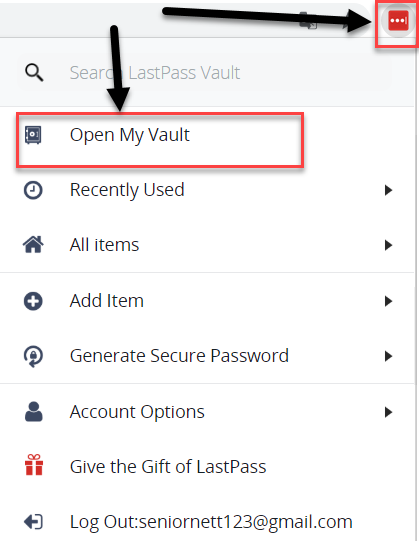
- Trykk på pluss symbolet nede til høyre
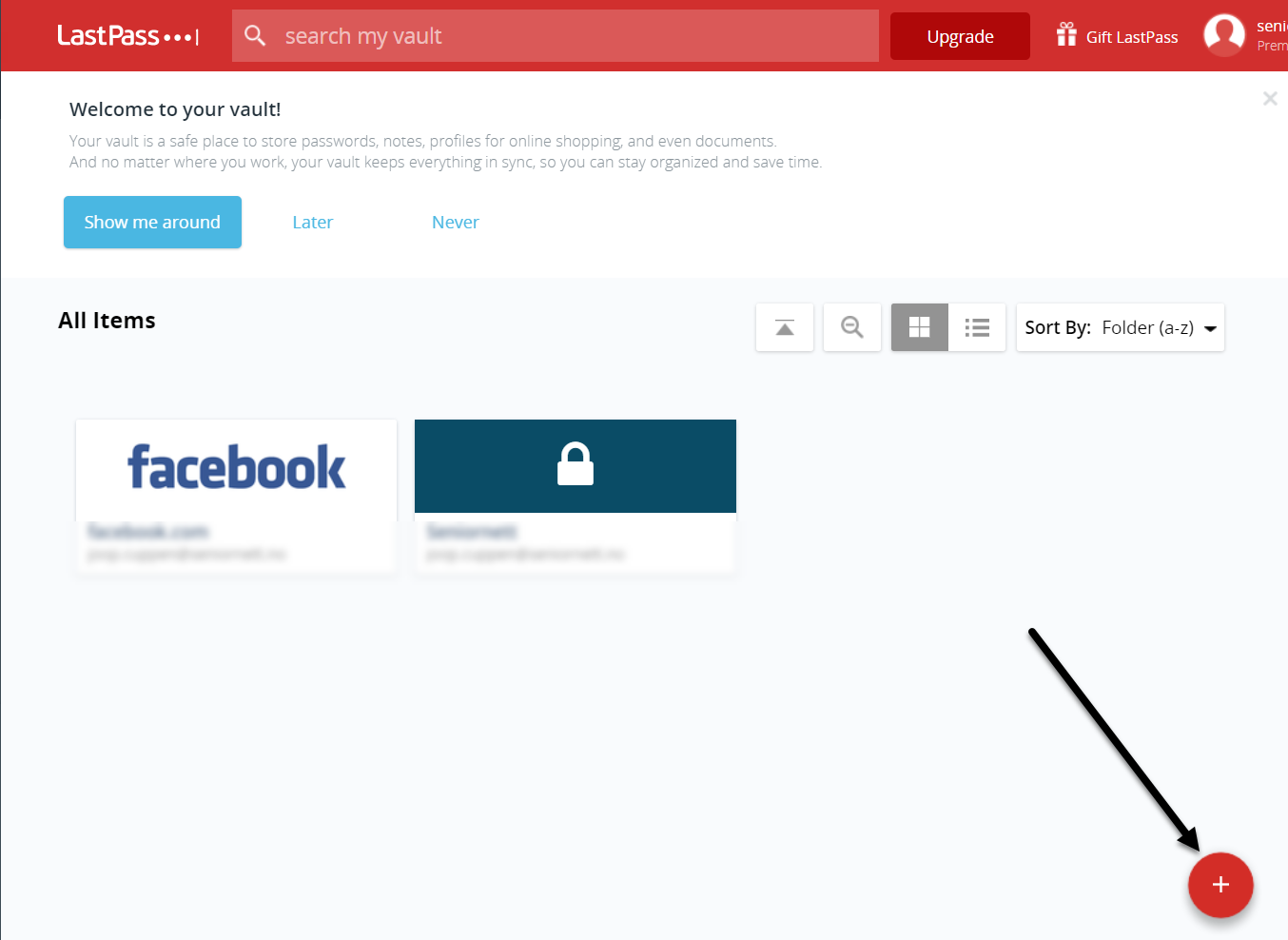
- Klikk på Password
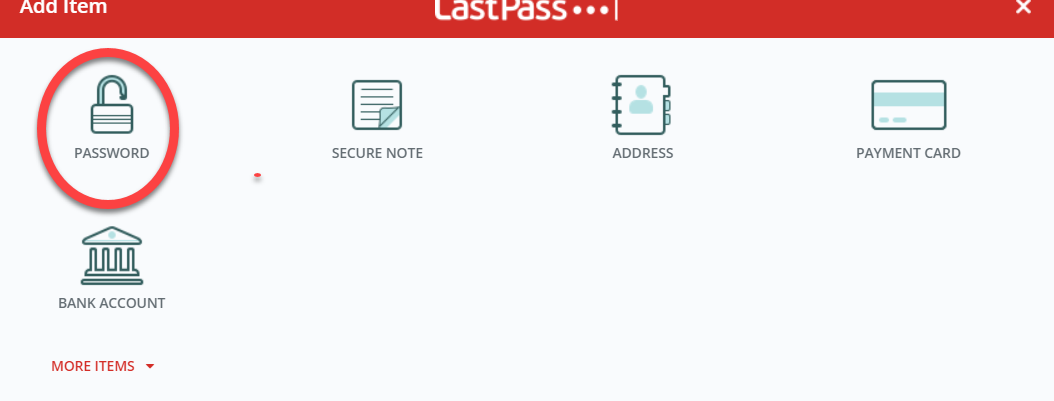
- Du trykker på “Add Item” og så på “Password”. I vinduet som nå vises, fyller du ut:
- URL, altså nettsideadresse, for eksempel. https://nb-no.facebook.com/
- Name (navn) for eksempel Facebook
- Folder (mappe)for eksempel “Sosiale medier” (ikke obligatorisk)
- Username (brukernavn) som regel din e-post
- Site Password (passord)
- Trykk eventuelt på Advanced Settings dersom du vil bruke funksjoner som Autologin (automatisk innlogging) eller Disable Autofill (slå av funksjonen som gjør at brukernavn og passord automatisk settes inn). Dette er valgfrie funksjoner som du kan vurdere å bruke.
- Trykk til slutt på Save (lagre)
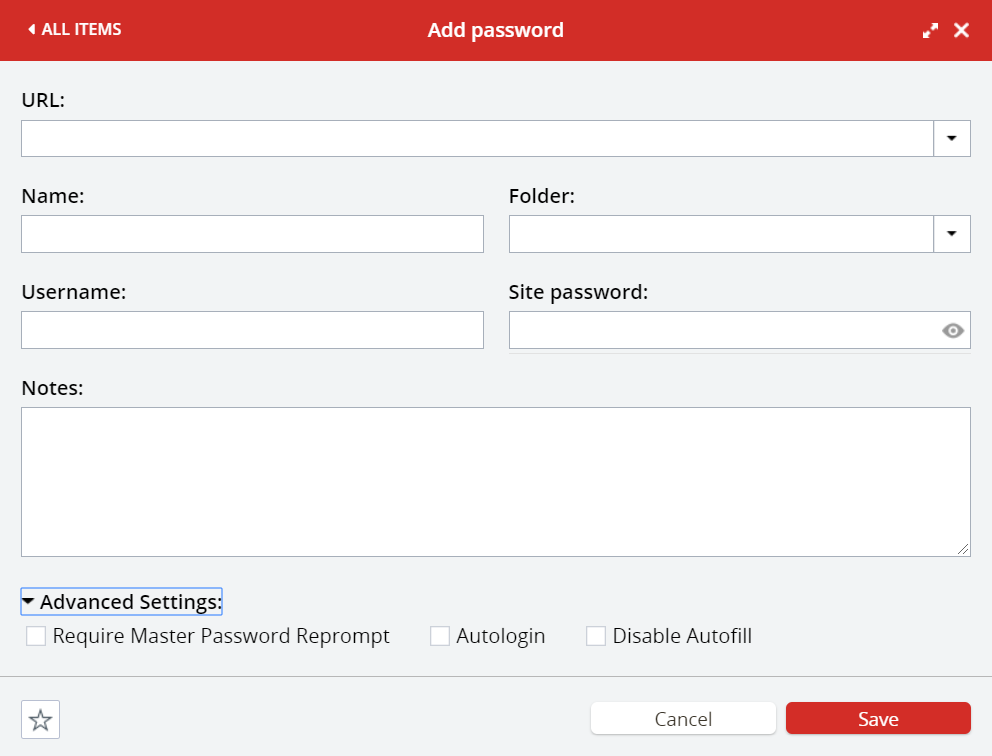
Bruk søkefeltet i LastPass
Du kan benytte deg av søkefeltet i ditt LastPass-hvelv for lettere å finne fram til riktig registrering. Det kan være nyttig hvis du har mange registreringer i LastPass. 
Redigere brukernavn og/eller passord i LastPass
I dette eksemplet skal vi endre passordet til Facebook.
- Trykk på LastPass symbolet i nettleseren og velg «Open My Vault»
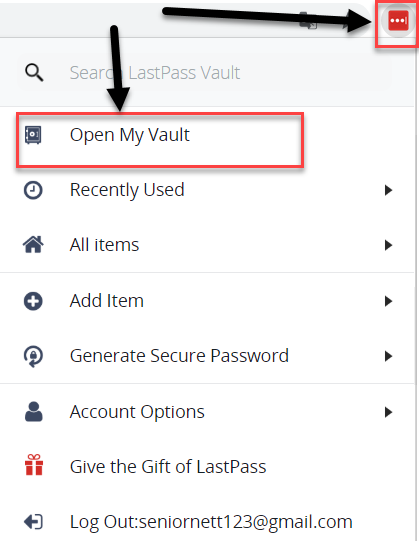
- Finn innloggingsinformasjon for Facebook i din hvelv
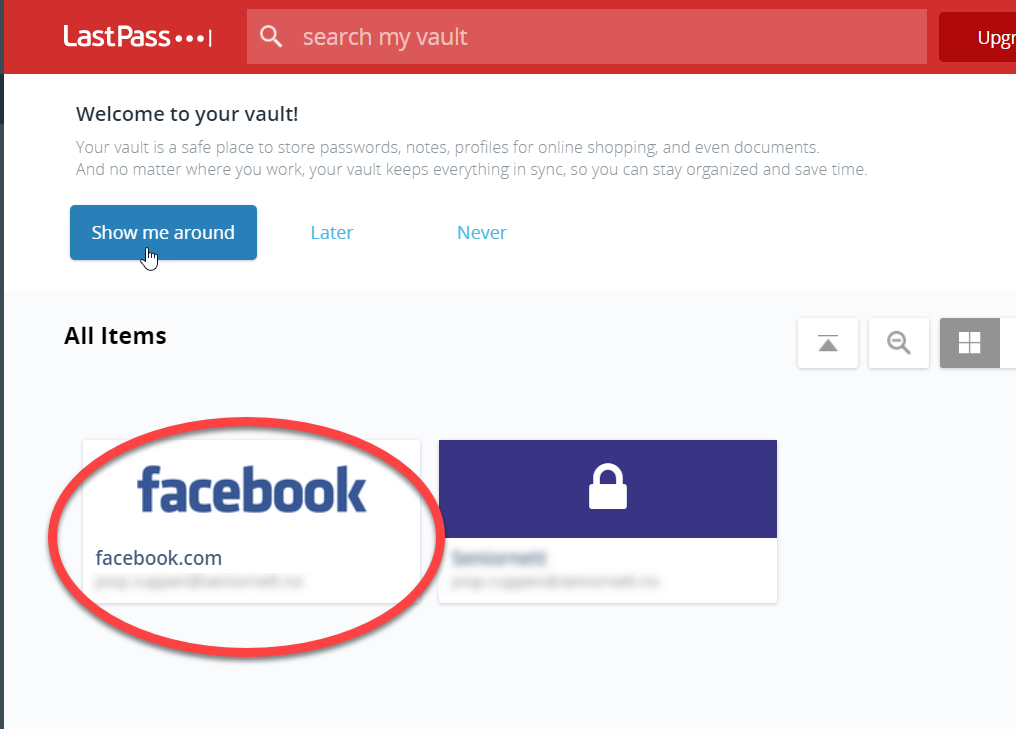
- Pek med musepekeren på mappen Facebook. Du ser nå tre symboler. Trykk på symbolet for skiftnøkkel.
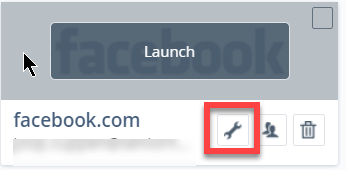
- Nå vises innloggingsinformasjon som er lagt inn for innlogging på Facebook.
- Du kan nå legge inn de endringer du ønsker, for eksempel ny e-post eller nytt passord.
- Trykk på «Advanced Settings» dersom du vil bruke funksjoner som Autologin (automatisk innlogging) eller Disable Autofill (slå av funksjonen at brukervnavn og passord automatisk settes inn). Dette er valgfrie funksjoner som du kan vurdere å bruke.
- Trykk til slutt på Save
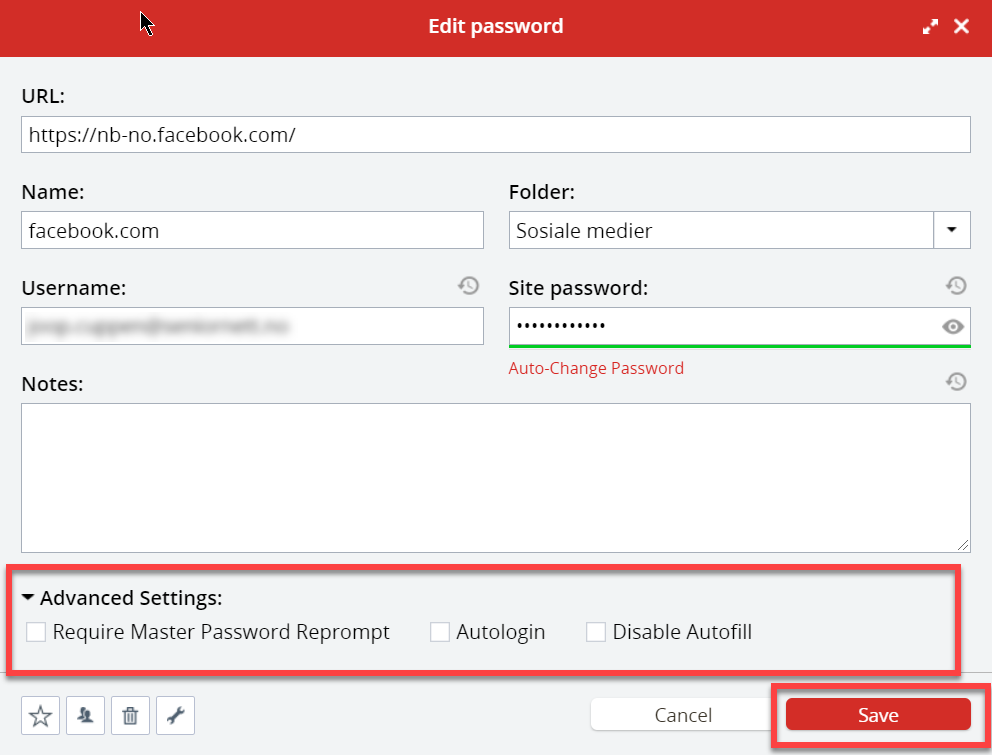
Logg inn på en nettside
I eksemplet logger vi inn på Facebook (jeg har logget ut av Facebook, lukket nettsiden og åpnet Facebook nettsiden på nytt)
Dersom du er logget inn på LastPass, vil den sette inn både brukernavn og passordet automatisk.

Dette fungerer slik dersom du bare har én konto registrert på et nettsted (for eksempel Facebook). Det er også mulig å registrere flere kontoer på samme nettsted.
Dersom du har registrert flere kontoer på samme nettsted, vil det vises slik:
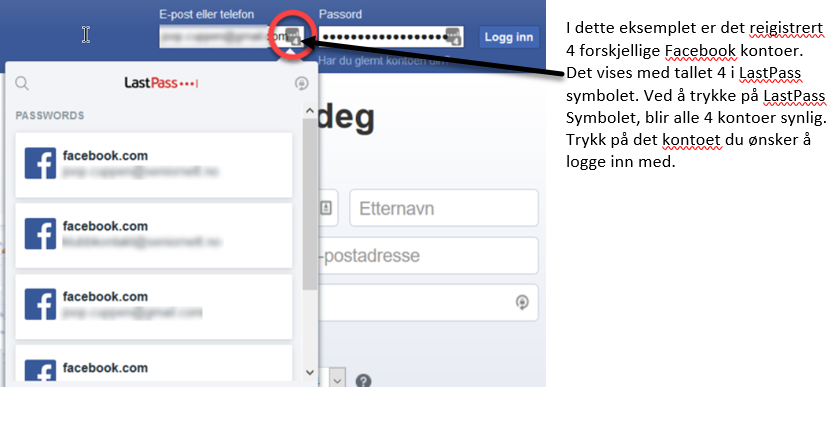
Du kan også gå direkte fra hvelvet til nettstedet du vil besøke:
- Klikk på LastPass-knappen i nettleseren din (logg inn)
- Klikk deretter på Open My Vault.
- Finn riktig mappe (for eksempel Facebook)
- Pek med musepekeren på denne mappen
- Trykk på Launch (Åpne)
- LastPass henter innloggingsinformasjonen din.
Når du åpner nettsiden vil brukernavn og passord settes inn automatisk.
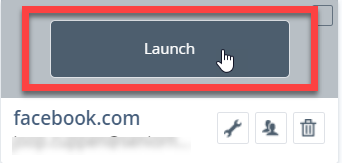
Sperre for automatisk innlogging
Det er en del nettsider som har satt en sperre for at LastPass automatisk kan sette inn innloggingsinformasjon. Men så lenge innloggingsinformasjon er lagret i LastPass og du er logget inn i LastPass, vil du likevel få hjelp av programmet.
I eksemplet nedenfor vises hvordan:
- I selve nettside trykk på Logg inn (Login)
- Både i feltet der du skal skrive Brukernavn og Passord står det til høyre et LastPass-symbol med et tall i (i dette tilfelle et 1-tall). Det betyr at det er bare en registrering for denne nettsiden.
- Trykk på LastPass-symbolet og trykke på innloggingssiden som da vises
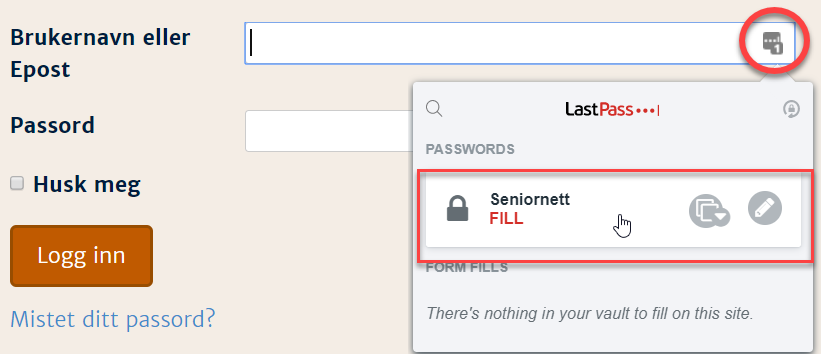
LastPass på nettbrett og smarttelefon
LastPass fungerer som en app på nettbrett og smarttelefon. Det betyr at LastPass ikke fungerer som en utvidelse til nettleseren på nettbrett og smarttelefon. Dermed blir det ikke automatisk satt inn brukernavn og passord til innlogging på de forskjellige nettsider.
Men ved å logge inn på appen LastPass på nettbrett eller smarttelefon, har du alltid tilgang til alle brukernavn og passord du har lagret i LastPass, uansett hvor du befinner deg hen (så lenge du har tilgang til nettet).
Det er også mulig å legge til ny innloggingsinformasjon i appen LastPass på nettbrett og smarttelefon.
For Androidenheter:
- Trykk på
 tegnet, som du du finner nede til høyre i LastPass-appen
tegnet, som du du finner nede til høyre i LastPass-appen - Trykk i vinduet «Add Item» på «Password» (passord)
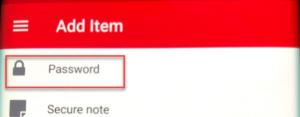
- Fyll ut de feltene Name (navn), URL (nettside adresse), Username (brukernavn) og Password (passord).
Feltet Folder og Notes er valgfritt å fylle ut.
Valgene nederst, Favorite/Require Password Reprompt/Never AutoFill/AutoLogin, kan brukes, men de vil ikke fungere som et valg på nettbrett eller smarttelefon
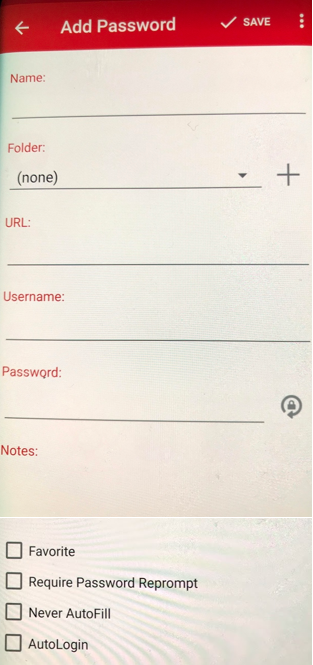
- Trykk til slutt på

For iPad og iPhone:
- Trykk på «Add», som du finner øverst til høyre i LastPass appen
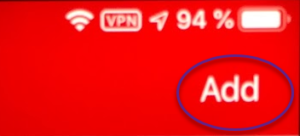
- Trykk i vinduet «Add Item» på «Password»
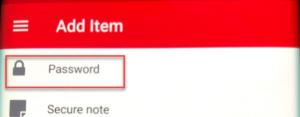
- Trykk på «Add New Password»
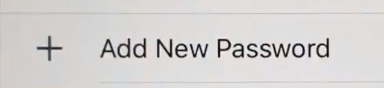
- Fyll ut de feltene Name (navn), URL (nettside adresse), Username (brukernavn) og Password (passord).
Feltet Folder og Notes er valgfritt å fylle ut.
Valgene nederst, Favorite/Require Password Reprompt/Never AutoFill/AutoLogin, kan brukes, men de vil ikke fungere som et valg på nettbrett eller smarttelefon
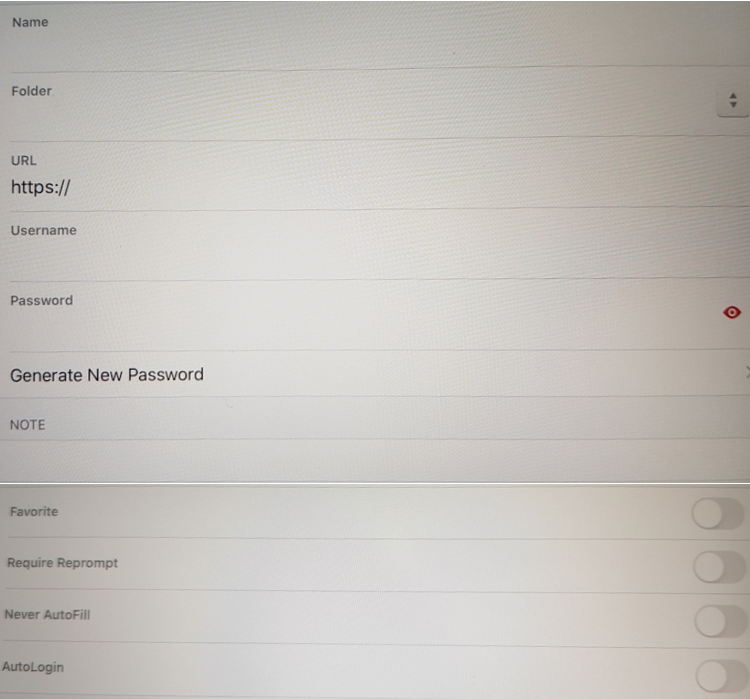
- Trykk til slutt på

I tillegg til lagring av brukernavn og passord, kan du også velge å lagre opplysninger om sikre notater, bankkort, bankkontoer, førerkort, pass og lignende.


