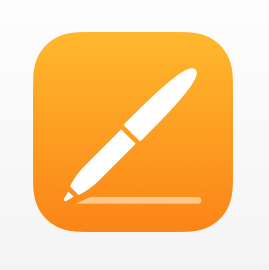
Pages ikon
Denne artikkelen er laget for iPad/iPhone, hvis du har en Android telefon eller nettbrett så finner du artikkelen om tekstbehandleren som følger med her: https://www.seniornett.no/tekstbehandling-pa-android-telefon/
Pages er en fullblods tekstbehandler og har utrolig mange funksjoner. For de som er vant til å bruke Word fra Microsoft eller Libre Office, vil mye være kjent, men Pages ser i utgangspunktet veldig ribbet ut, men skinnet bedrar. Det eneste som er vrient her er at alt blir veldig smått på en smartmobil og man må lære seg hva som skjuler seg under knappene. På iPad er det lettere å se alle mulighetene siden skjermen er mye større.
Vi skal i denne artikkelen bare vise deg hvordan du bruker appen til enkel tekstbehandling. Hvis du trenger avansert bruk, er ikke denne artikkelen dekkende. Vi skal gå igjennom hvordan du oppretter et nytt dokument, enten som et blankt ark eller via en mal med ferdig formatering.
Opprette nytt dokument
For å lage et nytt dokument, trykk på det oransje krysset øverst til høyre. Da får du to valg, nederst på siden, “Velg en mal” eller “Begynn å skrive”, i tillegg til “Avbryt”.
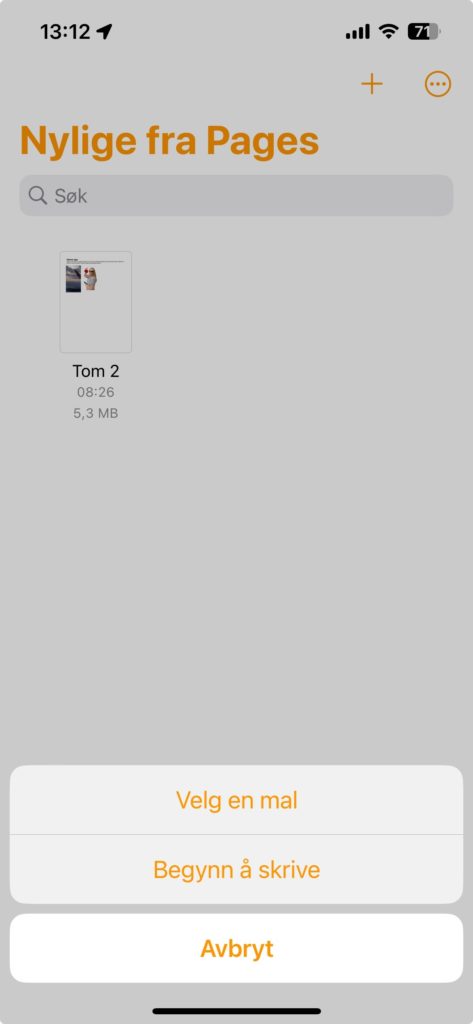
Skjermbilde nytt dokument
Hvis du velger “Velg en mal” får du denne siden opp.
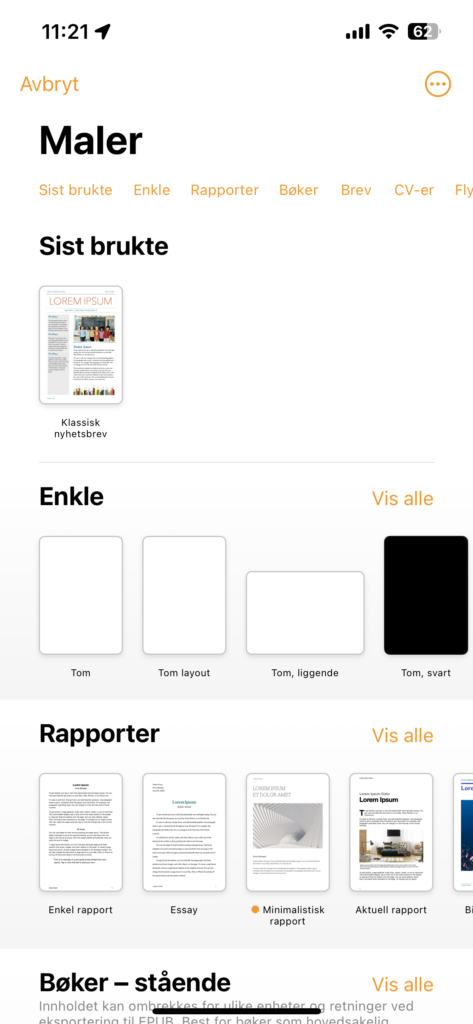
Pages – velg den malen du vil bruke
Her kan du velge og vrake i ferdige maler og sette i gang med å fylle inn tekst og bytte til de bildene du måtte ønske å bruke.
Enkel formatering
Når du har valg mal, eller gått direkte til å begynne å skrive, får du opp bildet under. Du ser markøren står øverst til venstre på arket og tastaturet kommer frem og du kan skrive i vei. Et tips her er å trykke på mikrofonikonet, nederst til høyre, da kan du lese inn teksten din direkte. Det er nesten utrolig hvor bra dette virker. Snakk i vei og teksten popper opp i dokumentet ditt.
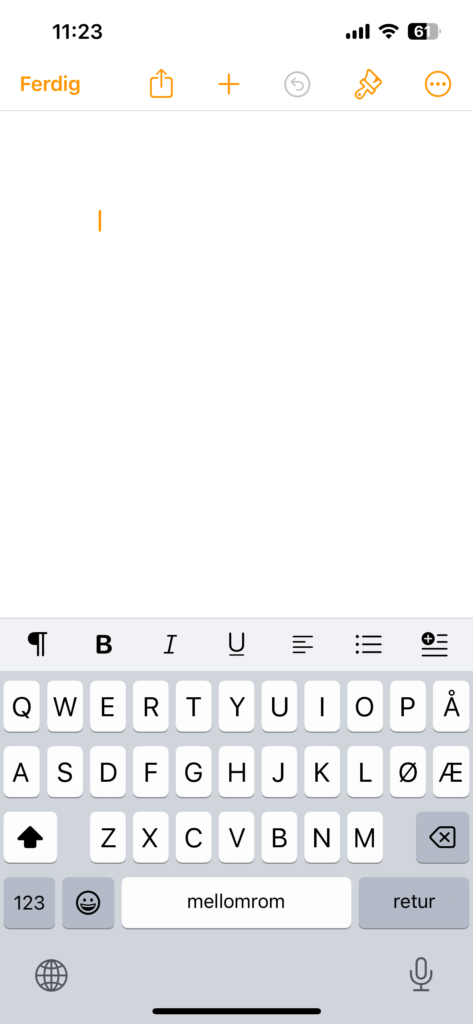
Pages tomt dokument
I bildet under ser du de viktigste formateringsvalgene. Til venstre finner du stiler, de blir forklart litt mer lenger nede. Den neste er “Fet” som er en B. Kursiv er neste knapp, den er en skrå I. Fete typer gir litt tykkere bokstaver, det kan brukes når du skal markere teksten litt ekstra. Kursiv gir skråstilt tekst. Trykk på ønsket formatering og skriv inn teksten du vil skrive.
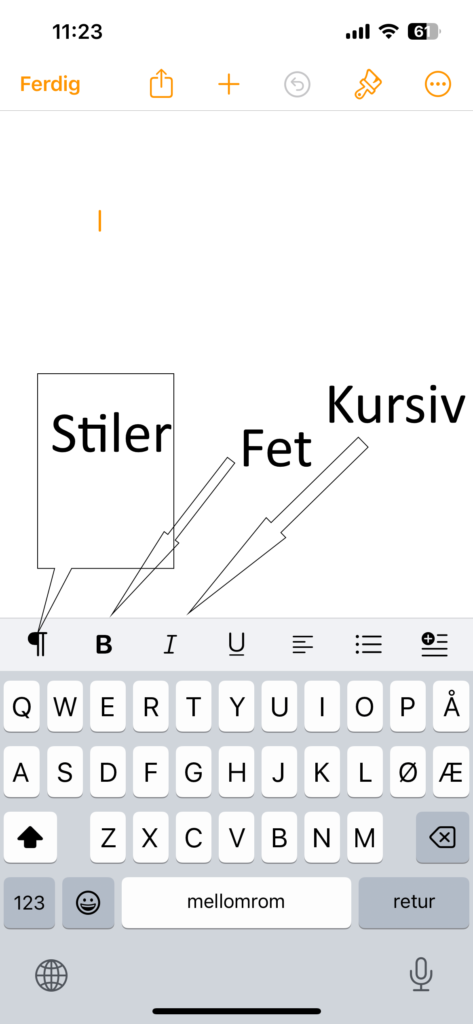
Pages stiler fet kursiv
I bildet under ser du noen av stilene du kan velge når du trykker på knappen for stiler. Den viktigste stilen er overskrift, da får du en større og litt fetere skrifttype på overskriften din. Skriv den inn og trykk “enter”, da fortsetter du med vanlig tekst. De forskjellige overskriftene har ulike størrelser. De er spesielt nyttige for avanserte brukere som ønsker å lage innholdsfortegnelser eller skrive lange dokumenter der det skal være enkelt å finne frem.
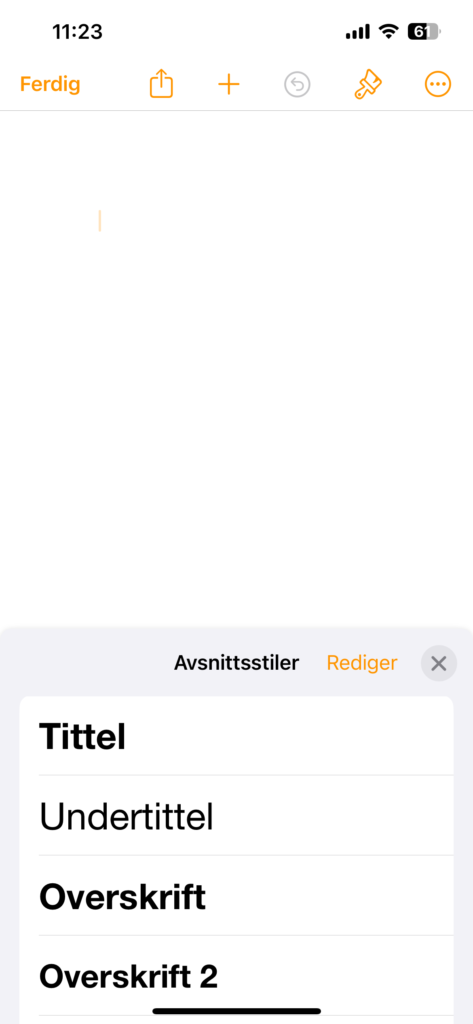
Pages stiler
Hvis du trykker på “malerkosten” som en oppe til høyre får du tak i verktøyene for å formatere tekst, det vil si, endre stil, som i bildet over, endre størrelse, endre skrifttype. Her finner du alt du trenger for å skrive dokumentet ditt slik du måtte ønske. For hver gang du velger en ny formatering vil det du skriver i fortsettelsen få dette valget. Ønsker du å endre på formateringen i noe du har skrevet, må du markere teksten først og deretter gjøre valgene i formateringen.
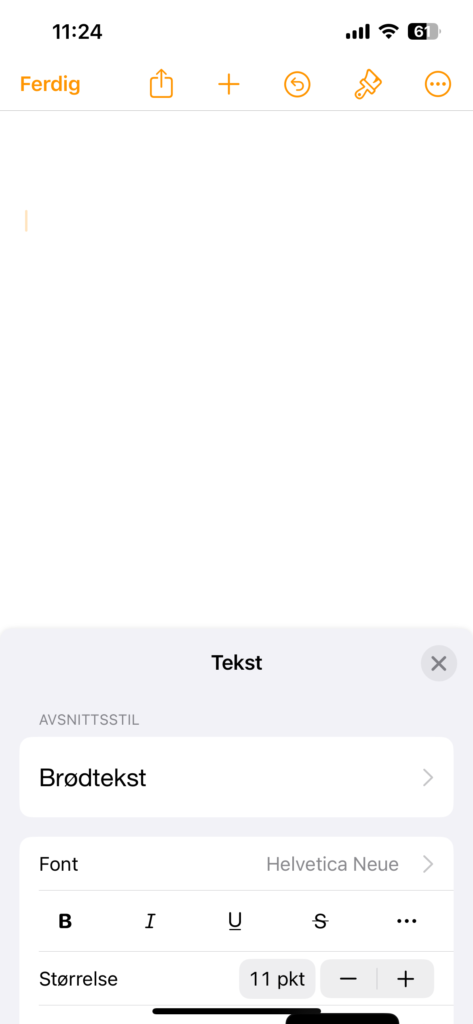
Pages tekstformatering
Hvis du trykker på “+” som er midt på øverst på skjermen, får du mulighet til å sette inn bilder.
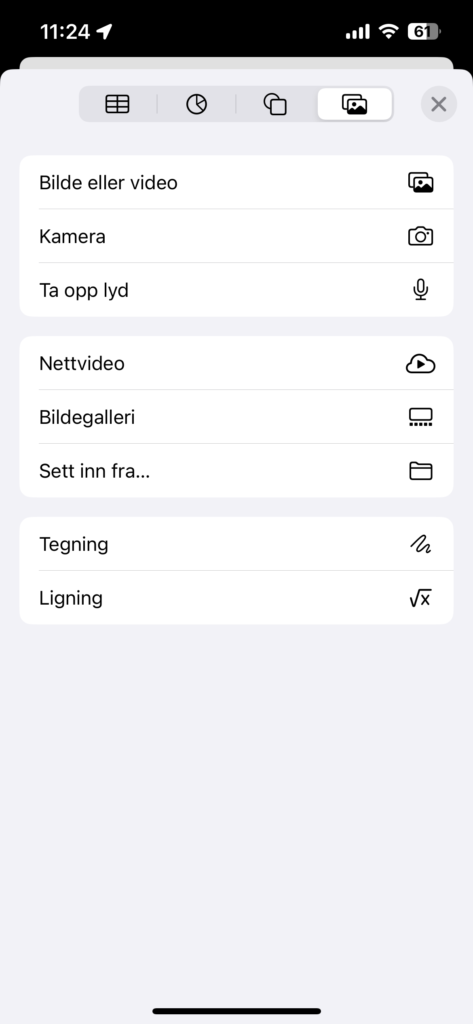
Pages sett inn bilde
Velg symbolet for bilder og trykk på “Bilde eller video”, da kan du velge fra bildearkivet ditt og sette det inn i dokumentet.
Lagring
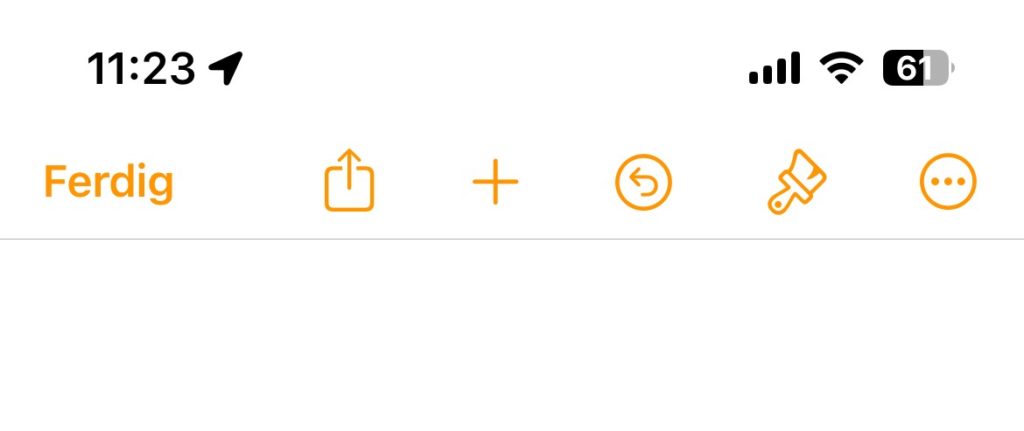
Pages menylinje øverst
Når du er ferdig med å redigere dokumentet ditt, kan du lagre det. Da trykker du på “Ferdig” øverst til venstre og dokumentet ditt lagres i skyen. Etter at dokumentet er lagret vil du se at det får et automatisk generert navn. Dette kan du enkelt endre.
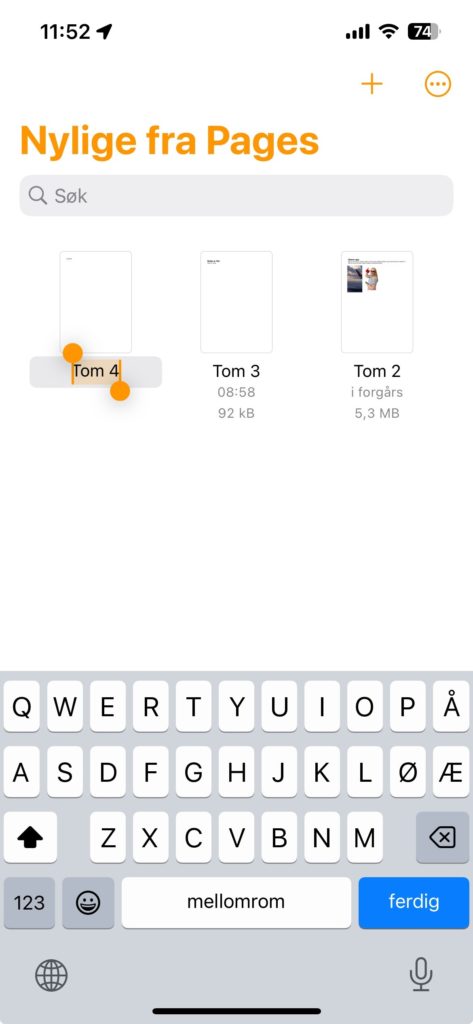
Pages endre navn på dokument
Trykk på dokumentnavnet, det blir merket slik du ser i bildet over og da kan du gi dokumentet nytt navn, trykk på “Ferdig” når det er klart.
Hvis du vil lære mer om tekstbehandling, les vår artikkel om Libre Office her: Kom i gang med LibreOffice – Seniornett Norge


