Åpne programmet – to metoder
Tastaturkode for skjermdump
- Flaggtast
 + SHIFT + S
+ SHIFT + S - Du kommer rett til denne lille menyen, hvor du velger form på klippet. Vil du ha flere muligheter, må du lese videre.

Fra venstre: rektangel, fri form (lek med den!), et programvindu, fullskjerm – altså alt du ser på skjermen.
(SHIFT-tasten er den du bruker for å få frem store bokstaver, eller tegn over bokstaven/tallet på tastaturet. Det er normalt to, en i hver ytterkant av tastaturet. Den er dobbelt så lang som de andre tastene. Det er ikke flaut å ikke huske hvor og hva, vi bruker den, få av oss vet hva den heter, før vi har fått tenkt oss grundig om.)
Du drar over det området du vil ta bilde av (det er jo det vi gjør), og når du slipper opp musknappen eller berøringsplaten, får du opp en slik melding. Klippet er lagret på utklippstavlen.
Det vi har kopiert ligger på utklippstavlen, inntil det blir overskrevet av noe annet vi har kopiert. Det vi har kopiert, kan vi lime inn i samme eller andre dokumenter.
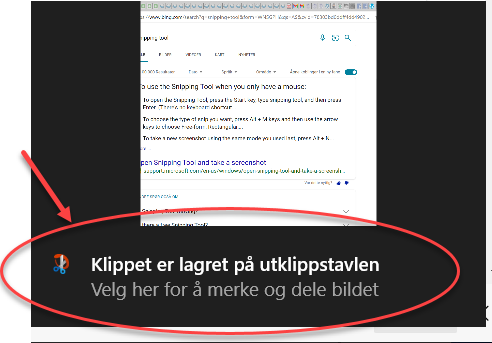
Klippet er klart til å limes inn, eller lagres.
Åpne med skriv og søk
Trykk flaggtast![]() , og skriv:
, og skriv:
Utklippsverktøy eller snippingtool
(Du får forslag lenge før du har kommet til slutten av ordet.)
Her er noen eksempler på hva du kan skrive, for å få frem skjermdump-/utklippsverktøyet, snippingtool.
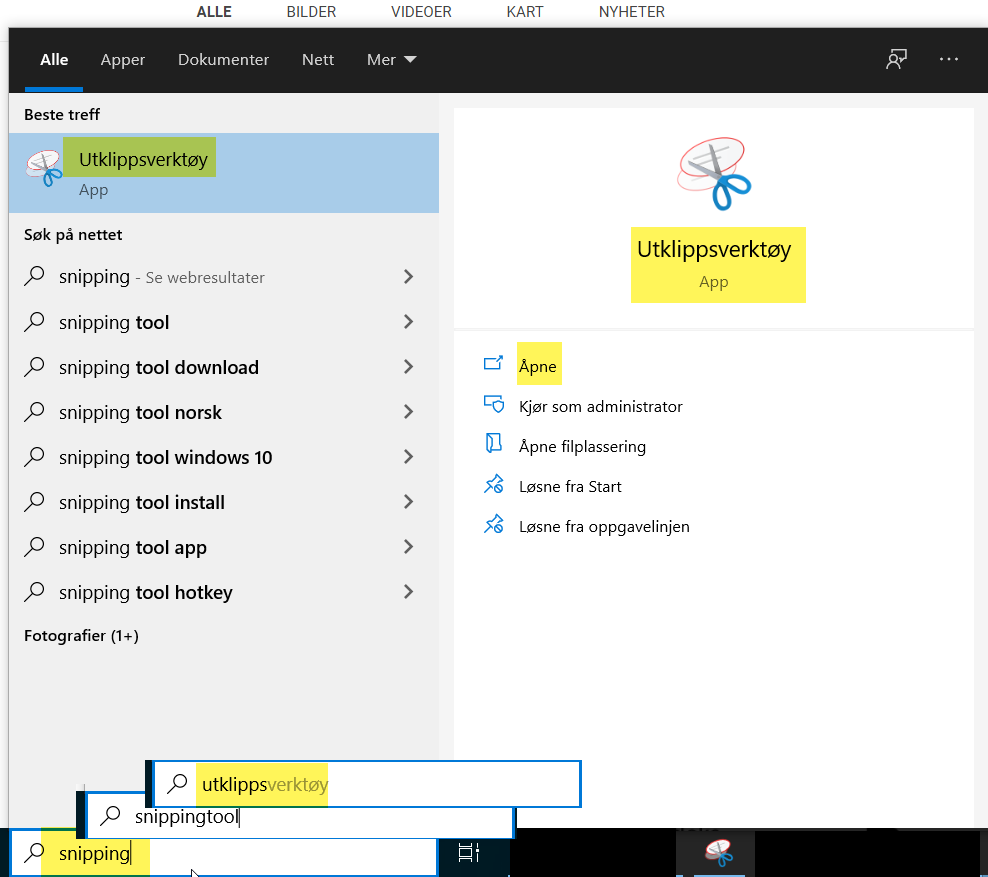
Begynn å skrive navnet du vil bruke, så får du forslag
Flere valg for skjermdump
Når du velger Utklippsverktøy, spretter dette lille programvinduet opp, med en forvirrende tekst om flytting av verktøy og litt til. Den trenger vi ikke, så klikk på pilen til høyre for teksten, der du ser min markør (for anledningen en hånd). Teksten forsvinner.
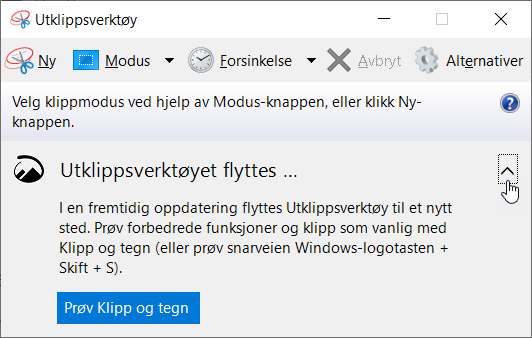
Denne informasjonen trenger vi ikke, så trykk på pilen til høyre, der min markør-hånd er, om du synes den er sjenerende.
En, to, tre
- Velg hvilken form du vil ha på klippet. Valgene er som over.
- Vil du at klippet skal utsettes? Velg tid fra menyen i nummer 2.
- Velg “Ny” når du er klar. Nå får du velge hva du vil markere for skjermdump.
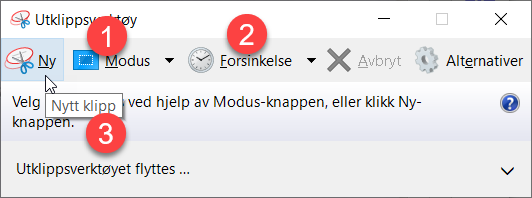
Vil du utsette skjermdumpen? Da må du inn i denne menyen.
Når du har valgt område å ta bilde av, og sluppet taket på markøren, kommer det en slik melding.
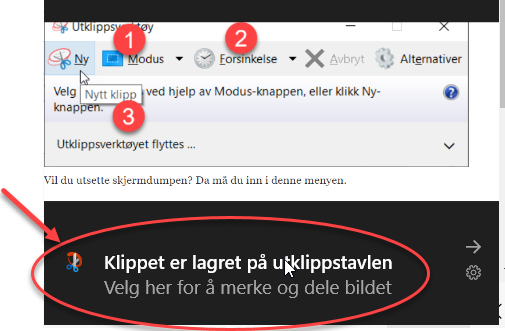
Klippet er lagret på utklippstavlen, også kalt kopibordet, eller det stedet hvor en kopi vi kan lime inn i et dokument, lagres.



