Den heter Print Friendly og brukes på PC og MAC. Her kan du lese om hvordan dette fungerer.
Metode 1 – Bruke nettsted
Gå til det nettstedet du ønsker å skrive ut. Der må du merke og kopiere nettadressen (det er den som står øverst som begynner med http).
Gå så inn på nettstedet https://www.printfriendly.com/ Det ser slik ut:
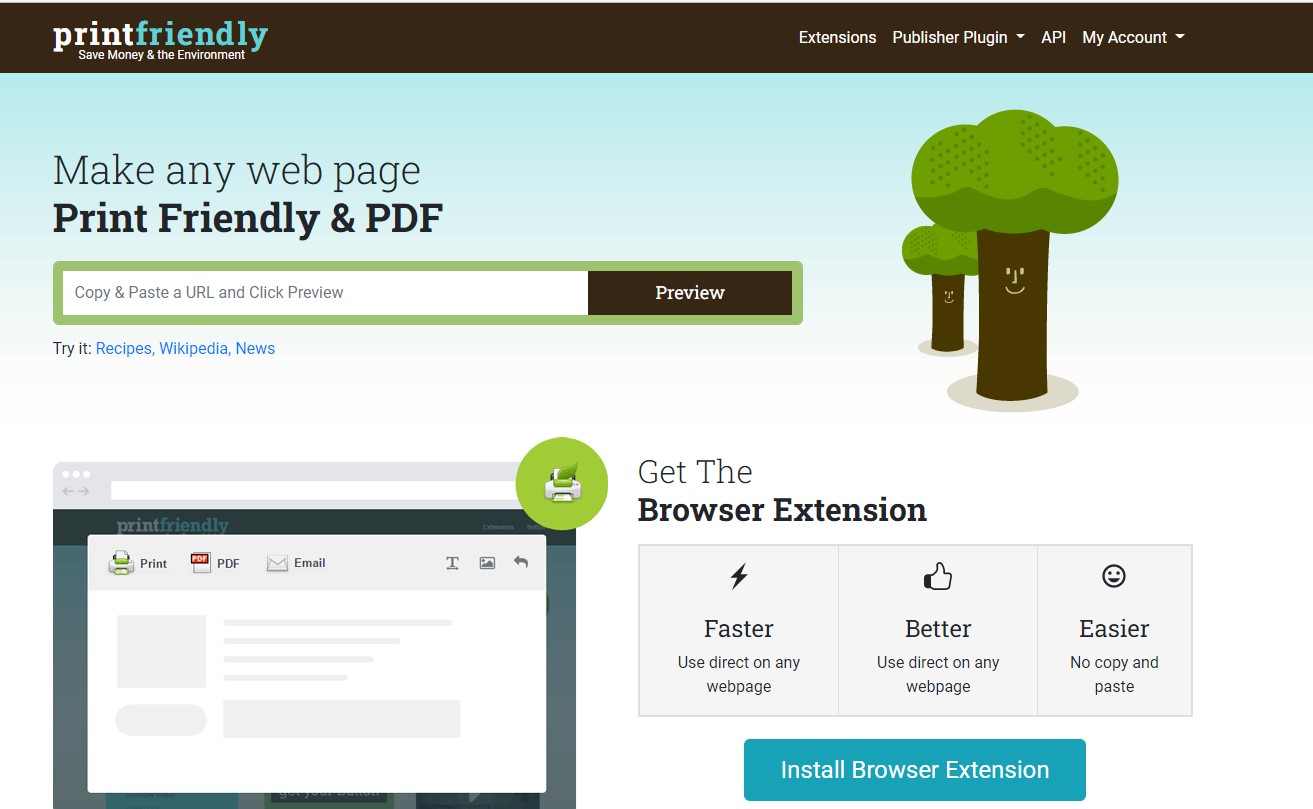
I boksen hvor det står “Copy and Paste URL and Click Preview” må du så lime inn den nettadressen du nettopp kopierte (altså adressen til det nettstedet du ønsker å skrive ut). Trykk så på “Preview”.
Du vil nå se hvordan utskriften vil se ut.
Her er et eksempel fra Aftenposten. Jeg er inne på en artikkel i avisen og kopierer nettadressen https://www.aftenposten.no/verden/i/1OapaK/cnn-kutter-ut-breaking-news-banner-skal-bli-mer-balansert
Denne limer jeg så inn på printfriendly.com og trykker Preview. Resultatet ser slik ut:
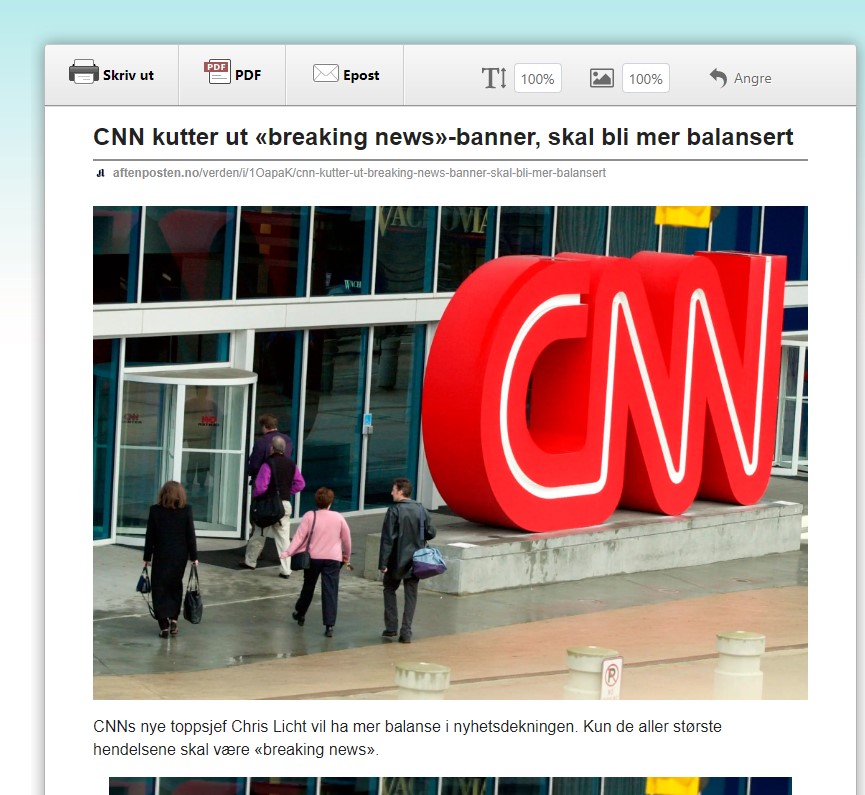
(Man må bla på resultatet for å se alt. Her vises kun starten).
Som du ser øverst på dette bildet. finnes det en knapp som heter “Skriv ut”. Trykk på den, og du får skrevet ut artikkelen (på mer lesbar måte enn om man tok utskrift direkte fra artikkelen). Som du ser, er det også to andre nyttige knapper: “PDF” og “Epost”. “PDF” lager det du har tenkt å skrive ut om til en pdf-fil. “Epost” lager en e-post med artikkelen ferdig vedlagt.
Metode 2 – Installere utvidelse
For å slippe å måtte kopiere nettadressen hver gang du skal skrive ut, kan du installere en såkalt utvidelse i stedet. Da vil du ha en knapp som du kan trykke på når du står på et nettsted du ønsker å skrive ut.
Se tilbake på bildet av nettstedet https://www.printfriendly.com/. Det ligger en stor blå knapp som heter “Install Browser Extention”. Trykk på den, følg anvisningene og du har installert en utvidelse.
Når du så skal skrive noe ut, har du fått en egen knapp du bare kan trykke på.
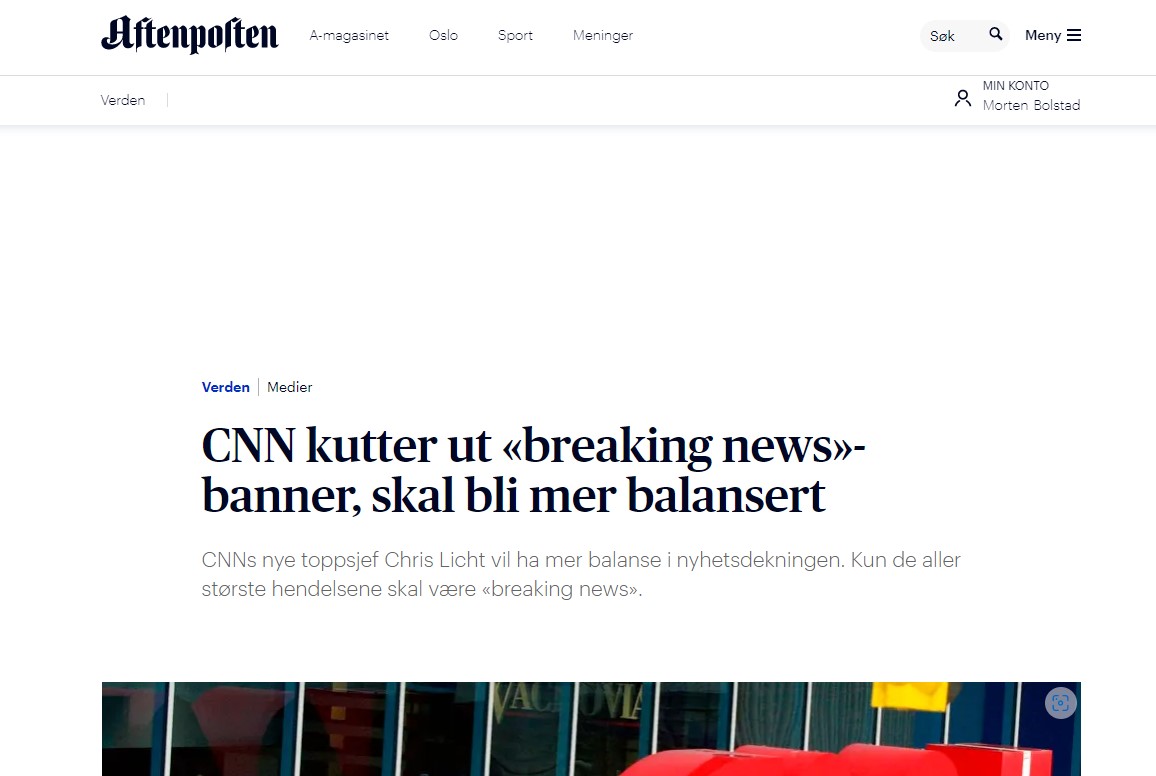
La oss som et eksempel gå inn på samme artikkel fra Aftenposten. Når jeg ønsker å skrive ut denne, går jeg i toppen og velger knappen for utvidelser og så “Print friendly and PDF” (denne knappen er kommet der fordi jeg installerte utvidelsen).
OBS! Eksempelet er laget i nettleseren Edge. Bruker du Chrome eller Firefox vil det se litt annerledes ut i toppen når du skal finne knappen, men det fungerer likt som her er vist.
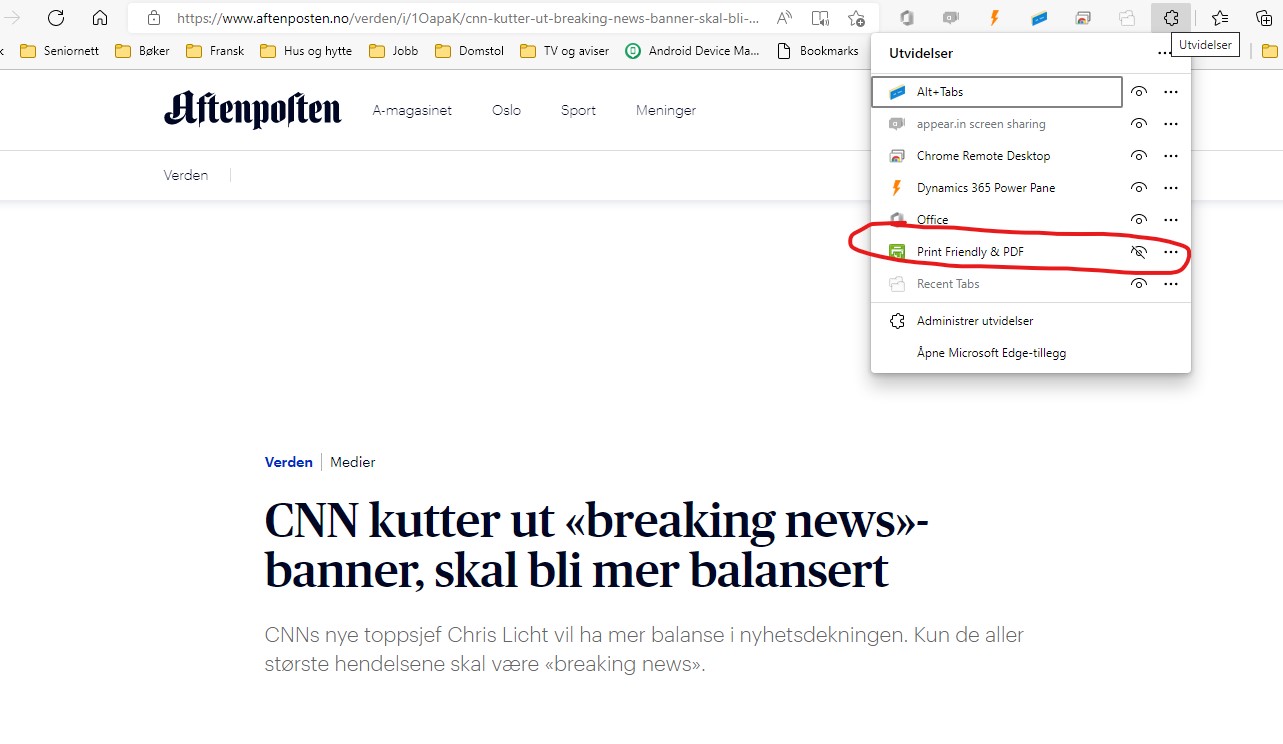
Når jeg trykker på den knappen, kommer siden som viser hva som skal skrives ut (samme side som vi så under metode 1).
Metode 2 er lettere å bruke, men krever en liten innsats med å installere utvidelsen (installasjonen gjøres kun én gang).
Konklusjon
Når du skal skrive ut fra en nettside kan du nå få gode og lesbare utskrifter. Prøv selv. Har du tekniske problemer så ring oss på 22 42 96 26 så hjelper vi deg i gang.


