Vi skal her se på noen av funksjonene i Windows Bilder. Alle mine bilder har jeg på forhånd lagret i Filutforsker Bilder (den gule mappen du finner på oppgavelinjen nederst på din skjerm). Det er en stor fordel å lagre alle dine bilder på en plass, den dagen du skal ta en sikkerhetskopi av bildene eller at du har kjøpt ny PC, vil du finne alle dine bilder på et sted.
Starte appen Bilder fra startmenyen
- trykk på Windows-tasten (startmenyen nederst til venstre på din skjerm).
- skriv bilder, da kommer programmer frem øverst i startmenyen.
- klikk på Bilder app i listen.
Når appen Bilder åpner seg står den på Samling som du ser øverst til venstre på skjermen, her vil du se alle bildene dine, men om du leter etter et bilde i en bestemt mappe hvor du har lagret bildet, klikker du på Mapper.

Mapper
Om bildet ditt er lagret på din PC, klikker du på Bilder, om du har lagret på skyen klikker du på OneDrive. I denne beskrivelsen bruker jeg Bilder, men beskrivelsen fungerer på samme måte om jeg benytter OneDrive.
- klikk på den mappen hvor ditt bilde er lagret
- klikk på det bilde du vil redigere
- klikk på Rediger og opprett (oppe til høyre på skjermen) og klikk på Rediger i menyen som kommer frem
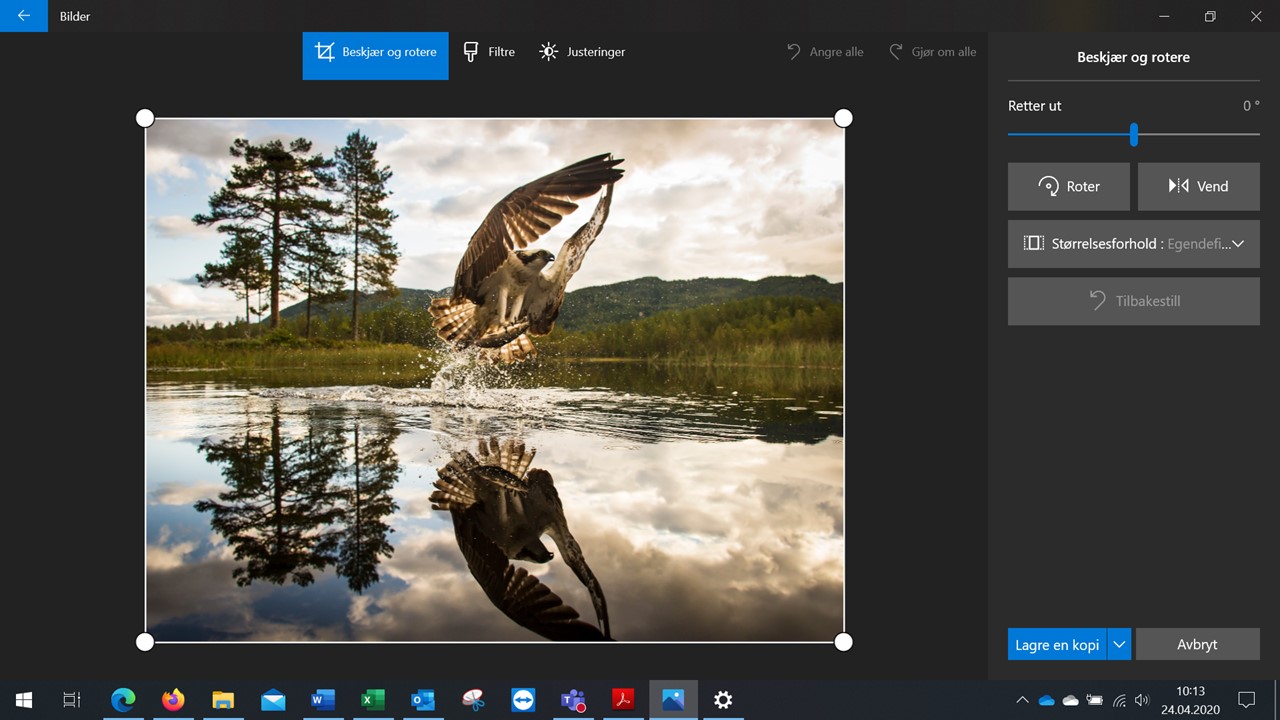
Beskjær og rotere
Beskjær og rotere
Beskjære bildet: Nå er du inne får å redigere ditt bilde, du ser nå at du står der hvor du kan beskjære og rotere, bildet ditt har nå en ramme med rundinger i hvert hjørne, ved å sette din musmarkør på en av rundingene, da blir musmarkøren til to piler som peker skrått opp og ned, hold venstre mustast inne og dra mot senter av bildet får å forminske rammen rundt bildet, slipp venstre musetast og pek med mus midt i bildet, hold venstre mustast inne og dra bildet til du får det du ønsker å beholde inne i rammen, klikk på Lagre en kopi (blå knapp nede til venstre), din redigering vil nå bli lagret på samme sted som originalen.
Retter ut: Om du har tatt et bilde av for eksempel en fugl idet den letter, kan det være at bildet blir litt skjeft, dette kan du enkelt rette opp ved å peke på spaken under Retter ut (oppe til høyre på skjermen), holder venstre mustast inne og drar musen til venstre eller til høyre får å rette opp bildet.
Roter: Om ditt bilde står på siden eller på hodet klikker du på Roter til ditt bilde står rett.
Vend: Ved å klikke på Vend får du et speilvendt bilde.
Størrelsesforhold: Her finner du noen forhåndsinnstilte bildeformater, klikk på den du ønsker, ved at du velger Egendefinert vil du ha full kontroll når du beskjærer bildet.
Tilbakestill: Om du ikke er fornøyd med din redigering, klikker du på Tilbakestill får å begynne på nytt, dette fungerer ikke etter at du har lagret en kopi.
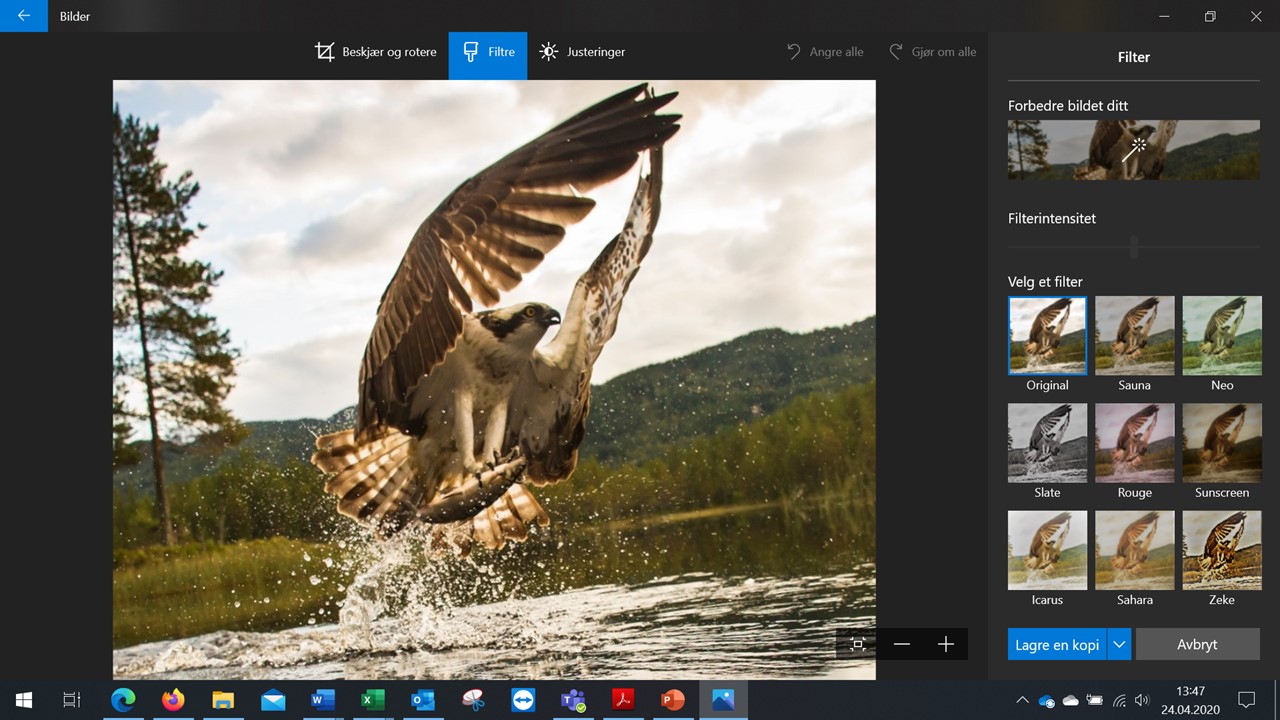
Filtre
Filtre
Forbedre bildet ditt: Når du klikker på Forbedre bildet ditt vil programmet forbedre bildet med lys og fargesetting, om ingen ting skjer er lys og fargesetting perfekt.
Velg et filter: Her kan du klikke på de forskjellige filtrene, når du klikker på et filter får du muligheten til å stille inn Filterintensitet ved å peke på spaken med mus å holde venstre mustast inne og drar musen til venstre eller til høyre. Ved å peke med mus der filtrene står og rulle (scrolle) med musehjulet, får du flere filtre.
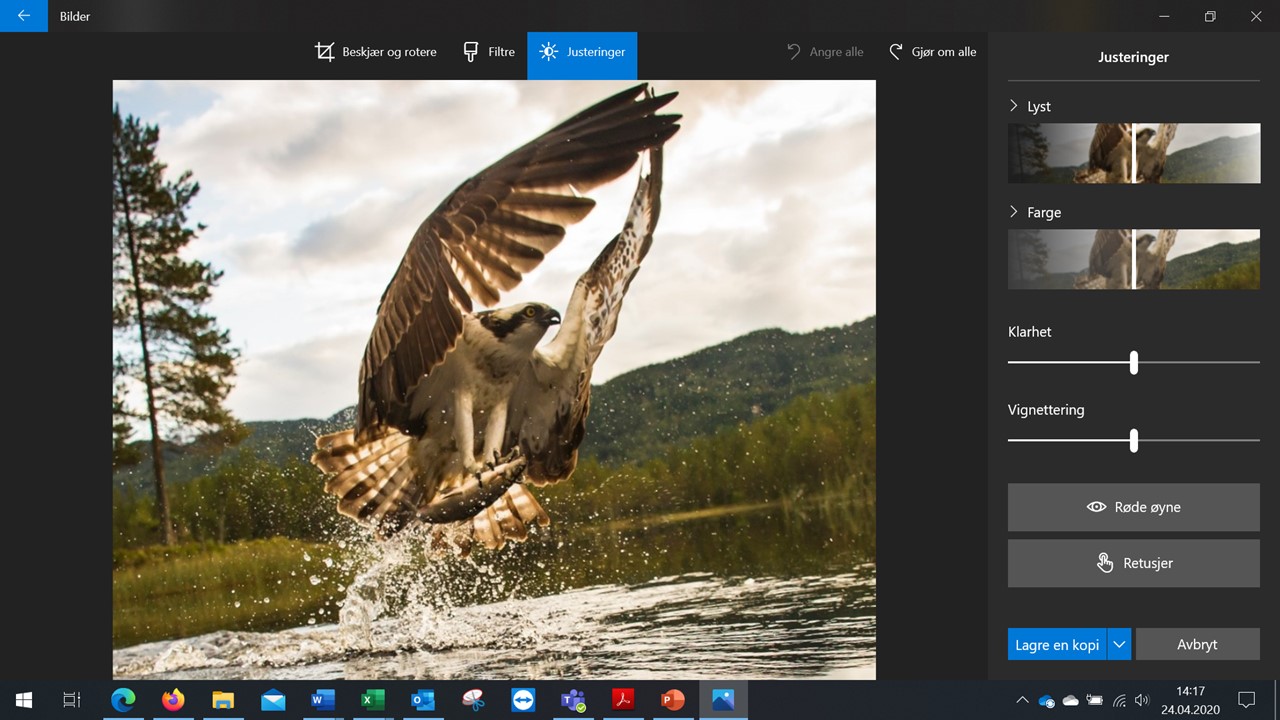
Justeringer
Justeringer
> Lyst: Her kan du justere lyset i bildet ved å peke på spaken med mus holde venstre mustast inne og drar musen til venstre eller til høyre, om du vil ha flere verktøy, klikker du på pilspissen foran Lyst får du muligheten til å justere kontrast, eksponering, markeringer og skygger.
> Farge: Her kan du justere farger i bildet ved å peke på spaken med mus holde venstre mustast inne og drar musen til venstre eller til høyre, om du vil ha flere verktøy, klikker du på pilspissen foran Farge får du muligheten til å justere fargetone og varme.
Klarhet: Her kan du justere klarhet i bildet ved å peke på spaken med mus holde venstre mustast inne og drar musen til venstre eller til høyre, du vil da få mykere eller skarpere overganger i ditt bilde.
Vignettering: Her kan du justere vignetteringen i bildet ved å peke på spaken med mus holde venstre mustast inne og drar musen til venstre eller til høyre, du vil da få lys eller mørk diffus ramme rundt senter i ditt bilde.
Røde øyne: Om du har et bilde av en person eller et dyr med røde øyne, klikker du på Røde øyne, pek med mus på det røde øyet og klikk, nå er det røde i øyet borte.
Retusjer: Her kan du fjerne skjønnhetsflekker i bildet ved å klikke på Retusjer, klikk på det du vil fjerne i bildet og klikk med venstre mustast, noen ganger må du klikke flere ganger før du ser en forandring.
Når du er ferdig med redigeringen av ditt bilde, husk å lagre en kopi, som du finner nede til høyre på skjermen.
Oppe til venstre på skjermen har du en pil som peker mot venstre, klikk her for å gå en side tilbake.
Du kan også tegne i bildet, klikk på Rediger og opprett og klikk på Tegn.
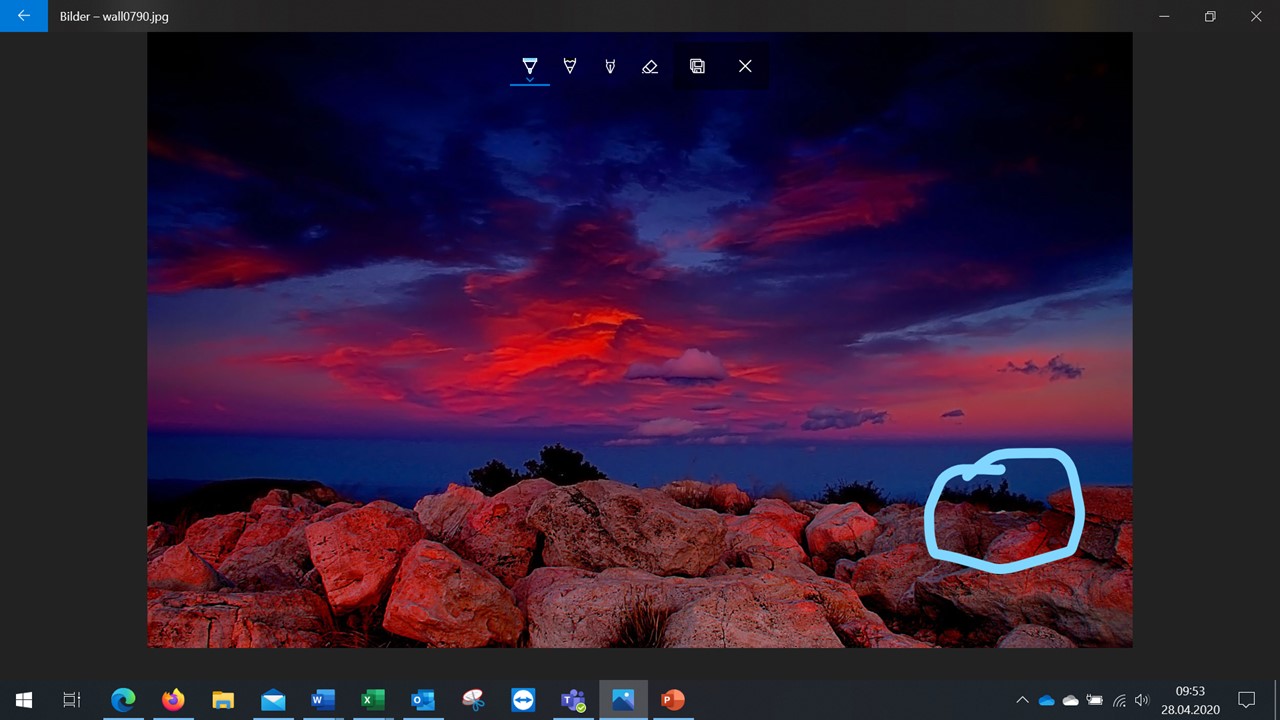
Tegn
Øverst ser du en verktøylinje med valgene, Kulepenn, Blyant, Kalligrafipenn, Viskelær, Lagre en kopi og Avslutt. Her kan du tegne og markere i bildet.


