Windows Sikkerhet gir sikkerhetsinfo om:
– Virusbeskyttelse
– Trusselbeskyttelse
– Kontobeskyttelse
– Brannmurbeskyttelse
– Nettverksbeskyttelse
– Appkontroll
– Nettleserkontroll
– Enhetssikkerhet
– Enhetsytelse
– Enhetstilstand
– I tillegg har den en funksjon som heter Familiealternativer
For å komme til Windows Sikkerhet:
– Trykk på «Startknappen» (nederst til venstre på skrivebordet)
– Trykk på «Innstillinger» (tannhjulet til venstre)
– Velg «Oppdatering og sikkerhet» og deretter «Apne Windows Sikkerhet»
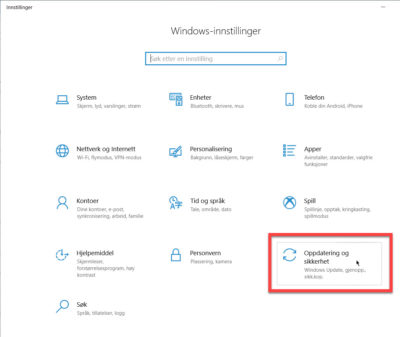
Sikkerhetssenteret åpnes og du ser med en gang, på hovedsiden, om alt er i orden.
– En grønn markering ![]() , betyr at alt er i orden. I bildet ovenfor er alle områder markert grønt og dermed er alt i orden.
, betyr at alt er i orden. I bildet ovenfor er alle områder markert grønt og dermed er alt i orden.
– Et rødt kryss ![]() eller en gul varseltrekant
eller en gul varseltrekant ![]() , betyr at det er oppdaget et avvik og du må gjør noe for å rette på avviket. Du løser dette vanligvis raskt, ved å klikke på Aktiver-knappen og deretter Ja for å gi tillatelse til endringen.
, betyr at det er oppdaget et avvik og du må gjør noe for å rette på avviket. Du løser dette vanligvis raskt, ved å klikke på Aktiver-knappen og deretter Ja for å gi tillatelse til endringen.
– Familiealternativer har ingen markering. Familiealternativer gir mulighet for å ha tilsyn med barnas bruk av nettet. Innstillingene i denne funksjonen er avhengig av dine egne preferanser og kan derfor ikke markeres som riktig eller feil.
![]() Virus og trusselbeskyttelse
Virus og trusselbeskyttelse
Et godt fungerende antivirusprogram er viktig for å sikre datamaskinen. Windows Defender-antivirusprogrammet er standard installert på Windows 10.
Det er mulig å installere et annet antivirusprogram. Hvis dette er tilfelle, blir Windows Defender automatisk deaktivert.
Men du trenger ingen annen antivirusprogram enn Windows Defender. Den fungerer veldig bra. Mange tester og artikler i fagblader viser til at Windows Defender er kraftig forbedret og fungerer utmerket.
Men det spiller for sikkerhetssenteret, ingen rolle om du bruker Windows Defender eller et annet antivirusprogram. Har du et aktivt antivirusprogramvare på PCen, vil «Virus- og trusselbeskyttelse» vise et grønt merke.
Hvis det vises et rødt kryss eller en gul advarseltrekant, er det oppdaget et problem. Vanligvis betyr det at den nyeste oppdateringen av programmet ikke er installert eller at antivirusprogrammet (utilsiktet) er blitt slått av.
Klikk på «Virus- og trusselbeskyttelse».
Dersom du bruker et annet antivirusprogram enn Defender, finner du en lenke for å åpne antivirusprogrammet.
– Dersom programmet var slått av, vil den som regel bli slått på igjen. For noen antivirusprogrammer gjelder at du manuelt må slå den på igjen.
– Dersom det er et oppdateringsproblem, så bør man klikke på «oppdateringsfunksjonen».
Klikk til venstre på «Huset»![]() , for å gå tilbake til hovedsiden.
, for å gå tilbake til hovedsiden.
![]() Kontobeskyttelse.
Kontobeskyttelse.
Dette er en funksjon for å få tilgang til alternativer for pålogging og kontoinnstillinger.
Her får du også tilgang funksjoner som Windows Hello og dynamisk lås.
Med Windows Hello kan du logge på Windows 10-enhetene dine på en mer personlig måte med bare et blikk eller en berøring. Dette gjelder derfor bare de Windows enheter som har fingeravtrykksleser eller enheter som kan gjenkjenne ansikt og fingeravtrykk.
Dynamisk lås er en funksjon som man kan aktivere dersom man glemmer å låse enheten, for eksempel PC-en eller nettbrettet, før du går vekk fra den. Windows Hello bruker da en telefon som er paret med enheten, til å låse den automatisk når du er utenfor Bluetooth-rekkevidde.
Klikk til venstre på «Huset»![]() , for å gå tilbake til hovedsiden.
, for å gå tilbake til hovedsiden.
![]() Brannmur og nettverksbeskyttelse
Brannmur og nettverksbeskyttelse
En brannmur overvåker forbindelsen mellom datamaskinen og Internett.
Programmet beskytter din internettilkobling eller nettverkstilkobling mot uønsket kommunikasjon. Brannmuren kontrollerer altså om data som hentes, er sikkert. Dette forhindrer kriminelle/hackere i å «bryte inn» i PC-en din.
Den sjekker også om programmer på din PC sender informasjon til Internett uten tillatelse. Dette kan for eksempel bety at det er «spyware» som forsøker å sende dataene dine.
Hvis du vil vise brannmurinnstillingene, klikker du Brannmur og nettverksbeskyttelse.
Som standard er brannmuren aktivert for ulike typer nettverk.
Hjemme er det et privat nettverk.
Innstillinger for brannmurene trenger vanligvis ikke endres.
Hvis du vil endre noe, kan du klikke på en av lenkene nederst på siden.
Vær oppmerksom på at du trenger å vite hva de forskjellige lenkene betyr. Hvis det ikke er tilfelle, spør noen med datakunnskap om hjelp.
Bruk lenken «Feilsøking for nettverk og Internett» hvis det er et problem med nettverket ditt.
Klikk til venstre på «Huset»![]() , for å gå tilbake til hovedsiden.
, for å gå tilbake til hovedsiden.
![]() App- og nettleserkontroll
App- og nettleserkontroll
Windows 10 har, i tillegg til Windows Defender, en annen beskyttelsesfunksjon, nemlig SmartScreen filter.
SmartScreen filter er et hjelpemiddel for å kontrollere phishing-nettsteder, mens du surfer på Internett.
Phishing er en metode kriminelle bruker der de prøver å få (fiske etter) dine personlige data.
De bruker falske e-postadresser og nettsteder som ligner ekte e-post og nettsteder, for eksempel fra banker. Hensikten er å overtale deg til å fylle ut dine opplysninger på den falske nettsiden. Angivelig av sikkerhetshensyn eller fordi dataene dine ikke lenger er korrekte. Hvis du gjør det, vil dataene dine misbrukes.
I tillegg til phishing kontrollerer SmartScreen også for «ondsinnede» apper og nedlastinger. Dette er apper og filer du laster ned fra nettsteder som er kjent som upålitelige.
Klikk på App- og nettleserkontroll.
Som standard er SmartScreen filter for de 3 valgene stilt inn på «Varsle».
Filer, apper og nettsteder blokkeres ikke automatisk, men du får alltid en advarsel dersom det oppdages et problem. Så bestemmer du selv for hver gang om du vil blokkere eller ikke.
Dersom du vil øke sikkerheten («helgardering») velger du «Blokker» for «Kontroller apper og filer» og for «Smartsscreen for Microsoft Edge».
Klikk til venstre på «Huset»![]() , for å gå tilbake til hovedsiden.
, for å gå tilbake til hovedsiden.
![]() Enhetssikkerhet
Enhetssikkerhet
Windows Sikkerhet har mange innebygde sikkerhetsalternativer som bidrar til å beskytte enheten mot angrep fra skadelig programvare.
Noen av alternativer er:
– Kjerneisolering som gir ekstra beskyttelse mot skadelig programvare og andre angrep.
– Sikker oppstart som forhindrer at en farlig type skadelig programvare, lastes inn når du starter enheten.
– Sikkerhetsprosessoren som gir ytterligere kryptering for enheten.
Klikk til venstre på «Huset» , for å gå tilbake til hovedsiden.
![]() Enhetsytelse og tilstand
Enhetsytelse og tilstand
For at Windows 10 skal fungere riktig, er det en rekke funksjoner som er viktig.
– Det er viktig at, til enhver tid, den nyeste versjonen av Windows 10 er installert. Windows Update-funksjonen tar seg automatisk av å installere den nyeste oppdateringen.
– PC-en trenger tilstrekkelig med lagringskapasitet på harddisk. (Windows trenger bl.a. en minimal mengde plass til å fungere skikkelig.) Dersom det er for lite lagringsplass igjen på harddisken, vil du motta en advarsel, og du må frigjøre plass på harddisken.
– De riktige enhetsdriverne skal være installert og oppdatert. En driver sørger for at en enhet, som f.eks. en harddisk eller en skjerm, kan fungere skikkelig. Hver enhet har sin egen styringsprogram. Normalt holder Windows enhetsdriverne oppdatert med det kan skje at du selv må gjør noe.
– Batterilevetid kontrollerer batterienes tilstand.
Klikker du på «Enhetsytelse og tilstand» vises hver funksjon separat. Hvis det er et grønt merke, fungerer funksjonen bra. Hvis ikke, klikk på pilen bak funksjonen, for eksempel Lagringskapasitet, for mer informasjon om problemet. Følg hva som står i informasjonen.
Klikk til venstre på «Huset» ![]() , for å gå tilbake til hovedsiden.
, for å gå tilbake til hovedsiden.
![]() Familiealternativer
Familiealternativer
Familiealternativer handler om mulighet for å ha tilsyn med barnas bruk av nettet.
28.09.18, JC


