Her ser vi på to ulike måter å øke lesbarheten på; Endre kontrast og endre skriftstørrelse/skalering.
Om det hjelper for deg må du selv avgjøre, men det kan være lurt å prøve de ulike innstillingene.
Alt som står i denne artikkel gjelder for Windows-PC med Windows 10 eller Windows 11.
Kontrast
Det finnes nettsteder som for eksempel har dårlige fargekombinasjoner, for eksempel blå koblinger på svart bakgrunn. De er ikke enkle å lese selv for personer med en godt syn og kan være praktisk talt umulige for personer med nedsatt syn. Farger med sterk kontrast kan gjøre det raskere og enklere å lese fra PC-en.
Slik endrer du kontrast-innstillingene for Windows 11:
- Høyreklikk på Start-knappen og velg deretter Innstillinger -> Tilgjengelighet -> KontrasttemaerHer ser du de standard temaene som finnes i Windows 11
Temaene er Akvatisk, Ørken, Skumring og Nattehimmel. Prøv de ulike for å se hvilke som passer for ditt syn.
- Hvis du vil aktivere ett av temaene velger du fra rullegardinmenyen Kontrasttemaer, og deretter trykker du på Bruk-knappen.
Det kan komme en «Vent litt»-skjerm i noen sekunder, hvoretter fargene på skjermen endres. - Hvis du vil deaktivere kontrasttemaer, velger du Ingen-alternativet fra rullegardinmenyen Kontrasttemaer, og deretter trykker du på Bruk-knappen.
Hvis ingen av standardtemaene fungerer perfekt for deg, kan du tilpasse fargene på forskjellige skjermelementer ytterligere. Har du, for eksempel, en form for fargeblindhet, kan du bytte ut fargene det gjelder slik:
Når du har valgt et tema, velger du Rediger-knappen under rullegardinmenyen Kontrasttemaer. Du kan endre fargen på følgende elementer:
- Tekst: nesten all tekst du ser i Windows eller på en nettside.
- Hyperkoblinger: alle hyperkoblinger du ser i Windows eller på en nettside. Hyperkobling er en tekst du kan trykke på som sender deg til en annen nettside, populært kalt “lenke”.
- Deaktivert tekst: tekst som vanligvis ville ha blitt nedtonet, for eksempel når du ikke kan velge et bestemt alternativ eller en knapp.
- Merket tekst: et valgt menyelement eller alternativ. Det merkede avsnittet i Word vises for eksempel med denne fargen på verktøybåndet. Dette er tekst som du kan merke ved å bruke PC-musen.
- Knappetekst: tekst på alle knapper som inneholder tekst.
- Bakgrunn: bakgrunnen for nesten all tekst du for eksempel ser i Windows eller på en nettside.
Velg gjerne en ny farge ved å klikke på paletten for fargevelger, juster lysstyrken for den valgte fargen ved hjelp av glidebryteren under paletten og velg Fullført.
Slik endrer du kontrast-innstillingene for Windows 10:
- Velg Start-knappen og velg deretter Innstillinger -> Hjelpemiddel -> Høykontrast.
- Du kan aktivere høykontrastmodus ved å velge veksleknappen under Aktiver høykontrast.
Det kan komme en «Vent litt»-skjerm i noen sekunder, hvoretter fargene på skjermen endres. - Velg temaet som passer best for deg, fra rullegardinmenyen Velg et tema.
- Du kan deaktivere høykontrastmodus ved å velge Aktiver høykontrast-knappen på nytt.
Her kan du også endre på de ulike kontrastelementene slik at det passer bedre for deg (tilsvarende som beskrevet under Windows 11)
Tekststørrelse og skalering
Du kan endre størrelsen på selve teksten eller du kan skalere opp alt på skjermen (bilder, apper, ikoner). Hvis du skalerer opp blir det jo plass til mindre data på skjermen. Så det gjelder å ikke skalere opp for mye.
Det kan være lurt å bare endre størrelsen på teksten.
Slik endrer du i Windows 11:
- Høyreklikk på Start-knappen , og velg deretter Innstillinger -> System -> Skjerm
Bla litt nedover så ser du valget Skalering
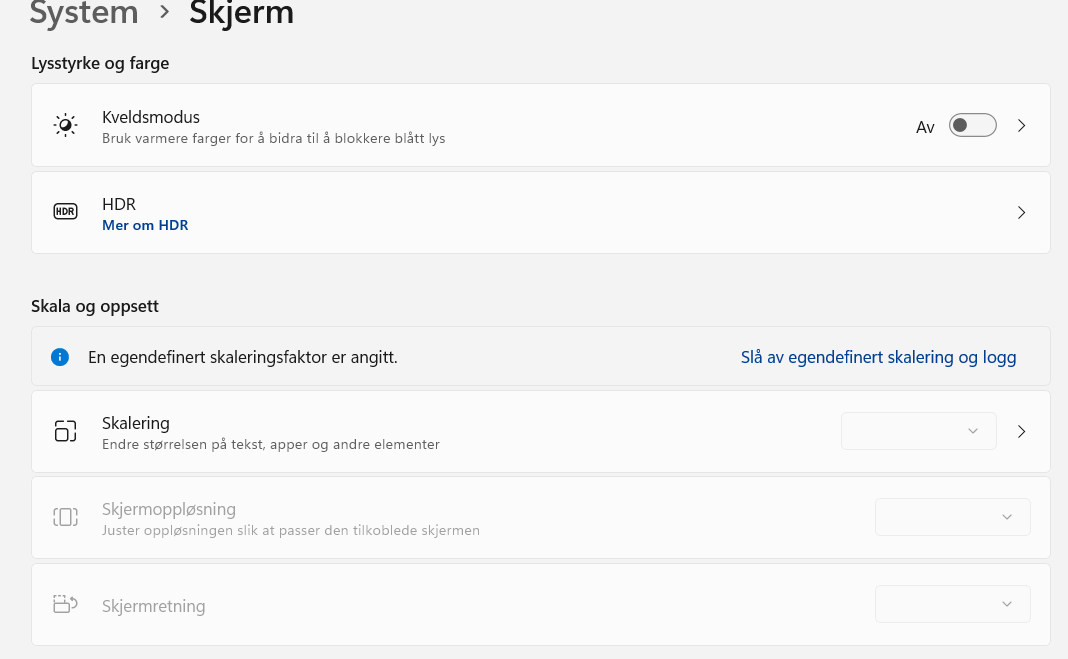 Da får du opp en advarsel om at hvis du endrer innstillingene kan det føre til at tekst og apper blir uleselige. Alle skjermene blir satt til den egendefinerte skaleringsstørrelsen du angir, og det kan være vanskelig å gå tilbake til de opprinnelige innstillingene.
Da får du opp en advarsel om at hvis du endrer innstillingene kan det føre til at tekst og apper blir uleselige. Alle skjermene blir satt til den egendefinerte skaleringsstørrelsen du angir, og det kan være vanskelig å gå tilbake til de opprinnelige innstillingene.

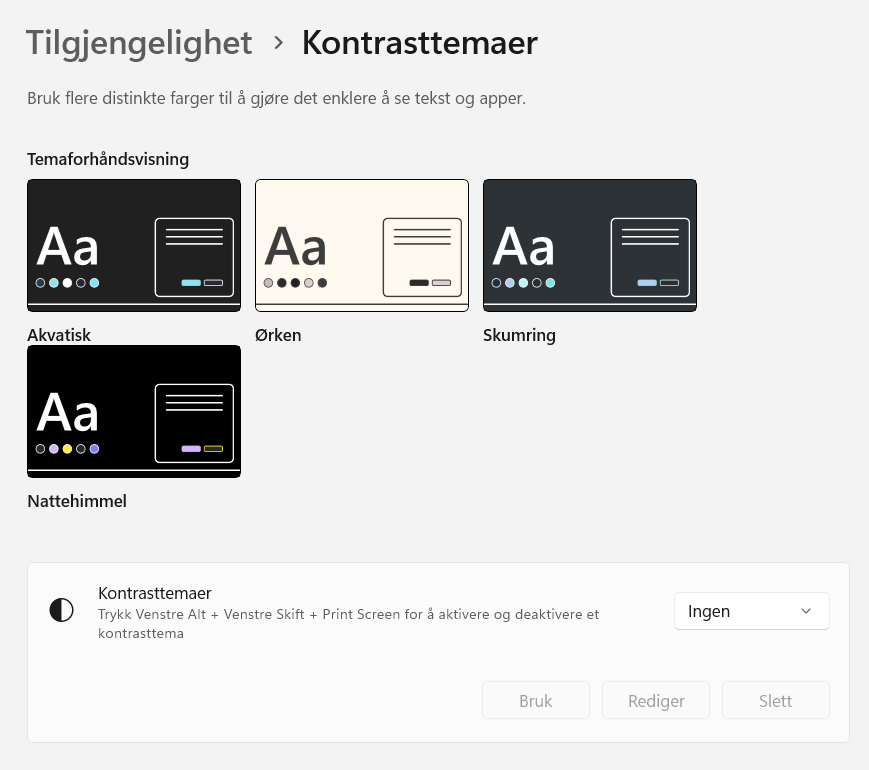
- Her kan du endre skalering ved å skrive inn et tall mellom 100 og 500.
Vær forsiktig med å store tall. Prøv å øke i små intervaller fra 100 til du er fornøyd. - Hvis du heller vil øke kun tekststørrelsen (som ofte er smartere) trykk på Tekststørrelse.
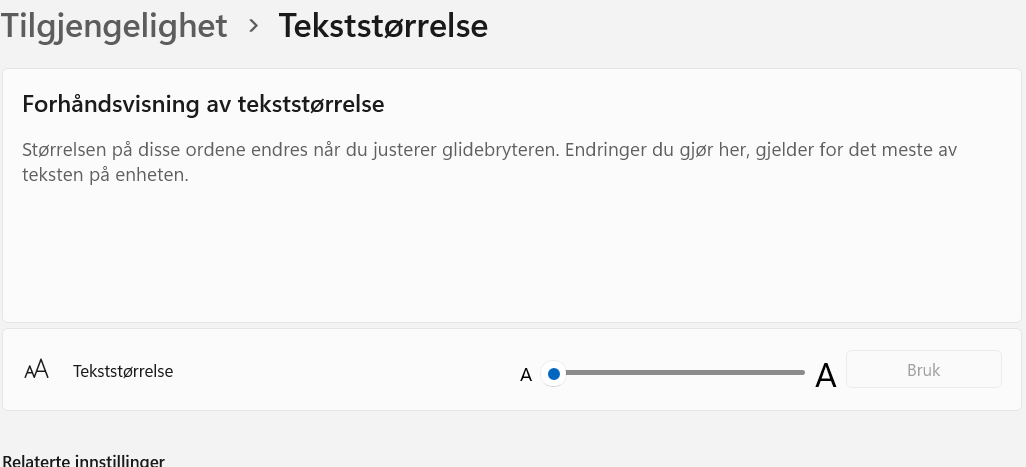 Her flytter du på “glideren” og trykker på Bruk når du er fornøyd.
Her flytter du på “glideren” og trykker på Bruk når du er fornøyd.
Slik endrer du i Windows 10:
Velg Start-knappen og velg deretter Innstillinger -> Hjelpemiddel -> Skjerm.
Hvis du bare vil gjøre teksten større på skjermen, justerer du glidebryteren under Gjør teksten større.
Hvis du vil gjøre alt større, blant annet bilder og apper, velger du et alternativ på rullegardinmenyen under Gjøre alt større.
Konklusjon
Hvis du synes noe er vanskelig å lese på skjermen kan det være lurt å prøve å justere på tekststørrelse, kontrast eller skalere alt på skjermen.
Prøv deg frem ved å endre litt om gangen og endre kun én parameter om gangen slik at du ser hvilken effekt det får. Når du har gjort en endring husker systemet det for deg helt til du evt. endrer pånytt.
Men husk at større skrift og høyere skalering gir plass til mindre informasjon på skjermen. Det kan også være et godt alternativ å koble på en ekstern (større) skjerm slik at du både får større skrift og har plass til mye informasjon på skjermen.
Det kan også være lurt å tenke på hvilken skjermoppløsning du benytter. Det kan vi skrive om i en senere artikkel.



