![]()
Det handler mest om organisering av Innboks.
En ryddig innboks gir bedre oversikt. Dette kan du i stor grad bestemme selv. Du kan for eksempel slette e-postmeldinger som er uinteressant eller som du kan si deg ferdig med. Du kan også lagre viktige meldinger i egne mapper, slik at du finner lett tilbake til disse. Men Gmail tilbyr også en rekke innstillinger for å holde innboksen ryddig. Her er tre av disse innstillinger.
1. Slå kategorier av eller på
Som standard blir meldinger i Gmail sortert etter kategoriene Primær, Sosialt og Reklame.
Disse vises som faner øverst i innboksen.

Gmail har en egen sorteringsfunksjon for alle meldingene, og viser de i den kategorien hvor de ifølge Gmail hører hjemme.
Gmail åpner som standard med kategorien Primær. Hvis du vil se alle e-postmeldinger, må du åpne hver kategori-fane eller velge «All e-post».
Hvis du ønsker at innboksen som standard åpner med alle e-poster, kan du slå av denne sorteringsfunksjonen. Det gjør du slik:
- Du må være logget inn på Gmail
- Trykk på tannhjul-symbolet øverst til høyre og trykk på «Se alle innstillinger»
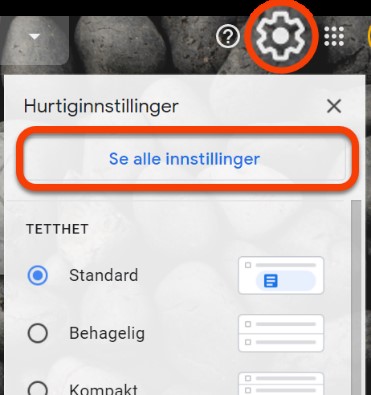
- Trykk øverst på siden på «Innboks»

- Alle kategorier vises til høyre for «Kategorier». Både Primær, Sosialt og Reklame er huket av. Fjern hakene for Sosialt og Reklame. Rull helt ned og trykk på «Lagre endringer»

- Kategoriene (faner) er fjernet og all e-post vises nå samlet i innboksen

Dersom du ønsker å få tilbake visning med kategorier (faner), gjentar du trinnene ovenfor og huker av for de kategorier du ønsker.
2. Gmail grupperer e-post meldinger i en såkalt samtalevisning
Gmail har en funksjon som noen liker og andre misliker: det er Samtalevisning. Samtalevisning betyr at Gmail grupperer e-postmeldinger , det vil si at e-postmeldinger som omhandler en og samme emne vises som én melding og ikke som egne separate meldinger i innboksen.
For eksempel: du sender en melding til en mottaker, mottaker svarer på denne meldingen, du svarer igjen på den også videre. Da vil all den korrespondansen vises i én såkalt samtalevisning i innboksen. Ved å trykke på den vil du ha oversikt over hele e-postutvekslingen om emnet.
I eksempel nedenfor ser vi e-postutveksling, der vi ser at e-posten inneholder fire e-poster om samme emne samlet i én visning, en samtalevisning. Åpner man denne «samtalen» vil den vise de fire e-postene.
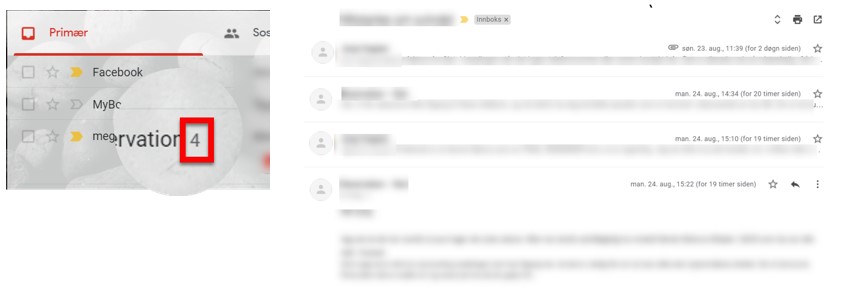
Noen synes det er en fordel at alle e-poster angående samme emnet, er gruppert sammen i én visning, mens andre igjen ser det som en ulempe at ikke hver av disse e-poster vises separat i innboksen og mener at det derfor blir vanskelig å finne frem og navigere.
Samtalevisning kan altså slås av, slik at alle e-poster vises separat i innboksen.
For å slå av denne funksjonen gjør du følgende:
- Du må være logget inn på Gmail
- Trykk på tannhjul symbolet øverst til høyre, rull ned i det vinduet som vises til du ser Samtalevisning
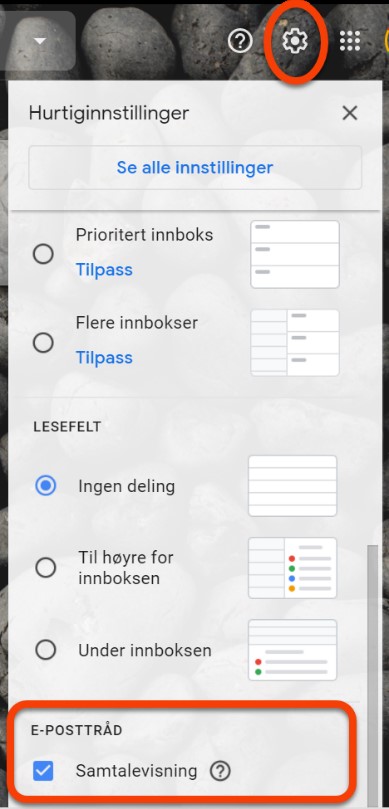
- Om du ønsker å fjerne samtalevisning, må du trykke i firkanten til venstre for Samtalevisning slik at du fjerner haken
- Trykk på «Last inn på nytt» for å bekrefte bytting til valgt visning, og alle e-poster vises separat
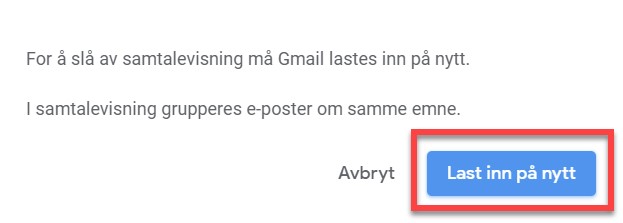
3. Slå av eller på visning av lesefelt
I Gmail kan du velge om et lesefelt skal vises eller ikke. Et lesefelt viser innholdet i en valgt e-post, en slags forhåndsvisning før man åpner e-posten helt. Skjermen blir delt i to halvdeler. Den ene halvdelen inneholder den vanlige oversikten over alle e-postmeldinger i innboksen. I den andre halvdelen vises en valgt e-post.
Men du kan også velge «Ingen deling», slik at bare oversikten over alle e-postmeldinger vises.
Velg type lesefelt slik:
- Du må være logget inn på Gmail
- Trykk på tannhjul symbolet øverst til høyre og rull ned til «Lesefelt»
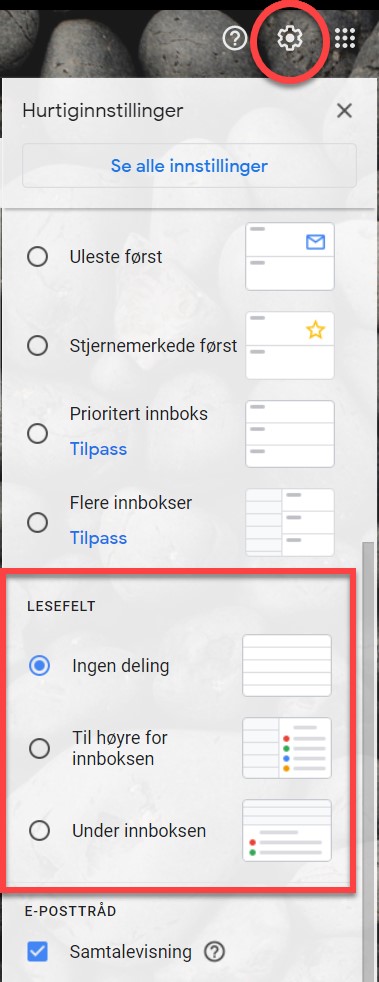
- Trykk i sirklene foran de tre valgene du foretrekker. Nedenfor ser du eksempler på tre valgmuligheter
Ingen deling
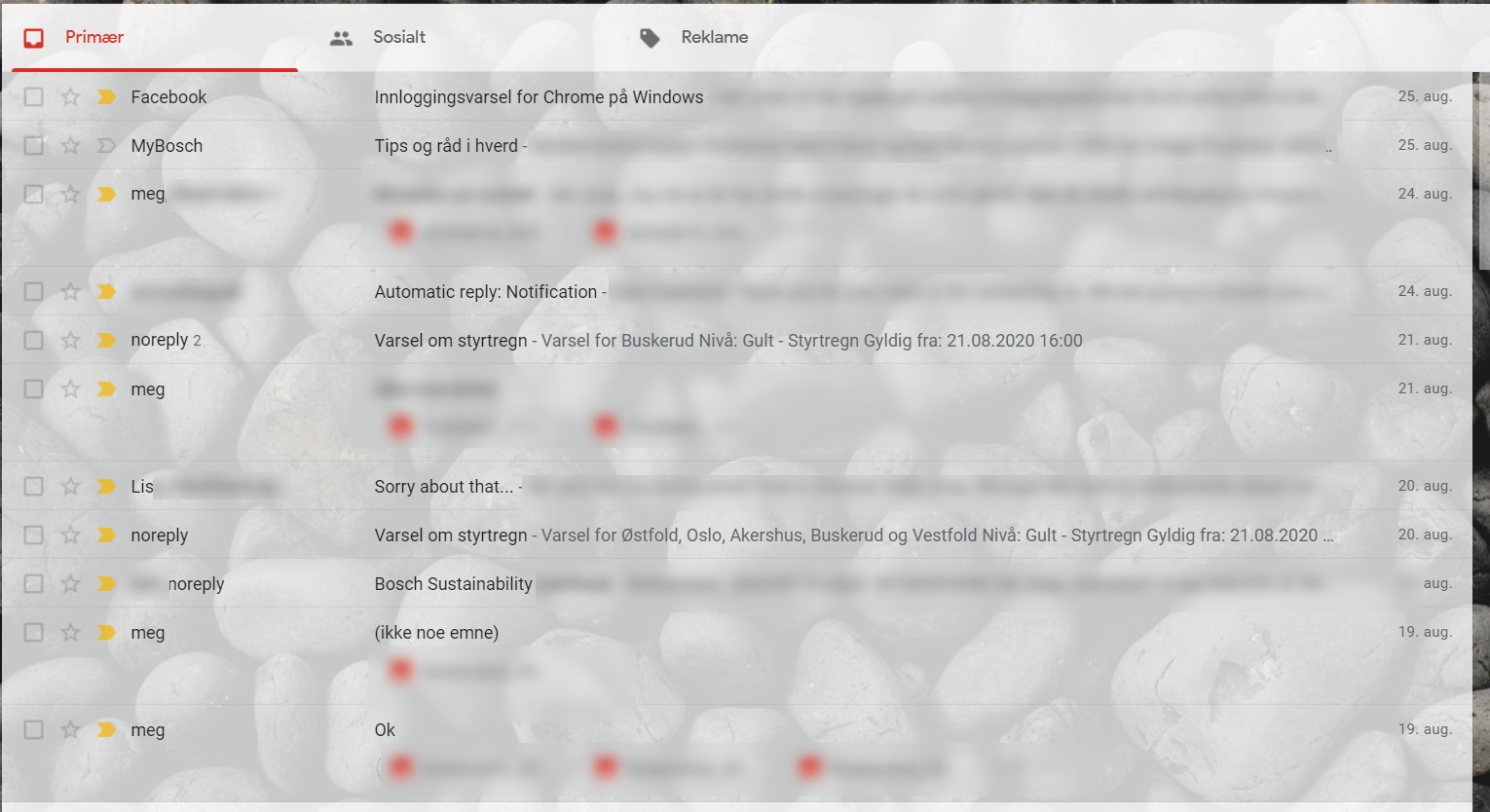
Til høyre for innboksen
Skjermen blir delt i to med på venstre siden oversikt over e-poster i innboks og på høyre siden lesefeltet med visning av valgt e-post, i dette eksemplet «noreply» «Varsel om styrtregn»
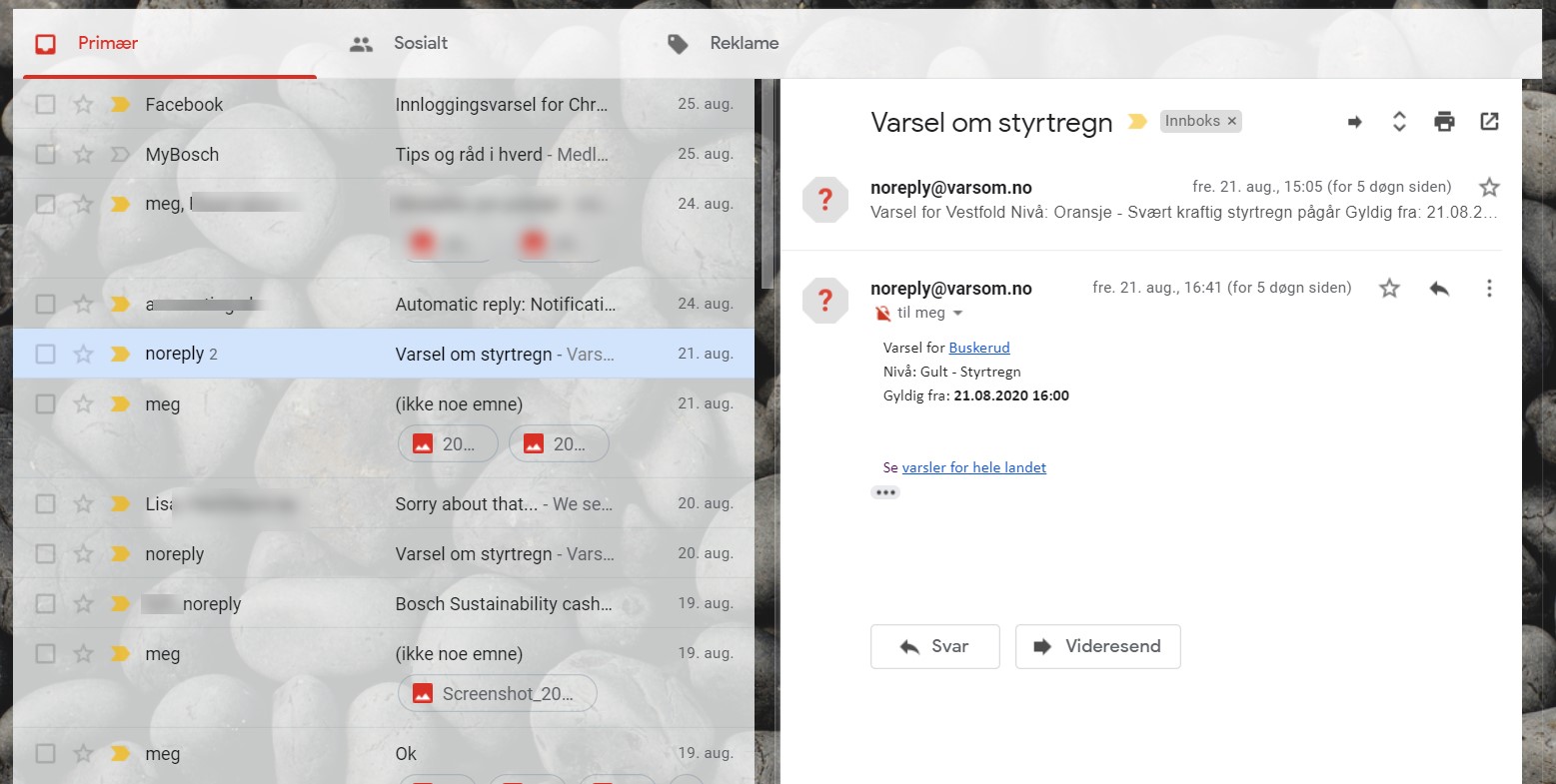
Under innboksen
Skjermen bli delt i to. I den øverste delen vises en oversikt over e-poster i innboksen og i den nederste delen er lesefeltet som vises valgt e-post, i dette eksemplet «noreply» «Varsel om styrtregn»
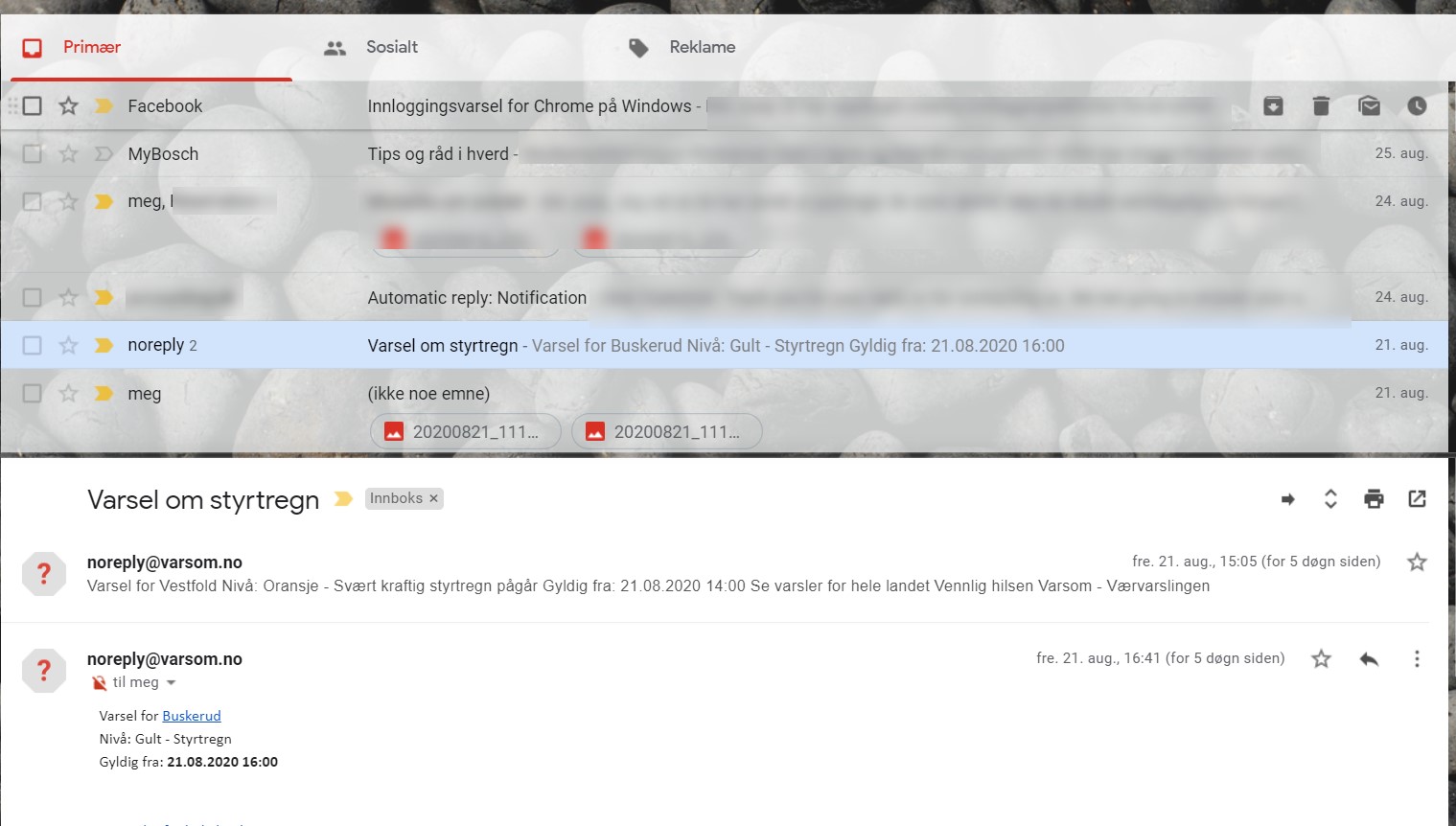
Med disse tre innstillingene har du mulighet til å tilpasse din Gmail litt til hvordan det passer deg best.
Det er bare å prøve seg fram. Lykke til!


